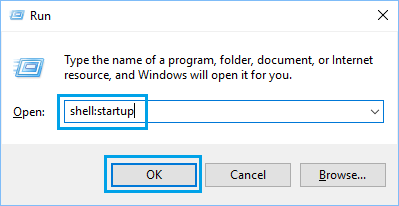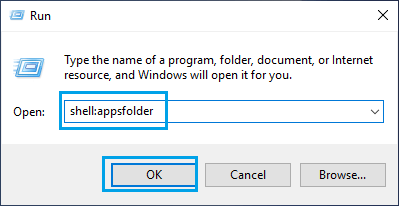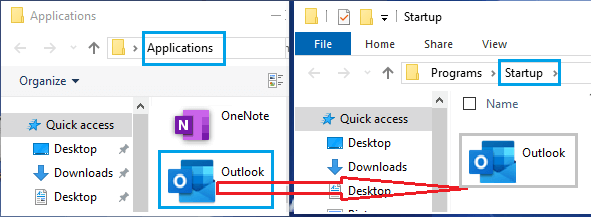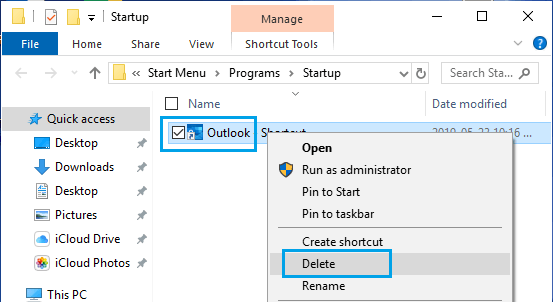If being on high of Emails is necessary for you, you possibly can setup your pc to open Outlook as quickly as you login. You will see that beneath the steps to make Outlook Begin Routinely with pc.
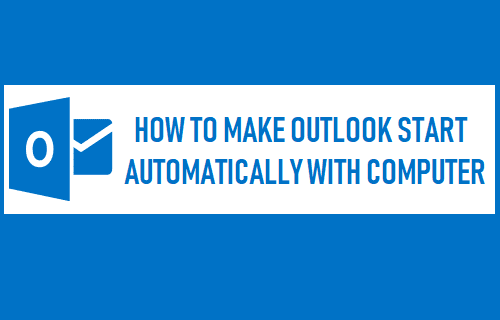
Begin Outlook Routinely With Laptop
If the very first thing that you just do in your pc is verify emails, it may be useful to make Outlook begin routinely with pc.
This may be simply achieved by including the shortcut for Outlook program to the Startup Folder in your pc.
Equally, if the following factor that you just do after checking emails is to open a specific Microsoft Workplace file, it’s also possible to add this File to the startup folder.
So allow us to go forward and check out the steps to make Outlook Begin Routinely with pc.
Steps to Make Outlook Begin Routinely With Laptop
Comply with the steps beneath to make Microsoft Outlook program to start out routinely together with your pc.
1. Proper-click on the Begin button and click on on Run.
Be aware: It’s also possible to open Run Command by urgent Win+R keys.
2. Within the Run Command window, sort shell:startup and click on on OK to open the Startup Folder in your pc.
3. Subsequent, open Run Command once more > sort shell:appsfolder and click on on OK to open the trendy Apps folder in your pc.
4. Within the Apps Folder, find Outlook and drag it to the Startup Folder.
To any extent further, everytime you flip ON the pc, Outlook program will begin routinely alongside together with your pc.
Stop Outlook From Beginning Routinely With Laptop
In case you now not need Outlook to start out routinely or really feel that Outlook is slowing down the startup time in your pc, you possibly can stop Outlook from beginning routinely.
1. Open Run Command > sort shell:startup and click on on OK to open the Startup Folder in your pc.
2. Within the Startup Folder, right-click on Outlook and click on on Delete to take away this system from Startup Folder.
After this, you’ll now not discover Outlook beginning Routinely together with your pc
Be aware: Including too many Apps & Applications to Startup Folder can decelerate your pc
- The best way to Setup And Use Gmail With Outlook
- The best way to Get better Completely Deleted Emails in Outlook
Me llamo Javier Chirinos y soy un apasionado de la tecnología. Desde que tengo uso de razón me aficioné a los ordenadores y los videojuegos y esa afición terminó en un trabajo.
Llevo más de 15 años publicando sobre tecnología y gadgets en Internet, especialmente en mundobytes.com
También soy experto en comunicación y marketing online y tengo conocimientos en desarrollo en WordPress.