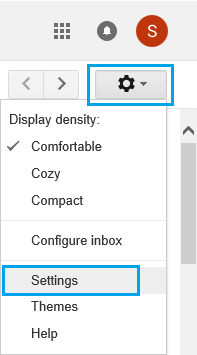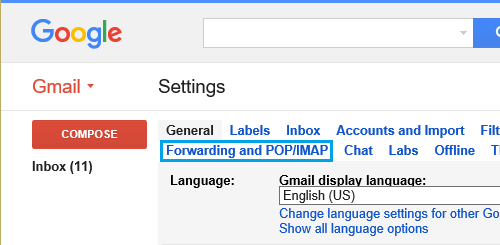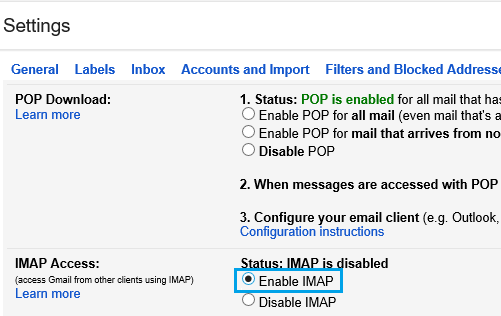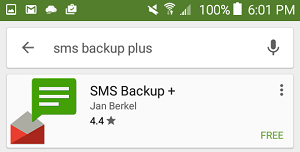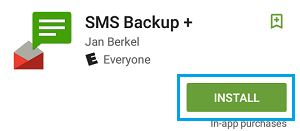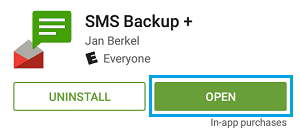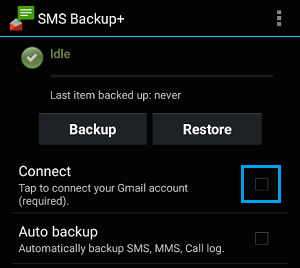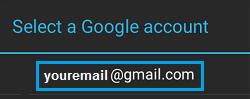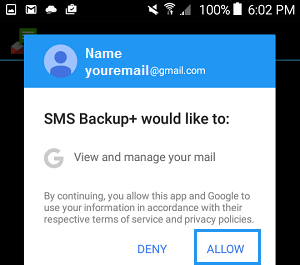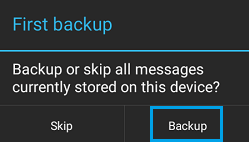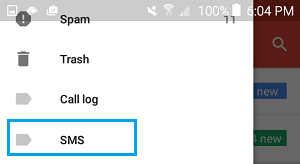Attributable to restricted storage, it isn’t sensible to proceed storing all of your SMS/MMS Messages in your Android Telephone. You can find under the steps to Backup Textual content Messages in your Android Telephone to your Gmail Account.
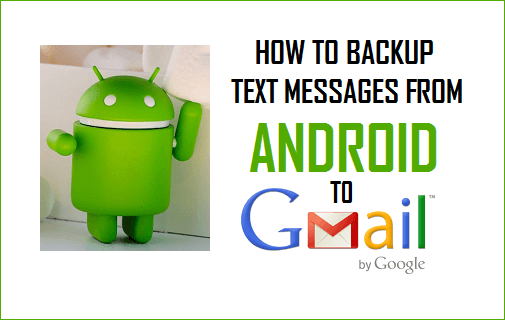
Backup Textual content Messages On Android Telephone to Gmail
Whereas there are lots of apps that may Backup SMS Messages in your Android Telephone, we’re utilizing SMS Backup+ App, as it really works effectively with Gmail and transfers Textual content Messages in a correct readable format, not like different apps that use the XML format to Backup Android Textual content Messages.
SMS Backup+ App could be trusted to Backup all of your SMS/MMS Messages, Name logs and even WhatsApp Messages to your Gmail Account.
The process to Backup of Textual content Messages in your Android Telephone to your Gmail Account could be damaged into the next steps.
- You will need to first Allow IMAP in your Gmail Account.
- Obtain and Set up SMS Backup+ App In your Android Telephone or Pill
- Switch SMS Messages From Your Android Telephone to your Gmail Account
1. Allow IMAP On Your Google Account
SMS Backup+ requires IMAP (Web Message Entry Protocol) so as entry your Gmail Account through a distant mail server. Therefore, step one could be to allow IMAP entry in your Gmail Account.
Observe: Throughout out testing we had been in a position to backup Textual content Messages with out enabling IMAP on our Gmail Account. Nevertheless, the App Developer recommends enabling IMAP earlier than Backing up Textual content Messages.
1. Signal-in to your Gmail Account utilizing a desktop laptop.
2. As soon as you’re in your Gmail Account, Click on on the Gear icon situated within the prime proper nook of your display screen.
3. From the Menu Click on on Settings.
4. Click on on Forwarding and POP/IMAP hyperlink situated on the prime of your display screen.
5. Now, click on on the little circle subsequent to Allow IMAP
6. After ticking Allow IMAP, go down the web page and click on on Save
You will notice the Standing of IMAP Settings turning to IMAP is Enabled in Inexperienced Letters (simply as you possibly can see in above picture for POP is Enabled).
2. Set up SMS Backup+ On Your Android Telephone
After enabling IMAP in your Gmail Account, you’ll want to get again to your Telephone so as to set up SMS Backup+ App in your Android Telephone.
1. Open the Google Play Retailer in your Android Gadget and seek for SMS Backup+ an app by Jan Berkel (See picture under)
2. As soon as you discover the App, faucet on Set up.
3. On the following display screen, undergo the record of providers that SMS Backup+ desires to entry in your cellphone and faucet on Agree in case you conform to the phrases.
Observe: The app makes use of correct authorization procedures (OAuth) and permits you to block entry at any time out of your Gmail Account settings.
3. Backup Textual content Messages to Your Gmail Account
1. Open the SMS Backup+ App in your Android Telephone.
2. After the App opens, you will notice an info display screen offering details about SMS Backup+ app, faucet on OK to exit this display screen
3. Subsequent, faucet on the little field subsequent to Faucet to Join your Gmail Account (See picture under)
4. On the following display screen you can be requested to pick a Google Account that you simply need to use for backups. Enter your Gmail Account and faucet on it (See picture under)
5. Subsequent, you will notice a popup in your Android Telephone informing you that SMS BackUp+ app desires entry to your Gmail Account.
Faucet on Enable to authorize SMS Backup+ to utilize your Gmail Account to retailer SMS Backups out of your Android Telephone.
6. Subsequent, you will notice the ‘First backup’ display screen, offering you with the choice to Backup all Textual content Messages in your Android Telephone. Faucet on Backup. to start out the Backup course of (See picture under)
7. SMS Backup+ App will begin the method of Backing up SMS Messages in your Android Telephone to your Gmail Account. The time to finish the backup will depend upon the variety of Textual content Messages in your Android Telephone.
8. After the Backup is accomplished, login to your Gmail Account.
You can find all of the SMS Messages out of your Android Telephone saved to a brand new folder titled ‘SMS’. As talked about above, the Backed Up Textual content Messages shall be in a Readable Format.
- Tips on how to Block Textual content Messages On Android Telephone
Me llamo Javier Chirinos y soy un apasionado de la tecnología. Desde que tengo uso de razón me aficioné a los ordenadores y los videojuegos y esa afición terminó en un trabajo.
Llevo más de 15 años publicando sobre tecnología y gadgets en Internet, especialmente en mundobytes.com
También soy experto en comunicación y marketing online y tengo conocimientos en desarrollo en WordPress.