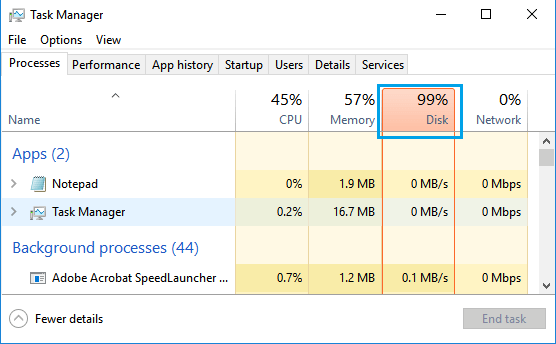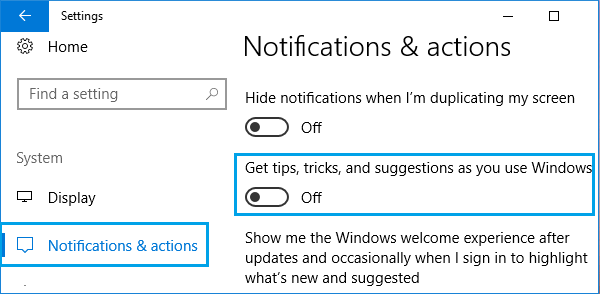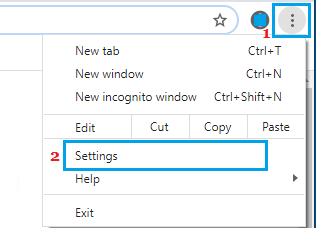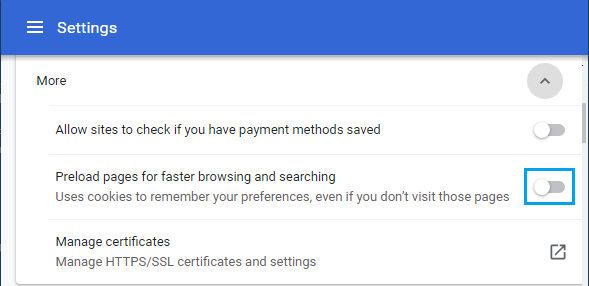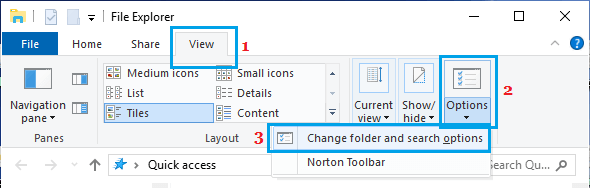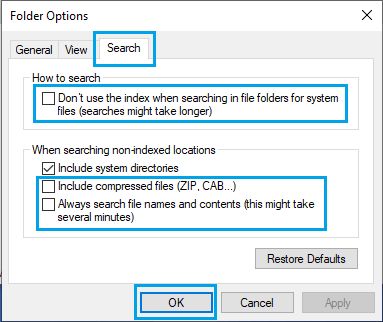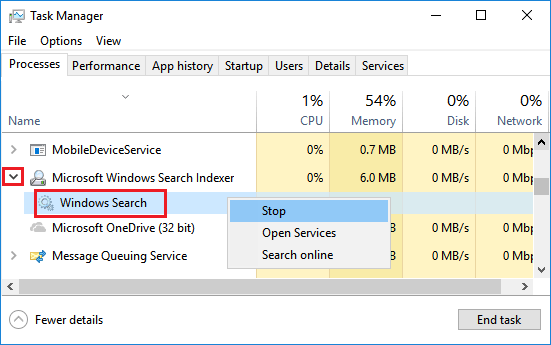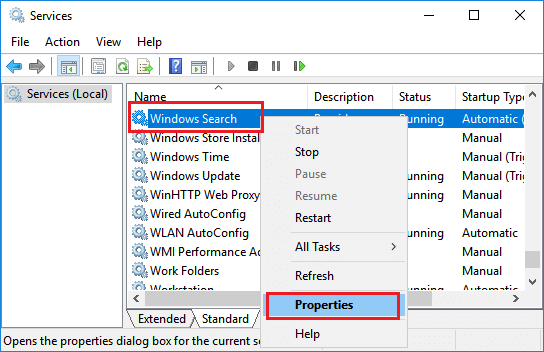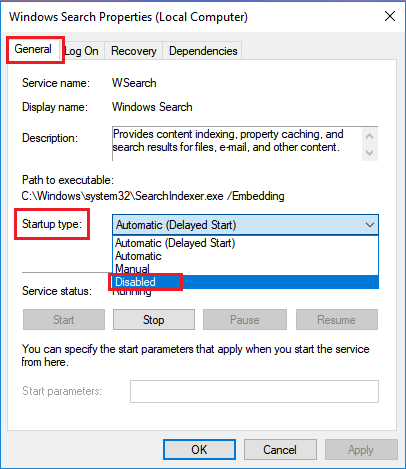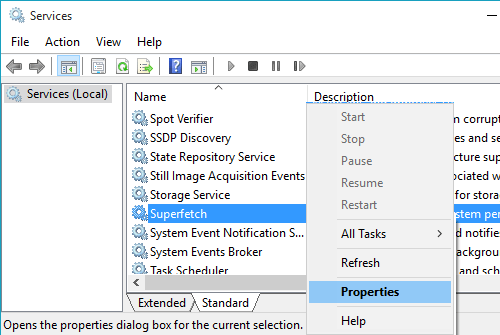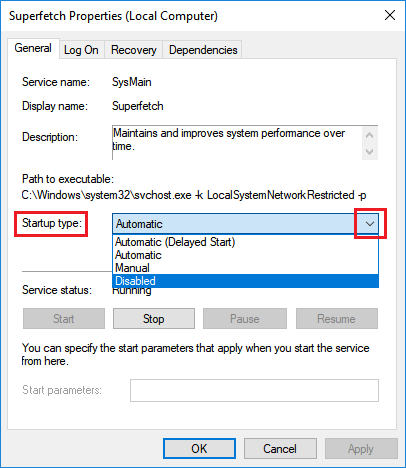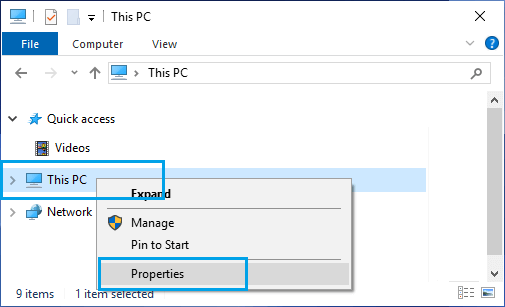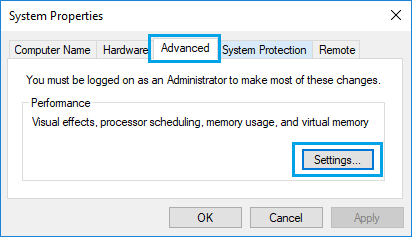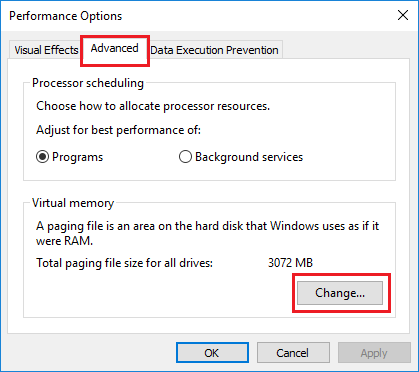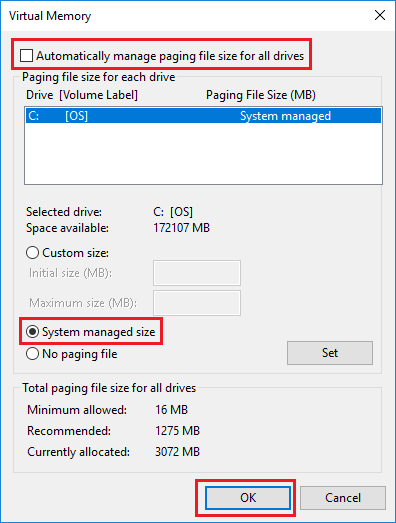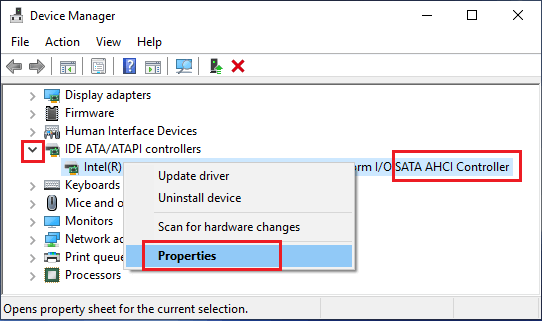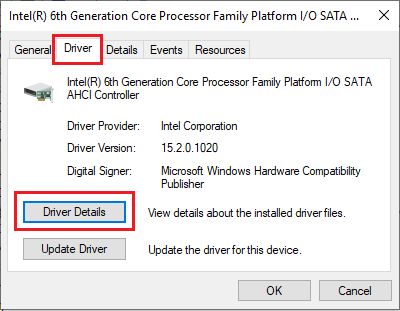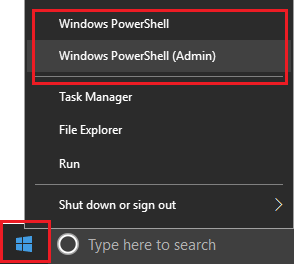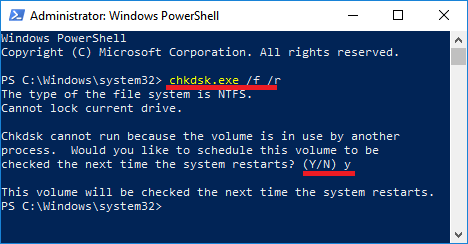In case your laptop has change into painfully gradual, freezes and hangs up steadily, it’s probably that you’re coping with Excessive Disk Utilization in your laptop. You will see that beneath the steps to repair 100% Disk Utilization in Home windows 10.
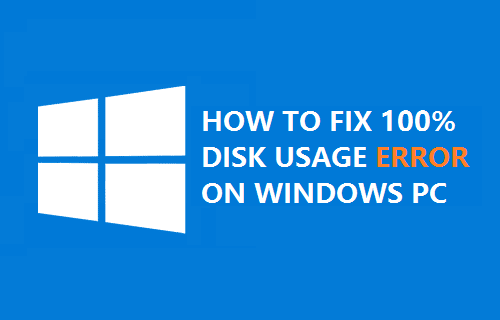
100% Disk Utilization in Home windows 10
Sometimes, 100% Disk Utilization in Home windows 10 results in a painfully gradual laptop, despite the fact that you solely have few packages open in your laptop.
To substantiate, right-click on the Begin button and choose Process Supervisor. in WinX menu. On the Process Manger Display screen, change to Processes tab and check out the Disk column.
If the Disk column is marked crimson with Excessive Disk Utilization (88 to 100%), the useful resource utilization in your laptop is maxed out and it’s essential to take corrective actions to repair this downside.
1. Restart the Laptop
The simplest solution to scale back Excessive Disk Utilization on a Home windows laptop is to restart the machine. This can terminate all of the operating packages and processes that have been utilizing up all of the assets in your laptop.
Whereas this can be a non permanent resolution, it can make it simple so that you can use the pc and implement different measures to cut back Disk Utilization in your laptop.
2. Stop Skype from Operating in Background
If Skype is put in in your laptop, it’s essential to be sure that Skype App or Skype Desktop Program just isn’t beginning routinely in your laptop and utilizing up assets by operating in background.
To forestall Skype from operating in background, you may consult with this information: How you can Cease Skype From Operating in Background in Home windows 10
3. Disable Suggestions, Tips & Strategies
Get Suggestions, Tips and Strategies function in Home windows 10 has been linked to slowing down of the pc by some customers.
Go to Settings > System > Notifications & actions and disable Get ideas, tips, and solutions possibility.
Restart your laptop and it’s possible you’ll be stunned to see it operating quicker than earlier than.
4. Disable Webpage Preloading in Chrome
Chrome Browser is understood to make use of excessive assets and a straightforward solution to scale back utilization by Google Chrome is to disable preloading of webpages.
Open Chrome Browser > click on on 3 dots icon and choose Settings within the drop-down menu.
On Chrome Settings display, scroll right down to “Privateness & Safety” part and click on on Cookies and different website knowledge. On the subsequent display, transfer the toggle subsequent to Preload pages for quicker looking and looking to OFF place.
5. Change File Explorer Choices
Open File Explorer > change to View tab > click on on Choices tab and choose Change Folder and search choices within the drop-down menu.
On the subsequent display, change to Search tab and uncheck Don’t use index, Embrace Compressed recordsdata, At all times search file names choices.
Click on on OK to save lots of this setting in your laptop.
6. Cease Home windows Search
Home windows Search can dissipate a variety of system assets, particularly if it goes in a search loop or runs always within the background.
Open Process Supervisor > develop Microsoft Home windows Search Indexer > right-click on Home windows Search and click on on Cease.
In case you discover Disk Utilization Proportion taking place after disabling Home windows Search, you may take into account disabling Home windows Search on a everlasting foundation.
7. Disable Home windows Search
Proper-click on the Begin button and click on on Run. In Run command window, sort companies.msc and click on on OK.
On the subsequent display, right-click on Home windows Search and click on on Properties.
On Home windows Search Properties display, set Startup Kind to Disabled.
Click on on Apply and OK to save lots of these modifications in your laptop.
8. Disable SuperFetch Service
Whereas Home windows SuperFetch Service can enhance the efficiency of sure purposes in your laptop, it’s related to Excessive Disk Utilization and recognized to trigger issues on older and finances computer systems with 4 GB or much less RAM.
Open Run Command > sort companies.msc and click on on OK.
On the subsequent display, right-click on SuperFetch and click on on Properties.
On SuperFetch properties display, set the Startup sort to Disabled.
Click on on OK to save lots of this setting in your laptop.
9. Change Digital Reminiscence Administration Settings
Proper-click on This PC and click on on Properties.
On the subsequent display, click on on Superior system settings.
On System Properties display, change to Superior tab and click on on Settings button situated below “Efficiency” part.
On Efficiency Choices display, change to Superior tab and click on on the Change button situated below “Digital Reminiscence” part.
On the subsequent display, uncheck Routinely handle possibility, test System Managed dimension possibility and click on on OK.
Be sure to Restart the pc for above modifications to be carried out.
10. Disable MSI Mode in StorAHCI.sys Driver
If you’re going through 100% Disk utilization on a Home windows 10 PC with SDD drive, the issue could possibly be because of a firmware bug that stops SSD drives from finishing enter/output requests.
Proper-click on the Begin button and click on on Machine Supervisor. On Machine Supervisor display, develop IDE ATA/ATAPI controllers > right-click on Customary SATA AHCI Controller and click on on Properties.
On the subsequent display, change to Driver tab and click on on Driver Particulars.
In case you see storachi.sys entry on Driver Particulars display, it’s essential to disable MS Mode for the Driver by utilizing Registry Editor repair talked about on Microsoft’s help web page.
11. Test for Viruses and Malware
Presence of Viruses and Malware on the pc may cause a wide range of issues, together with 100% Disk Utilization Error.
Therefore, be sure that the Antivirus program in your laptop is updated. Additionally, make use of free Microsoft Security Scanner to scan your laptop for Malware and reverse modifications made by Malware packages.
12. Test Exhausting Drive for Errors
Proper-click on the Begin button and choose PowerShell Admin or (Command Immediate Admin) possibility.
On the PowerShell window, sort chkdsk.exe /f /r and press the Enter key on the keyboard of your laptop. If you’re prompted to schedule quantity to be checked on subsequent restart, sort Y
Shut the PowerShell Window, Restart your laptop and patiently watch for Home windows to scan the Exhausting drive for errors and restore dangerous sectors (if any).
Word: This course of can take a really very long time (5 to 12 hours or extra).
- How you can Repair A Corrupt Person Profile In Home windows 10
- How you can Take away Bloatware From Home windows 10 PC
Me llamo Javier Chirinos y soy un apasionado de la tecnología. Desde que tengo uso de razón me aficioné a los ordenadores y los videojuegos y esa afición terminó en un trabajo.
Llevo más de 15 años publicando sobre tecnología y gadgets en Internet, especialmente en mundobytes.com
También soy experto en comunicación y marketing online y tengo conocimientos en desarrollo en WordPress.