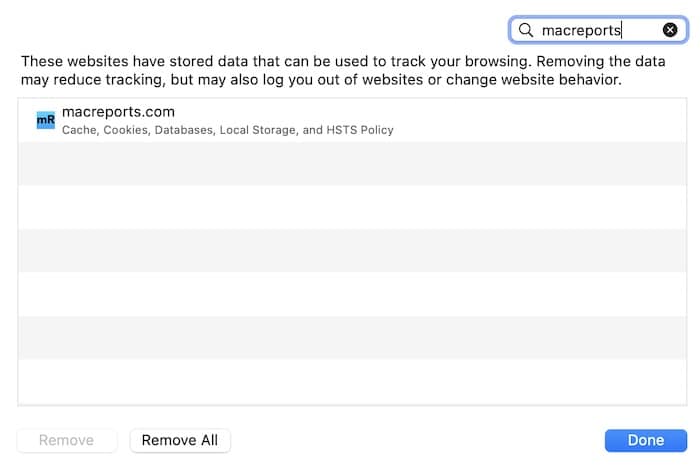
Varios usuarios han informado de que el Mac se ralentiza y se congela cuando se conecta a Internet. Los usuarios dicen que su Mac funciona como se espera cuando se desconecta de Internet. Y los usuarios dijeron que este problema se produce cuando se utiliza el Wi-Fi, el Hotspot Personal o el Ethernet para conectarse a Internet. Según los informes de los usuarios, este problema puede producirse tanto en los modelos de Mac de sobremesa como en los de MacBook. En este artículo, enumero varias razones que pueden hacer que tu ordenador se congele o se retrase al conectarse. También te explico cómo puedes solucionarlos.
Cuando tu Mac se congela, tu productividad se resiente. Porque cuando intentas hacer algo, como navegar por la web de Apple, todo se congela sin previo aviso. Tal vez tu ratón desaparezca y veas una pelota de playa girando, lo que indica que tu Mac está intentando completar una actividad que requiere un uso intensivo del procesador
Algunos usuarios informan de que las aplicaciones del navegador como Safari, Chrome o Firefox se congelan y se bloquean cuando se utilizan para navegar por la web
Si tienes este problema, es posible que tu navegador tarde demasiado en iniciarse o que navegues lentamente por la web. En general, el rendimiento de tu Mac puede disminuir cuando está conectado a Internet
Reinicia
Simplemente reinicia tu ordenador y tu router/módem. Continúa en este orden:
- Apaga tu Mac (menú Apple > Apagar).
- Reinicia tu módem/router. Desenchufa el cable de alimentación, espera 60 segundos y vuelve a enchufar el cable de alimentación
- Vuelve a esperar unos dos minutos para que tu módem/router sea totalmente funcional
- Ahora enciende tu Mac pulsando el botón de encendido.
Actualiza
Asegúrate de que tu Mac tiene la última versión del software macOS. Puedes comprobar si hay una actualización yendo a Preferencias del Sistema > Actualización de Software
Asegúrate también de que tu modelo/router tiene la última versión de firmware. Asegúrate de que el firmware está actualizado. Debes consultar el manual de tu producto para saber cómo hacerlo
Además, actualiza tus aplicaciones de terceros y asegúrate de que todas tus aplicaciones están al día. Si has descargado aplicaciones del Mac App Store, abre el App Store en tu Mac y actualízalas. Si has descargado aplicaciones del sitio web del desarrollador o de Internet, la mayoría de las aplicaciones tienen una función de actualización. También puedes contactar con el desarrollador
Modo seguro
Si el reinicio no resuelve el problema de congelación, el siguiente paso es reiniciar el Mac en modo seguro
- Identifica tu tipo de Mac, si aún no lo sabes. Ve al Menú Apple > Acerca de este Mac > Visión general. A continuación, sigue los pasos adecuados:
- Mac Intel: Apaga tu Mac. Enciende tu Mac y mantén pulsada la tecla Shift. Mantén pulsada la tecla Shift hasta que veas la pantalla de inicio de sesión. Entonces, inicia sesión. Es posible que tengas que conectarte varias veces
- Silicona de Apple: Apaga tu Mac. Mantén pulsado el botón de encendido hasta que aparezca la pantalla de Opciones de Inicio. Selecciona tu unidad de arranque. Mantén pulsada la tecla Shift y haz clic en «Continuar en modo seguro» e inicia la sesión
¿Cómo es tu Mac en modo seguro? ¿Se produce este problema? Reinicia tu Mac y vuelve a probarlo
¿Tu navegador?
Creo que el problema está en tu navegador, no en tu Mac. Te recomiendo que hagas lo siguiente:
- Si utilizas extensiones, asegúrate de que todas tus extensiones están actualizadas
- Asegúrate de que tu navegador está actualizado. Si se trata de Safari, la actualización de macOS también actualizará Safari. Si se trata de otro navegador como Chrome, etc., asegúrate de que está actualizado a la última versión. Por ejemplo, es Chrome, lee esta guía
- Borra el historial de navegación, las cookies y la caché. He aquí cómo:
- En Safari, ve a Safari y a Preferencias
- Haz clic en la pestaña «Privacidad» y «Gestionar los datos del sitio web» ….
- Haz clic en Eliminar todo
- Si utilizas otro navegador como Firefox o Chrome, sigue sus pasos. Ponte en contacto con los desarrolladores o visita el sitio de ayuda si no sabes cómo hacerlo
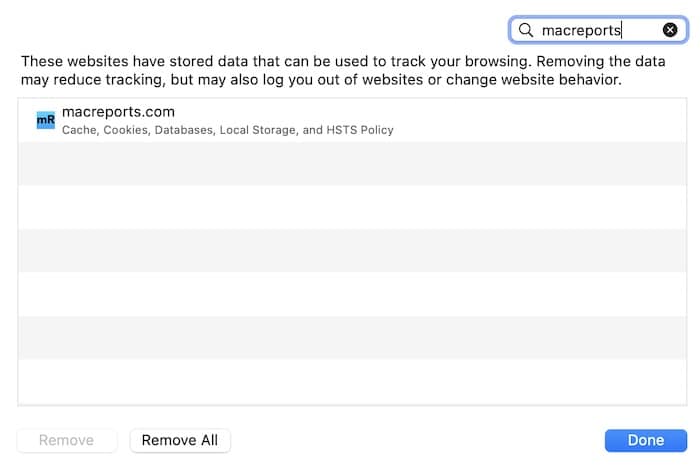
Ejecutar el diagnóstico WLAN
Si tienes este problema mientras estás conectado al Wi-Fi, te recomiendo que utilices el Diagnóstico Inalámbrico en tu Mac. He aquí cómo:
- Deja todas las aplicaciones en tu Mac. Puedes salir de todas las aplicaciones a la vez
- Conéctate al Wi-Fi.
- Mantén pulsada la tecla Opción y, a continuación, haz clic en el icono de Wi-Fi de la barra de menús. Esto abre el menú de estado del Wi-Fi.
- Haz clic en «Abrir diagnóstico inalámbrico».
- Sigue las instrucciones de la pantalla
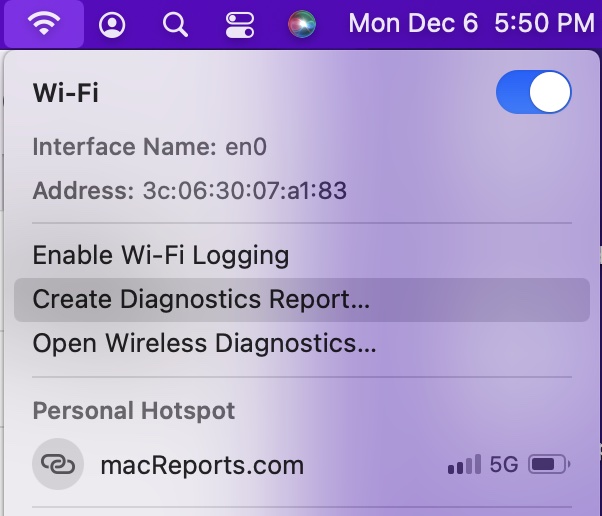
Esto generará un informe. Cuando te pongas en contacto con el Soporte de Apple, puedes compartir con ellos este informe
Borrar la caché de red
Borra los archivos de configuración de red y la caché. Esto borrará la configuración de la red, como las contraseñas de la Wi-Fi. Para restablecer la configuración de red en tu Mac. Sigue estos pasos:
- Desactivar el Wi-Fi
- En el Finder, ve a Ir > Ir a la carpeta (o pulsa las teclas Comando, Mayúsculas y G a la vez)
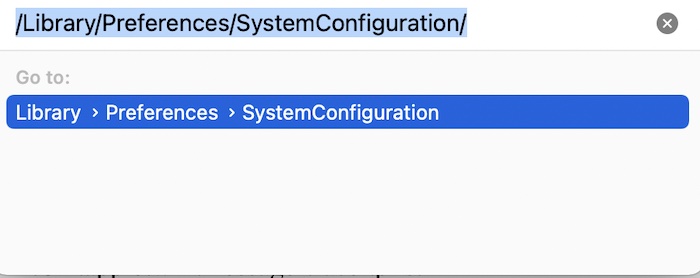
- Introduce el siguiente nombre de la ruta y pulsa Intro:
/Library/Preferences/SystemConfiguration/
- Busca los siguientes archivos (puede que no tengas todos los archivos):
com.apple.airport.preferences.plist com.apple.network.identification.plist com.apple.network.eapolclient/configuration.plist NetworkInterfaces.plist com.apple.wifi.message-tracer.plist preferences.plist
- Elimina estos archivos moviéndolos a la papelera de reciclaje
- Reinicia tu Mac.
- Enciende el Wi-Fi y vuelve a probarlo.
Borrar la caché local de DNS
Puede ser el momento de limpiar o borrar la caché de tu servidor de nombres DNS local. Borrar la caché de DNS puede resolver tus problemas al visitar ciertos sitios web. He aquí cómo:
- Abre Terminal en tu Mac (Aplicaciones > Utilidades).
- Escribe el siguiente comando y pulsa Intro: Puede que se te pida que introduzcas tu contraseña de administrador
sudo killall -HUP mDNSResponder;sudo killall mDNSResponderHelper;sudo dscacheutil -flushcache
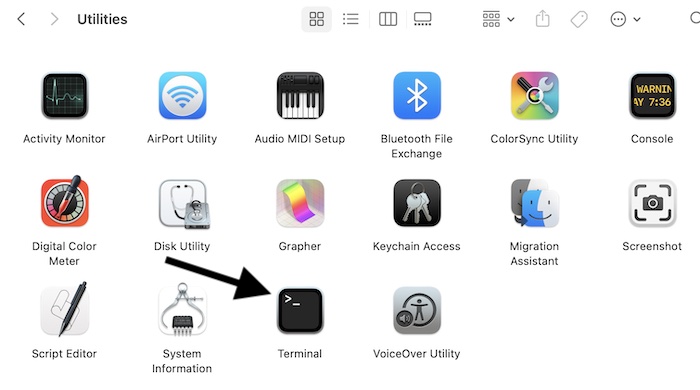
Desconectar IPv6
Algunos usuarios me han informado de que la desactivación de la opción IPv6 les ha solucionado el problema de la lentitud. Tal vez quieras probarlo también. Aquí tienes las instrucciones:
- Abre las Preferencias del Sistema en tu Mac.
- Haz clic en Red
- Selecciona Wi-Fi o tu conexión.
- Haz clic en el botón Avanzado
- Haz clic en la pestaña TCP/IP.
- Abre el menú desplegable Configurar IPv6 y selecciona Manual.
- Ahora haz clic en Aceptar, luego en Aplicar y termina la configuración del sistema.
Prueba tu Mac, conéctate a Internet, ¿tienes problemas de rendimiento? Si esto no resuelve tu problema, debes deshacer el cambio
Si el problema persiste, reinicia el SMC.
Ponte en contacto con Apple si el problema persiste
Ver también:
Me llamo Javier Chirinos y soy un apasionado de la tecnología. Desde que tengo uso de razón me aficioné a los ordenadores y los videojuegos y esa afición terminó en un trabajo.
Llevo más de 15 años publicando sobre tecnología y gadgets en Internet, especialmente en mundobytes.com
También soy experto en comunicación y marketing online y tengo conocimientos en desarrollo en WordPress.