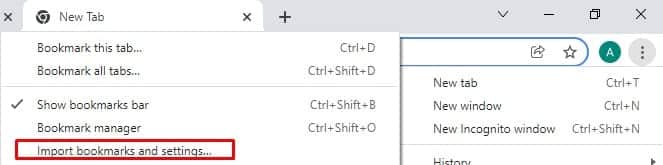
¿Tu Google Chrome tiene un virus? Si no lo sabes, hay una forma de averiguarlo. Encontrarás el método en esta guía. Si quieres conocer las razones y las causas de la infestación del malware, también las encontrarás a continuación. ¡Pero eso no es todo!
Esta guía incluye varias soluciones que puedes utilizar para resolver estos problemas. Las soluciones varían para los usuarios de Windows, Mac, iOS y Android. Así que esto es una guía por derecho propio.
Al fin y al cabo, Google Chrome es un navegador web muy popular, pero es susceptible de sufrir malware. Lee este artículo para saber cómo eliminar fácilmente el malware del navegador Chrome. Así que aquí tienes la guía definitiva con los mejores métodos para resolver este problema. ¡Vamos a eliminar el malware de Google Chrome!
¿Cómo saber si Google Chrome tiene malware?
Esta sección te dirá cómo puedes saber si tu Google Chrome tiene un virus. Recuerda que debes actuar rápidamente si alguno de estos puntos coincide. No habrá tiempo suficiente antes de que infecte todo tu sistema.
Aquí tienes una lista de comprobación que te ayudará a averiguar si tu navegador tiene malware:
- En general, la primera pista está en la página de inicio de Chrome. Si estableces una página de inicio específica, pero ésta ha cambiado, podría haber un malware. Pero eso no es suficiente para contarlo. Si continúa incluso después de reiniciar la página de inicio, la probabilidad aumenta. Lo mismo ocurre con el motor de búsqueda por defecto.
- Hay un problema con la carga de los sitios web, incluso con los archivos en caché. Esto es especialmente cierto para los sitios web que visitas o utilizas casi regularmente. Si este es el caso, podría ser una interferencia de malware en Chrome.
- De alguna manera, Chrome descarga archivos o programas desconocidos y no deseados. En algunos casos, incluso se instalan desde Chrome. Esto también se aplica a las extensiones y aplicaciones para el dispositivo.
- ¿Ves frecuentemente anuncios emergentes en Google Chrome? Esto puede ocurrir incluso cuando visitas sitios web auténticos. Si es así, existe una gran posibilidad.
- Comprueba las opciones de las extensiones y la barra de herramientas. Comprueba si hay alguno que no reconozcas. Si los desinstalas, ¿reaparecen? Si las extensiones siguen apareciendo, significa que hay un malware.
- ¿Se te ha redirigido a un sitio web o a una pasarela desconocida? Acabas viendo contenidos que no son de tu zona. Cualquiera de estas situaciones puede sugerir problemas de virus.
- Si el rendimiento de Google Chrome ha bajado, podría tratarse de un malware. Google Chrome ya acapara muchos recursos del PC. Si se cobra un precio excesivo, responde con lentitud o se bloquea, quizá debas preocuparte. En estos casos, la mayoría de las veces, se trata de un problema de malware.
Puntos a tener en cuenta antes de eliminar el malware de Chrome
Antes de iniciar el diagnóstico y las soluciones, ten en cuenta estos puntos. Piensa en ellos como una lista de control. Puede ayudarte a reducir el impacto o la propagación del malware. Y lo que es más importante, puedes resolver muchos problemas si sigues este protocolo:
1. Guarda tus marcadores y datos
Esta es la primera vez que podrás utilizar este protocolo.
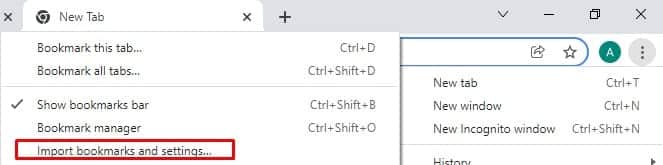
- La mejor manera de hacer copias de seguridad es anotándolas. Esto evitará que el malware salga de Chrome. Puedes utilizar el Bloc de notas u otras aplicaciones, o incluso papel y bolígrafo.
2. Detener la sincronización
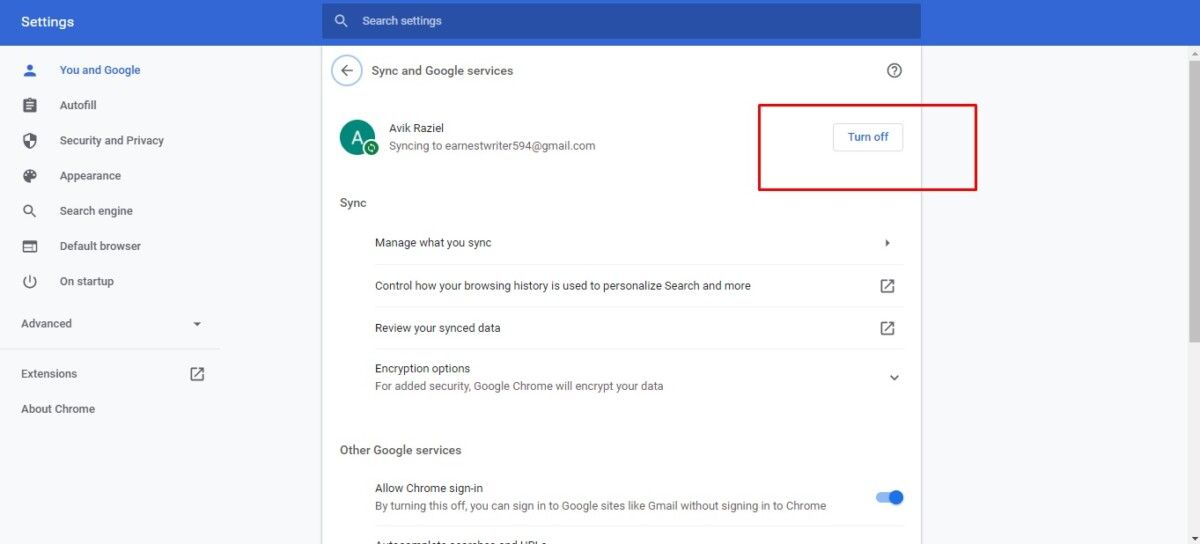
¿Por qué querrías hacerlo? Porque evitará que el malware se sincronice, por si acaso:
- Ve a la Configuración de tu navegador web.
- Encuentra la sección de Personas. Si no lo encuentras, puede ser «Tú y Google».
- Se trata de una situación de emergencia.
- Encontrarás una opción: Sincronización y Servicios de Google. Haz clic en él.
- Haz clic en Reiniciar sincronización. También puedes comprobar y desactivar manualmente cualquier opción relacionada con la sincronización. Esto mantendrá tu dispositivo seguro.
- En algunos casos, puede haber una opción de «Desactivar» y no la de Restablecer la sincronización. También puedes probarlo.
3. Comprueba el consumo de recursos de Chrome
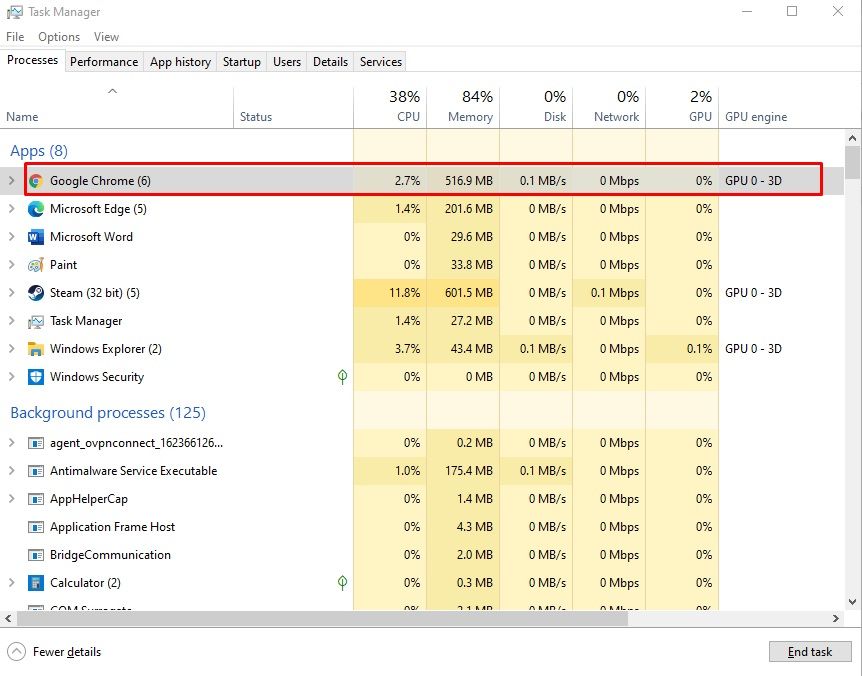
Así que:
- Presiona CTRL + SHIFT + ESC para los usuarios de Windows. A continuación, ve al monitor del Administrador de Tareas y comprueba lo que ocurre.
- Para los usuarios de Mac, tendrás un monitor de actividad: ve a Aplicaciones > Utilidad > Monitor de actividad.
- Los usuarios de Android e iOS no pueden permitirse este lujo. Tendrás que comprobar la información de la aplicación para ver si Chrome está causando el problema. En la mayoría de los casos, puedes tener un cuidado del dispositivo que mostrará qué aplicación está consumiendo más recursos. Mira si es Google Chrome.
También verás si el culpable es otra aplicación. Si encuentras otra aplicación sospechosa, actúa inmediatamente.
Cómo eliminar el malware de Google Chrome
- Actualizar Google Chrome
- Eliminar las extensiones sospechosas
- Limpiar la caché y los datos de navegación
- Reiniciar Google Chrome
- Usa el modo seguro
- Cuidado del dispositivo
- Usa Play Protect
- Usa la opción de limpieza en Windows
- Eliminar el malware del Mac
- Usa un navegador alternativo
- Usa un antimalware de terceros
Cómo eliminar el malware de Google Chrome
1. Actualizar Google Chrome
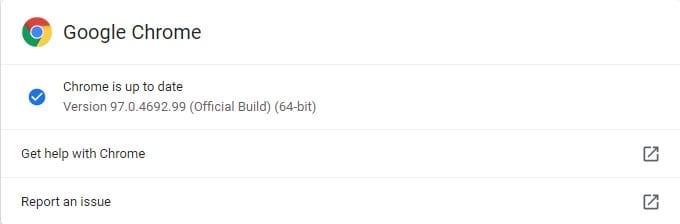
Por tanto, siempre debes mantener actualizado tu navegador Google Chrome. Esto se aplica a todas las plataformas (Windows, Android, iOS, macOS, etc.) que utilices. Lo primero que debes hacer es comprobar si hay actualizaciones.
- Los usuarios de Windows y macOS pueden ir al menú de Google Chrome. En Acerca de Google Chrome, verás una opción para buscar actualizaciones. Puedes usarlo allí.
- Para los usuarios de Android e iOS, ve al App Store. Comprueba si hay nuevas actualizaciones de aplicaciones disponibles y si Google Chrome está en la lista. Asegúrate de actualizar si esa opción existe.
Consejo general: Lo ideal es que siempre mantengas tus dispositivos actualizados. Esto se aplica a las aplicaciones, al sistema operativo y a todo lo demás. Esto evitará muchos agujeros de seguridad y mantendrá tu dispositivo seguro.
2. Eliminar las extensiones sospechosas
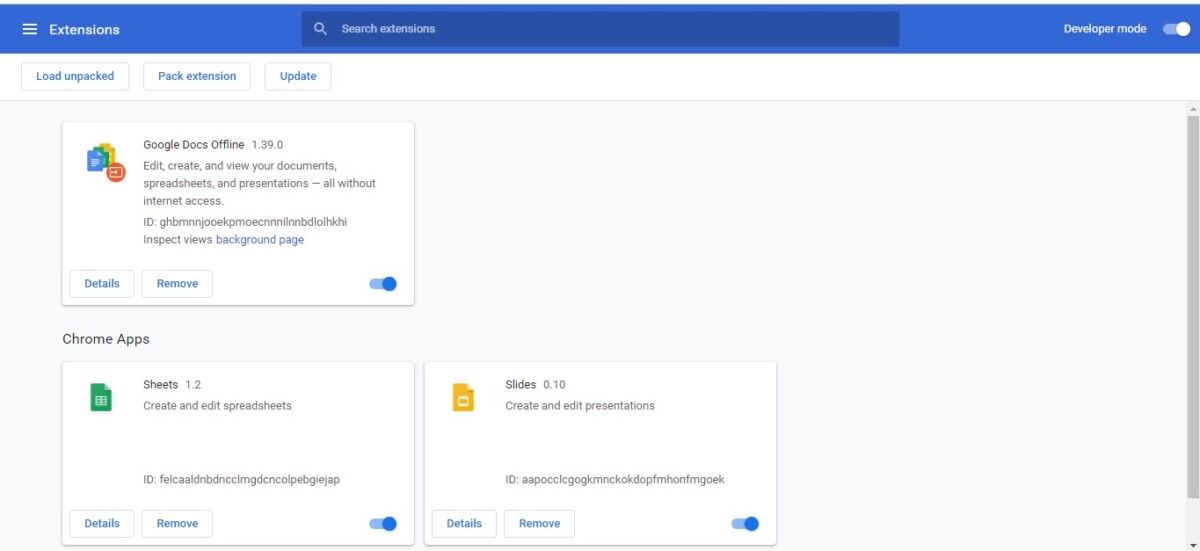
Por lo tanto, lo mejor es hacer:
- Ve a la lista de extensiones de tu Google Chrome. Comprueba si tienes más de lo que deberías.
- Elimina las extensiones que no hayas utilizado desde hace tiempo. Si no los has usado ya, no los usarás pronto. Así ahorrarás espacio, rendimiento y mucho más.
- Comprueba si hay alguna extensión que no recuerdes haber instalado. Retíralo inmediatamente. Haz esto para las extensiones que no puedes reconocer.
- Recuerda que es posible que tengas que activar el modo de desarrollador para editar las extensiones.
Tras eliminar las extensiones, reinicia Google Chrome. Puedes seguir este método para todos los dispositivos y plataformas.
3. Borrar la caché y los datos de navegación
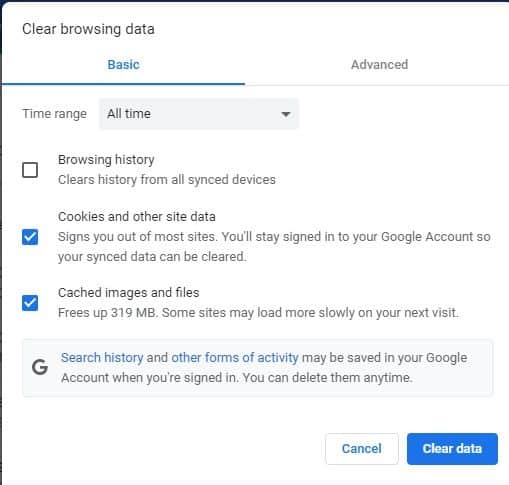
- Ve al Historial (CTRL +H para los usuarios de Windows y Mac). A continuación, busca la opción Borrar datos de navegación. Haz clic en él.
- Entonces selecciona «Todo el tiempo». Asegúrate de eliminar el historial de navegación, las cookies, las imágenes y los archivos en caché. Todo.
<Entonces, sigue adelante y deja que Chrome haga el trabajo. A continuación, reinicia Chrome.
Comprueba si hay actualizaciones y mira si Chrome causa más problemas como antes.
4. Reiniciar Google Chrome
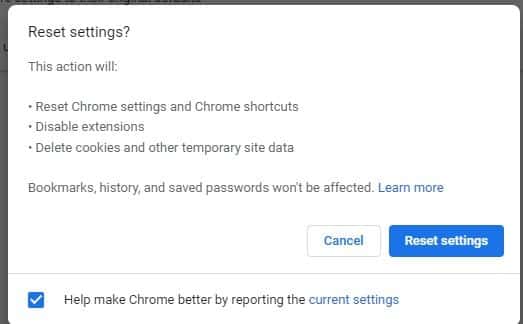
- Busca el botón Menú en la esquina superior derecha.
- Una vez que hayas abierto la configuración, ve a la opción Configuración avanzada.
- Aquí encontrarás la opción de Reiniciar.
- En algunos dispositivos, puede ser sólo la opción «Restablecer ajustes». Para otros, será «Restaurar la configuración original por defecto». Haz clic en él y sigue las instrucciones.
El reinicio es como una reinstalación suave. Si funciona, es genial. Si no es así, es posible que quieras eliminar Google Chrome de tu dispositivo. Después de eso, vuelve a instalarlo y comprueba si eso soluciona el problema.
Eliminar el malware de Google Chrome de Android
Hay tres formas de eliminar el malware de Google Chrome de Android. No, tampoco viene con un escáner incorporado.
1. Modo seguro
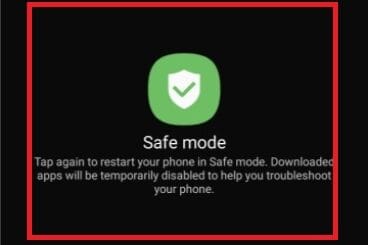
- Mantén pulsado el botón de encendido durante unos segundos. Esto te mostrará las opciones del botón de encendido.
- Ahora mantén pulsado el botón de encendido durante un momento, y comprueba si aparece la opción de Modo Seguro. Si no lo hace, repite la misma acción con el botón de reinicio. Uno de ellos tendrá la opción de reiniciar en modo seguro.
2. Utilizar el Cuidado del Dispositivo
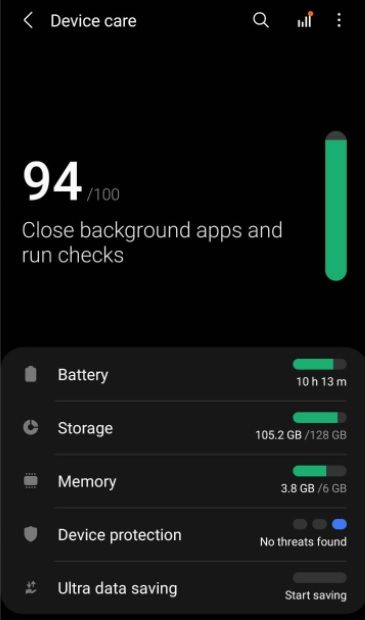
- Ve a los ajustes de tu dispositivo Android. Encontrarás el Cuidado del Dispositivo en las opciones.
- Aquí encontrarás una opción para escanear todo el teléfono o optimizarlo. Úsalo.
Cada cuidado del dispositivo puede tener un conjunto diferente de opciones. Así que tendrás que encontrar el que te permita escanear el virus.
3. Usa Play Protect
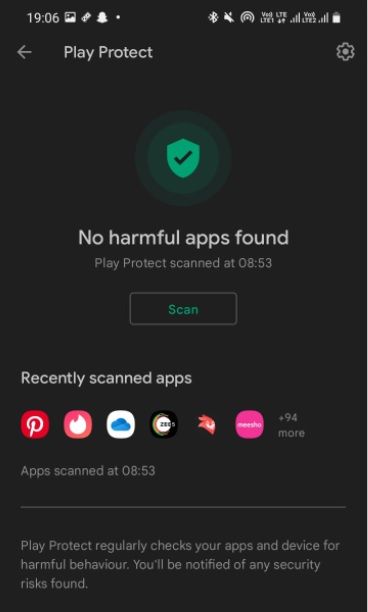
- Abre la Google Play Store.
- Haz clic en el icono de tu cuenta en la esquina superior derecha.
- Aquí encontrarás la opción de escanear.
No olvides que Google Play Protect escaneará todo tu teléfono. Si no tienes un servicio como Device Care, esta debería ser tu opción. Protegerá todo tu dispositivo de las amenazas.
Herramienta de limpieza para usuarios de Windows Chrome
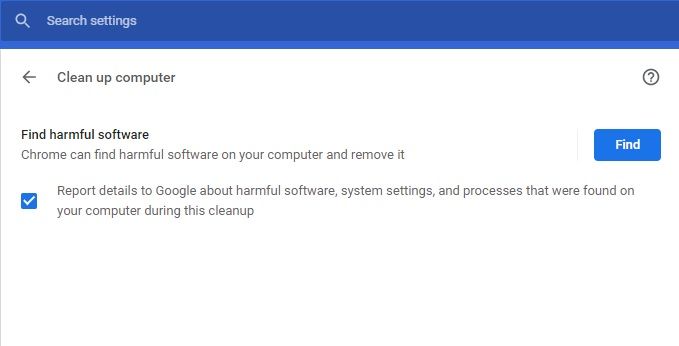
- Inicia Google Chrome. Ve al botón Menú (tres puntos) en la esquina superior derecha. En el menú, selecciona Configuración.
- En Ajustes, busca las opciones de Ajustes «Avanzados». Encontrarás una opción de reinicio y limpieza. Selecciona la opción Limpiar el ordenador.
- Asegúrate de desmarcar la opción donde dice «Enviar detalles a Google». Sería mejor que lo comprobaras. Si se encuentra una amenaza, Chrome la comunicará a Google. Luego intentarán aportar soluciones si no las hay. Esto también mantendrá a otros usuarios seguros a largo plazo.
- De una forma u otra, una vez que ejecutes el escáner, empezará a escanear el PC. Si se encuentra algún contenido malicioso, tendrás la opción de eliminarlo. Puedes hacer clic en el botón Eliminar.
Se trata de un sistema de gestión de la información.
Una vez hecho esto, sigue adelante y reinicia tu PC. Es tan sencillo como eso. Hay una cuarentena integrada en Google Chrome para los usuarios. Si crees que hay archivos que Chrome ha eliminado por error, puedes restaurarlos. Lo único que tienes que hacer es acceder a la cuarentena. Para ello, sigue estas instrucciones:
- Ve a tus Documentos y al perfil de usuario que estés utilizando. A continuación, sigue la siguiente ruta:AppData\LocalGoogle\NHerramienta de limpieza de Chrome.
- Una vez que hayas accedido a la carpeta de Cuarentena, puedes seleccionar cualquier archivo que quieras liberar. A continuación, haz clic con el botón derecho del ratón y selecciona la opción Extraer.
- Entonces, tendrás que acceder de nuevo a la limpieza de Chrome. Especifica la contraseña y restaurará el archivo.
Eliminar el malware de Google Chrome del Mac
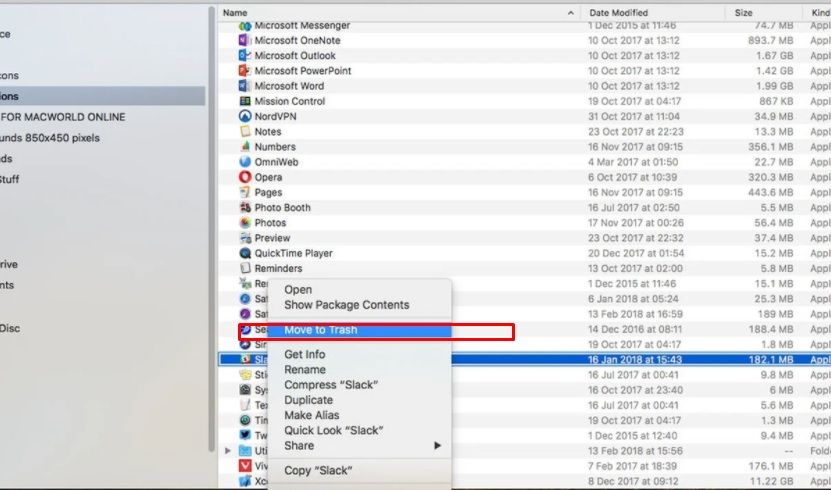
¿Por qué? Porque es un producto y un sistema operativo de Apple. La mejor manera de garantizar tu seguridad en un dispositivo Apple es mantenerlo actualizado. Nunca deja de proporcionarte toda la seguridad que necesitas. Pero aún así, si eso no es suficiente, puedes probar otra solución.
Si hay una aplicación, extensión o herramienta de la que sospechas, puedes desinstalarla:
- Inicia la aplicación Finder. Este es el explorador de archivos de tu Mac.
- En el panel izquierdo, encontrarás Aplicaciones en las opciones. Haz clic en él.
- Ahora ve y comprueba la lista de programas que tienes. ¿Hay alguno que destaque? Algo que no usas o que no recuerdas haber instalado.
- Cuidado con comprobar si hay otro programa en la lista. Haz lo mismo con ella. Esto también desinstalará automáticamente el programa de tu sistema.
Se trata de un sistema de gestión de la calidad de los productos.
Por lo tanto, mantén tu macOS, tus aplicaciones y tu Chrome actualizados. Utiliza el método anterior para eliminar el malware en otros casos. Si tu Chrome está infectado, elimínalo y vuelve a instalarlo.
Si nada ha funcionado hasta ahora
Si ninguna de las soluciones ha funcionado hasta ahora, el problema puede estar en tu dispositivo. Puede ser que el origen del malware sea diferente. En este caso, tendrás que utilizar el diagnóstico y las soluciones para cada plataforma. También puedes probar estas dos opciones antes de llegar a una conclusión:
1. Usa otro navegador
Si incluso el reinicio y la reinstalación de Chrome no han funcionado, prueba con otro navegador. ¿Por qué deberías hacerlo? El problema puede deberse a alguna compatibilidad entre el dispositivo y Chrome.
Estos problemas son raros pero posibles. En estos casos, es posible que tengas que diagnosticar tu dispositivo. Se trata de una cuestión completamente diferente. También podría significar que tu dispositivo está infectado, no Chrome.
Para comprobarlo, puedes utilizar otros navegadores auténticos. Hay muchas opciones disponibles. Comprueba si funcionan bien. Comprueba si tu dispositivo tienemalware. Si no es así, puedes seguir con la solución y contactar con el servicio de atención al cliente de Google.
2. Utiliza un antimalware de terceros
Si realmente quieres eliminar el malware de Chrome, o de tu sistema, utiliza una herramienta de seguridad de terceros. Estos se encargan de tus problemas y te dan una protección excepcional. Pero ten cuidado con estas cosas:
- Windows 10 y 11 vienen con Windows Defender incorporado. Puedes usarlo para escanear en busca de malware.
- Los usuarios de Mac pueden tener una herramienta similar o tener que comprar una.
- Asegúrate de utilizar siempre herramientas premium para todas las plataformas, Android, iOS y macOS. Incluso para Windows
- No te dejes seducir por antivirus y herramientas de mantenimiento de terceros desconocidos y gratuitos. Lo más probable es que sean los culpables.
Conclusión
Esto marca el final de la guía definitiva. Ahora ya sabes cómo saber si tu Google Chrome tiene malware. También puedes diagnosticar y solucionar el problema. Pero mantén siempre tus opciones abiertas. Como se ha dicho, el problema puede estar en tu dispositivo o en otra aplicación. Así que estate atento y mantente a salvo.
Recuerda que todas las plataformas han experimentado importantes mejoras. Todos ellos ofrecen una protección bien pensada. Para mantenerlos al día, sólo tienes que actualizarlos. Así que mantén tus dispositivos y tu sistema operativo actualizados para evitar el malware y otros problemas.
Preguntas frecuentes
¿Cómo encontrar un virus o malware en Chrome?
Puedes utilizar una herramienta de escaneo para encontrar malware en Google Chrome. También puedes utilizar las herramientas de limpieza integradas disponibles para los usuarios de Windows. Si no eres usuario de Windows, tendrás que recurrir a una herramienta de seguridad externa para hacer el trabajo. Puedes utilizar Google play protect o device care si tienes un smartphone.
¿Es Google Chrome un navegador web seguro?
Google ha hecho un trabajo encomiable al hacer de Chrome un navegador web seguro. Sin embargo, sigue siendo uno de los navegadores más utilizados y compatibles. Como resultado, muchos hackers y otras personas tratan de explotarlo por diversión. Por ello, también tiene muchas amenazas.
¿Google tiene protección antivirus?
Google tiene protección contra virus y escáneres integrados en la mayoría de sus aplicaciones. Gmail escanea los correos electrónicos. Chrome tiene seguridad y protección contra el malware. Incluso otras herramientas tienen una seguridad similar. Pero no es invencible. Por eso tienes que tener cuidado.
¿Puede el malware propagarse desde mi navegador al sistema?
Sí. El software malicioso o antivirus se propaga principalmente a través de los navegadores web. No hay nada que podamos hacer al respecto y no puedes contenerlo. La única forma de evitarlo es utilizar una herramienta antivirus robusta. Lo más importante es que sigas los protocolos de navegación ética y segura para garantizar tu seguridad.
Me llamo Javier Chirinos y soy un apasionado de la tecnología. Desde que tengo uso de razón me aficioné a los ordenadores y los videojuegos y esa afición terminó en un trabajo.
Llevo más de 15 años publicando sobre tecnología y gadgets en Internet, especialmente en mundobytes.com
También soy experto en comunicación y marketing online y tengo conocimientos en desarrollo en WordPress.