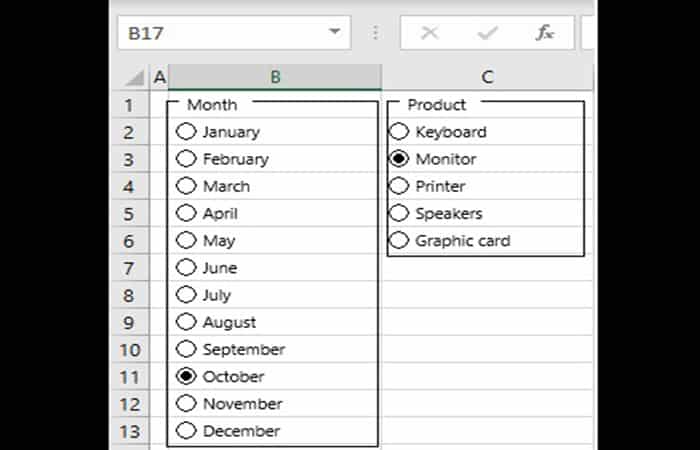
En este artículo, aprenderás cómo agregar y agrupar un botón de opción en Excel. Los botones de opción son un control de entrada común en los formularios. Permite a los usuarios ver todas las opciones disponibles y asegurarse de que solo se seleccione una opción. sigue tu lectura para ver cómo se crean y agrupan estos botones, también llamados botones de radio.
Pestaña de desarrollador y comando de botón de opción
El comando para agregar botones de opción se puede encontrar en la pestaña Desarrollador, que no está activa en Excel de forma predeterminada. Esta pestaña contiene herramientas macro, junto con otros controles avanzados, como los botones de opción.
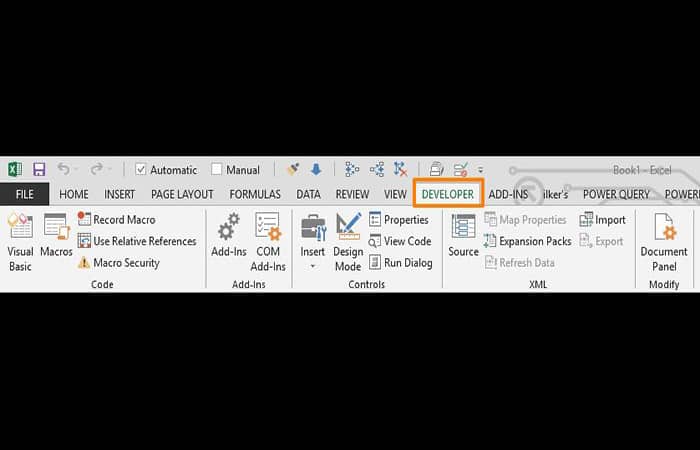
Si la pestaña también falta en tu Excel, sigue los pasos a continuación:
- Paso 1: abre Opciones de Excel en Archivo.
- Paso 2: selecciona Personalizar cinta.
- Paso 3: busca y marca la casilla de verificación para Desarrollador en el cuadro de lista de la derecha.
- Paso 4: pulsa el botón Aceptar para que veas la pestaña.
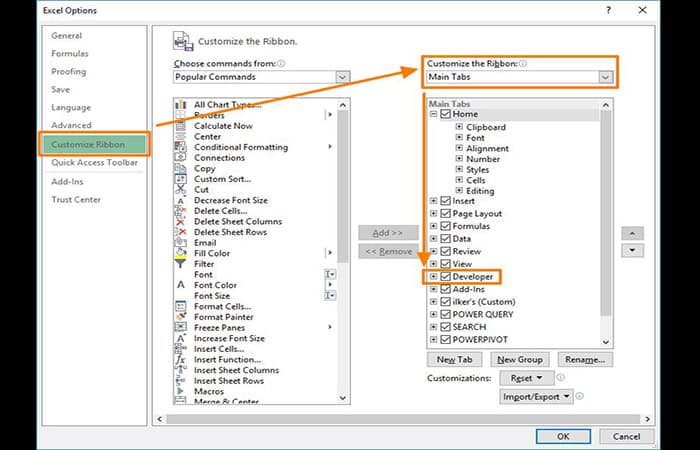
Quizás te puede interesar: Cómo Realizar Operaciones Aritméticas En Excel (Suma, Restar, Multiplicar Y Dividir)
Agregar un botón de opción en Excel
En Excel, puedes agregar botones de opción (también llamados botones de «radio») para recopilar la respuesta de un usuario a una determinada pregunta. Esto se hace por medio de la pestaña Desarrollador. En caso de que no la tengas, puedes agregar la pestaña Desarrollador personalizando como se explicó anteriormente. Para agregar un botón de radio a la hoja de cálculo, sigue estos pasos:
- Paso 1: en las opciones, ve a Desarrollador > Insertar y selecciona Botón de opción en Controles de formulario.
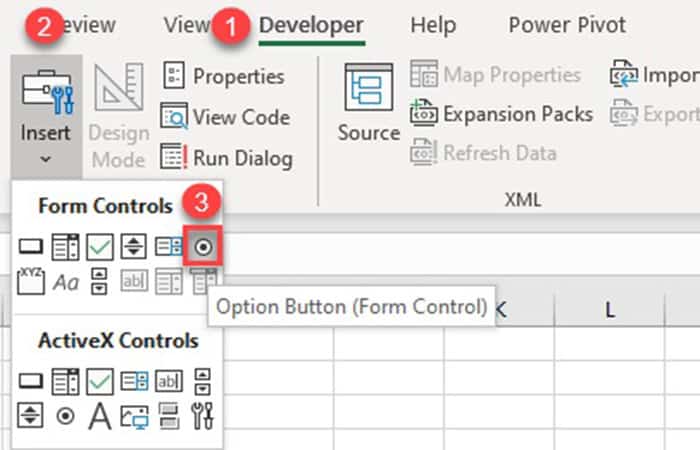
- Paso 2: ahora el cursor se convierte en una cruz, y debes colocar y dibujar el cuadro del botón de opción.
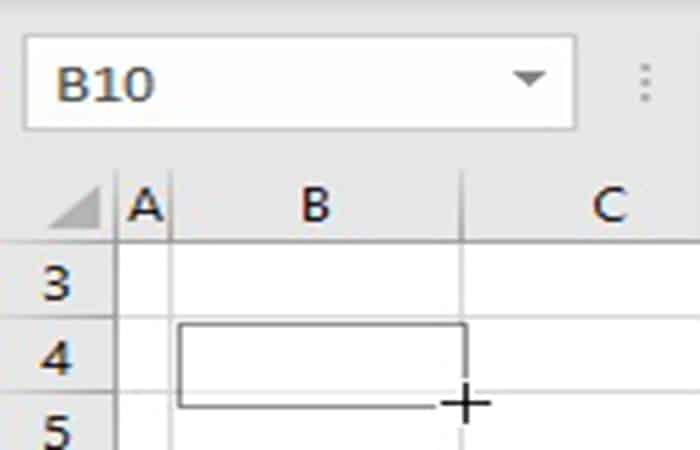
Como resultado de este procedimiento, se crea el botón de opción en Excel. De forma predeterminada, los botones de opción se nombran secuencialmente como Botón de opción 1, 2, y así sucesivamente. Además, el título del botón de opción es el mismo que su nombre.
Cambiar el texto de un botón de opción en Excel
Para cambiar el texto que aparece junto al botón de opción en Excel, tienes que seguir estos pasos:
- Paso 1: haz clic derecho en el botón de opción y pulsa donde dice Editar texto.
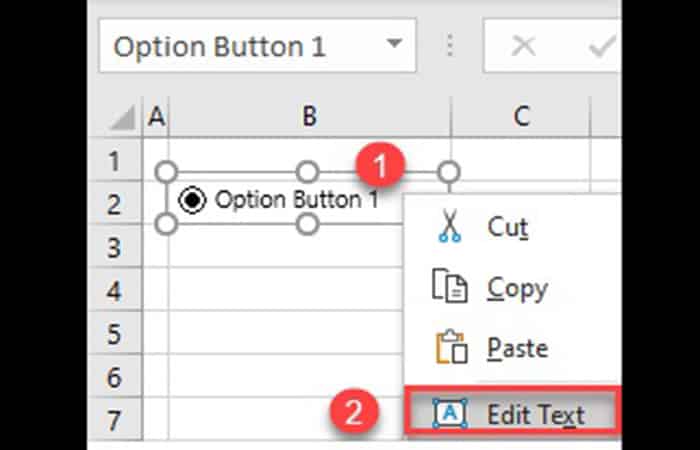
- Paso 2: cambia el texto a lo que necesitas. Este ejemplo usa meses, por lo que este primer botón de opción debe etiquetarse como enero.
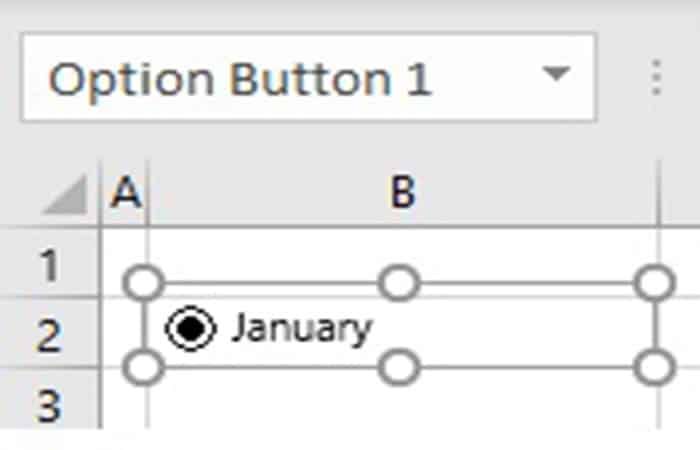
Como puedes ver, después de este paso, solo el texto del botón de opción en Excel cambia a enero, mientras que el nombre sigue siendo el mismo (Botón de opción 1).
Vincular el botón de opción a una celda
Para poder obtener la respuesta de un usuario, debes vincular el botón de opción a una celda determinada. De esta manera, obtendrás el número del botón de opción que has seleccionado. Digamos que deseas almacenar este valor en la celda D2. Entonces:
- Paso 1: haz clic derecho en el botón de opción y pulsa donde dice Control de formato.
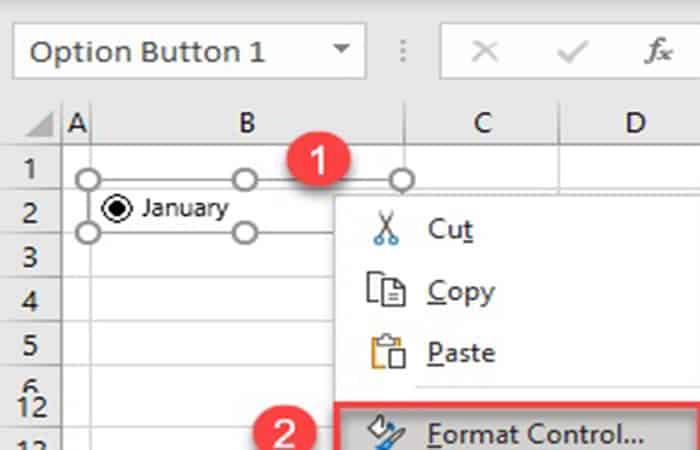
- Paso 2: en la ventana Formatear objeto, ve a la pestaña Control, luego ingresa una celda donde deseas obtener el resultado ($ D $ 2) y posteriormente haz clic en Aceptar.
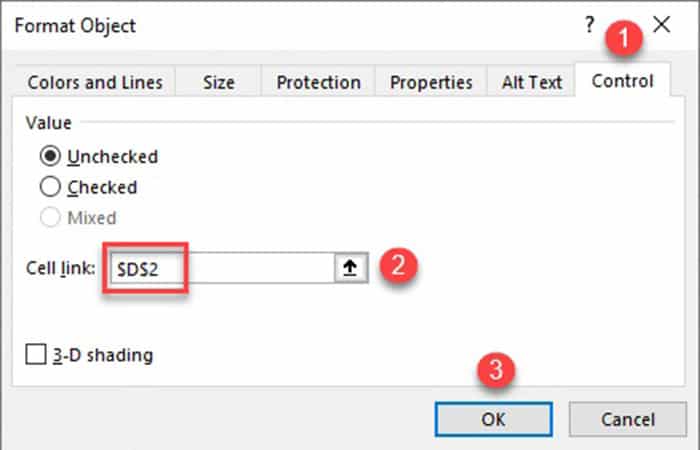
Ahora, si el botón de opción no está marcado, el valor de la celda D2 es 0.
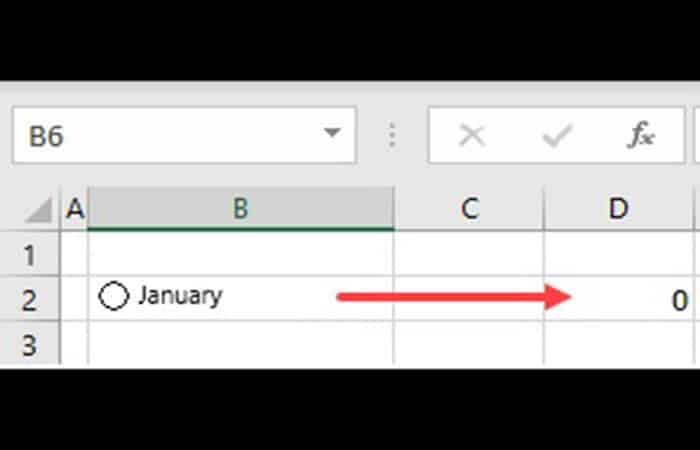
Si marcas el botón de opción, el valor de la celda D2 cambia a 1.
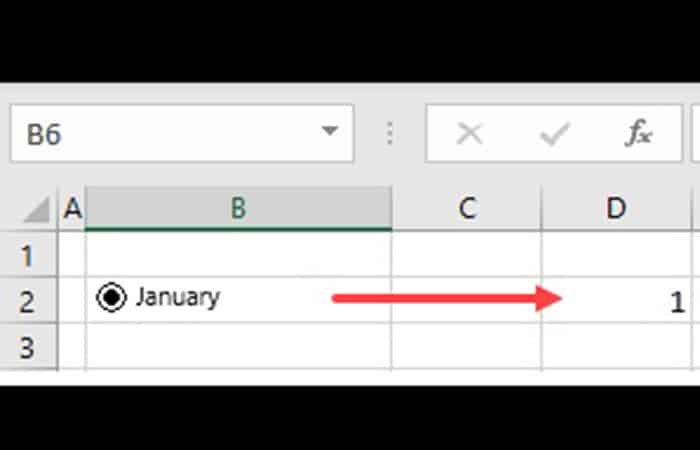
Insertar botones de opciones múltiples
Dado que los botones de opción esperan solo una respuesta, es necesario tener dos o más botones de opción para una pregunta. Digamos que deseas tener 12 botones de opción para permitir que el usuario seleccione un mes.
Simplemente puedes copiar y pegar el botón de opción existente, insertar más botones desde la pestaña Desarrollador o arrastrar y llenar celdas con más botones. La última opción es la más fácil, así que mostraremos ese método. Puedes agregar varios botones de opción siguiendo estos pasos:
- Paso 1: en caso de que el primer botón de opción se coloque en una celda (en este caso, B2), puedes colocar un cursor en la esquina inferior derecha de la celda B2 hasta que cambie a la cruz negra.
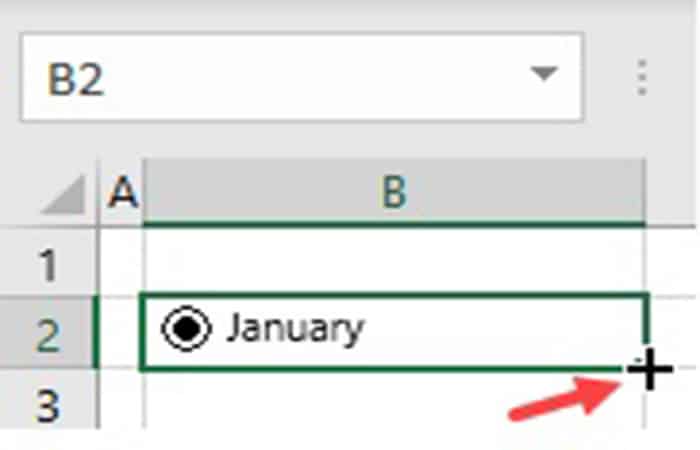
- Paso 2: ahora arrastra el cursor y suéltalo en la Fila 13, ya que necesitas crear 11 botones de opción más.
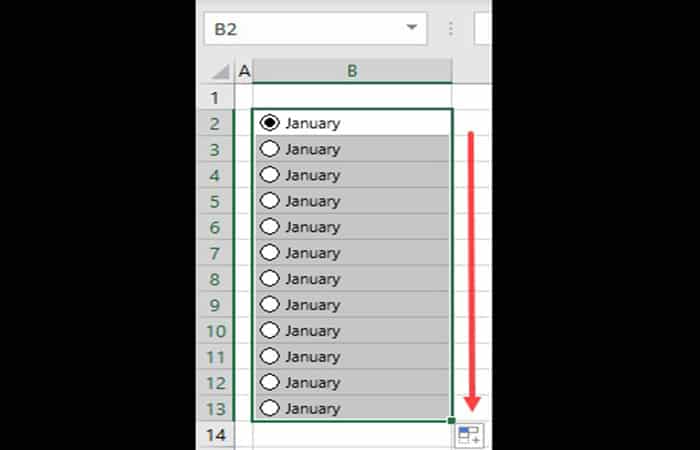
Como puedes ver, tienes un total de 12 botones de opción. Dado que todos están copiados del primero, el título es el mismo (enero), pero los nombres son diferentes (desde el Botón de opción 1 hasta el Botón de opción 12). Además, todos los botones de radio se vinculan a la misma celda que el primero (D2). Por lo tanto, si seleccionas el quinto botón, obtendrás 5 en D2.
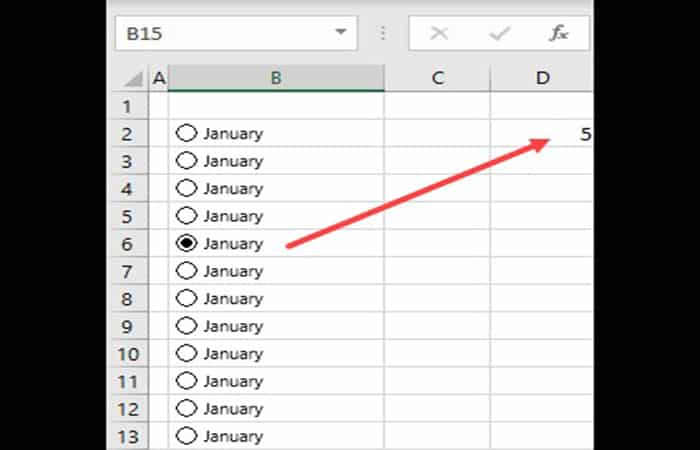
Finalmente, debes cambiar manualmente el texto de cada botón de opción al mes apropiado. Después de eso, el grupo de botones de radio se ve así:
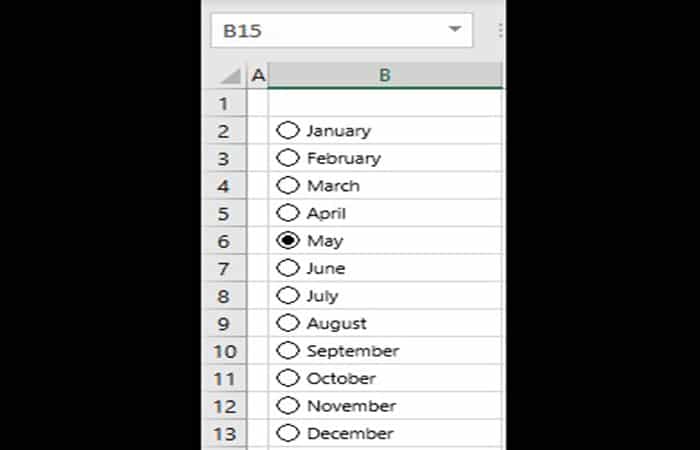
Tal vez quieras saber: Cómo Usar Expresiones Regulares En Excel – Guía Completa
Botones de opción de grupo
En caso de que tenga múltiples preguntas y múltiples botones de opción para cada pregunta, deberá agrupar los botones de radio por pregunta. Digamos que, además de los meses, también tienes botones de radio de productos en la Columna C. En este caso, te gustaría obtener un mes (en la celda D2) y un producto (en D3) como respuesta. Ahora, si seleccionas Mayo y Speakers, obtienes 16 en la celda D2.
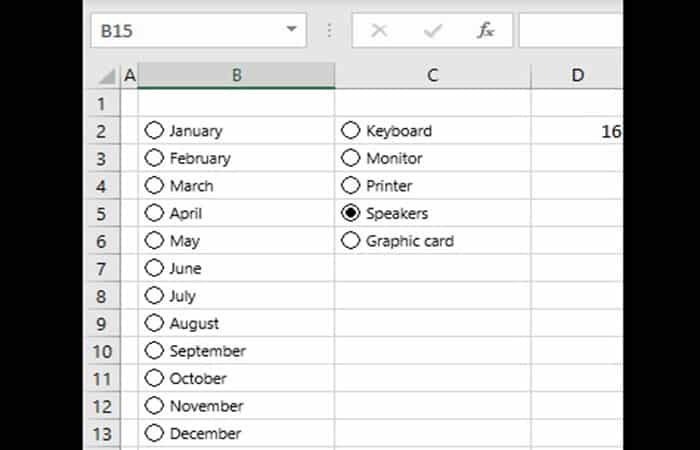
Esto sucede porque Excel coloca todos los botones de opción en un grupo y, en este caso, solo puedes seleccionar una opción de las 17 existentes. Si deseas crear dos grupos de botones de opción (uno para meses y otro para productos), debes agregar un cuadro de grupo para cada grupo. Para hacer esto, sigue estos pasos:
- Paso 1: en el grupo de opciones, ve a Desarrollador > Insertar y elige Cuadro de grupo en el Control de formulario.
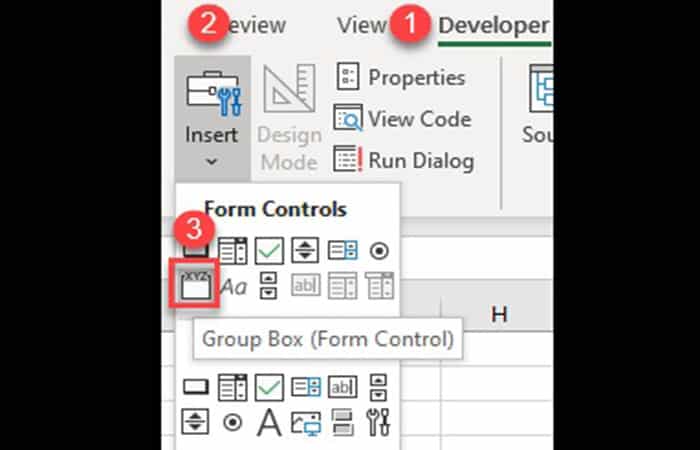
- Paso 2: ahora el cursor se convierte en una cruz, y tienes que posicionar y dibujar el cuadro de grupo. En el primer cuadro de grupo, debes colocar todos los botones de radio durante meses. Por lo tanto, debes dibujar el primer cuadro de grupo alrededor de las celdas B2:B13.
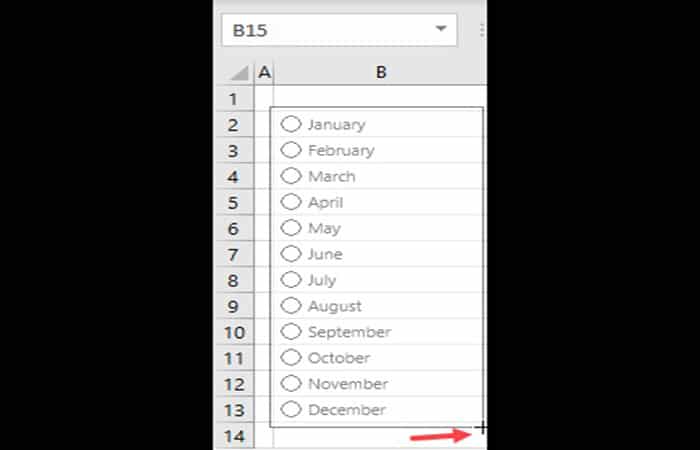
Como resultado de este paso, se crea el cuadro de grupo para meses. Ahora debes repetir estos dos pasos y crear un cuadro de grupo alrededor de los botones de opción para productos (celdas B2: B6). Si ahora vinculas los botones de opción de productos a la celda D3, deberías tener el índice seleccionado para los meses en D2 y para los productos en D3.
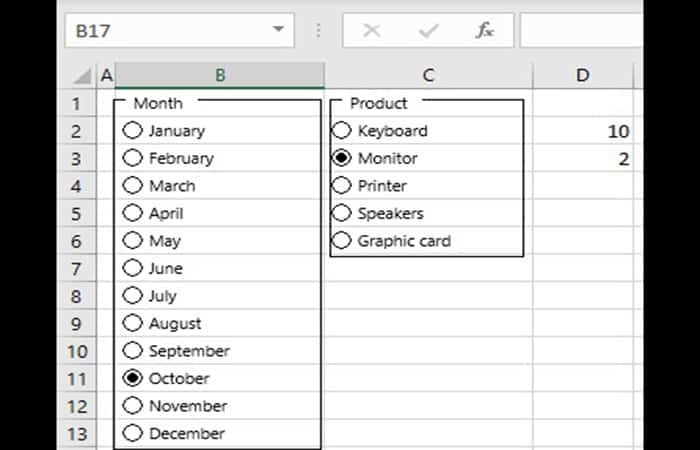
Como puedes ver en el grupo Mes, se selecciona Octubre, por lo que la celda D2 es 10. Además, en el grupo Producto, se marca Monitor, por lo que 2 es el resultado en D3. De esta manera, puedes crear múltiples grupos de botones de opción para diferentes preguntas.
Echa un vistazo a: Cómo Ocultar Filas En Excel De Forma Sencilla. 3 Métodos Fáciles
Pensamientos finales
Listo, ya sabemos cómo crear un botón de opción en Excel o colocarlo en un grupo. Puedes vincular tus botones de opción a una celda para recuperar el valor de índice de una opción seleccionada. Necesitas la pestaña desarrollador, y necesitas que la misma se encuentre a la vista. Si no la encuentras, puedes hacer que aparezca también. Escríbenos en la sección de comentarios si te ha gustado el tutorial, te esperamos prontamente.
Me llamo Javier Chirinos y soy un apasionado de la tecnología. Desde que tengo uso de razón me aficioné a los ordenadores y los videojuegos y esa afición terminó en un trabajo.
Llevo más de 15 años publicando sobre tecnología y gadgets en Internet, especialmente en mundobytes.com
También soy experto en comunicación y marketing online y tengo conocimientos en desarrollo en WordPress.