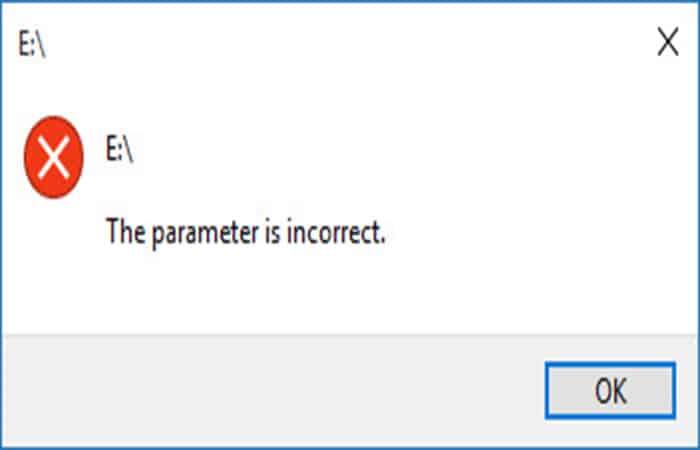
¿Quieres saber cómo solucionar este error «El parámetro es incorrecto» en el disco duro externo? Puede que estés haciendo una copia de tus fotos del disco duro externo a tu computadora, y estés ejecutando Windows 10, pero recibes un mensaje de que la configuración era incorrecta. ¿Qué significa esto y hay alguna forma de solucionarlo?”
Cuando intenta acceder a los archivos o copiar archivos desde tu disco duro, memoria USB o tarjeta SD, etc., recibes este mensaje: ¿El parámetro es incorrecto en un disco duro externo? Este error es común para dispositivos externos, si no soluciona este error, tus datos pueden perderse. En este artículo, puedes obtener algunas soluciones viables para remediar este problema.
Parte 1: Causas que conducen al error: El Parámetro es Incorrecto
El error de un disco duro inaccesible debido a «El parámetro es incorrecto» es muy común para los usuarios de PC con Windows 10. Estas son las principales causas del problema:
Aquí puedes aprender sobre: Cómo Solucionar “Disco Duro No Se Muestra” En Windows 10
- Eliminación incorrecta del dispositivo de almacenamiento.
- Mal funcionamiento del puerto USB.
- Caída del sistema de archivos.
- Un dispositivo defectuoso.
Parte 2: Soluciones para arreglar el parámetro es incorrecto
Ahora, veamos cuáles son las soluciones para arreglar el error: “parámetro es incorrecto” al intentar copiar información de tu disco duro externo a tu PC:
Solución 1: Usa un antivirus
Para solucionar este problema, sugerimos que instales un software antivirus confiable en la computadora. El software antivirus puede ayudarte a evitar muchos problemas.
Solución 2: Ejecuta el símbolo del sistema CHKDSK para eliminar el error: “parámetro es incorrecto”
A veces, los problemas de hardware pueden causar el error «el parámetro es incorrecto en un disco duro externo». Sin embargo, Windows proporciona una herramienta llamada CHKDSK, que es extremadamente útil para reparar errores de hardware, incluido el error del disco duro «El parámetro es incorrecto». Puedes ejecutar CHKDSK siguiendo los pasos a continuación:
- Paso 1: Presiona la tecla Ventana + R para iniciar el cuadro de diálogo Ejecutar
- Paso 2: Escribe CMD y presiona el botón Enter.
- Paso 3: Escribe el comando chkdsk X: /f y presiona el botón Enter. (Reemplaza la X con la letra de tu disco duro externo).
- Paso 4: Ahora espera a que la utilidad ‘Chkdsk’ verifique si hay errores y los corrija
- Paso 5: Una vez que se complete el proceso de reparación, reinicia tu computadora y conecta el disco duro externo para ver si el problema se resolvió o no.
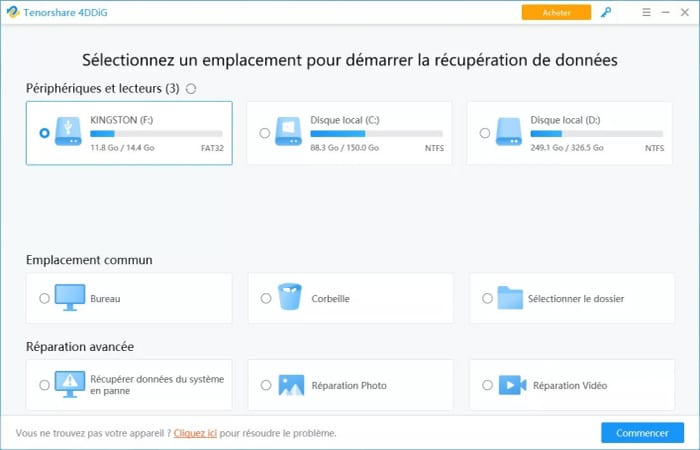
Solución 3: formatear el disco duro externo
Si no solucionas el error «no se puede acceder al disco duro externo con el parámetro incorrecto» mediante la solución 1 y 2, la mejor manera es formatear el disco duro, pero al formatear el disco duro externo se borrarán todos los datos del disco duro externo.
Por lo tanto, es mejor hacer una copia de seguridad de todos los datos en tu disco duro externo antes de comenzar a formatear el disco. Y afortunadamente, hacer una copia de seguridad es muy fácil, ¡sigue leyendo!
¿Te arrepiente de formatear el disco duro porque ahora se borraron todos los datos de tu disco duro? Bueno, no hay necesidad de preocuparte porque todos los datos borrados del disco duro se pueden recuperar con la ayuda de una herramienta de terceros llamada Tenorshare 4DDiG.
Con solo unos pocos clics, Tenorshare 4DDiG puedes recuperar todos tus datos del disco duro o de una unidad flash USB formateada. Aquí está la guía paso a paso para usar Tenorshare 4DDiG:
DESCARGA aquí Tenorshare 4DDiG para ordenador
- Paso 1: Conecta tu dispositivo a la computadora, selecciona tu dispositivo en la interfaz 4DDiG, luego haz clic en Iniciar
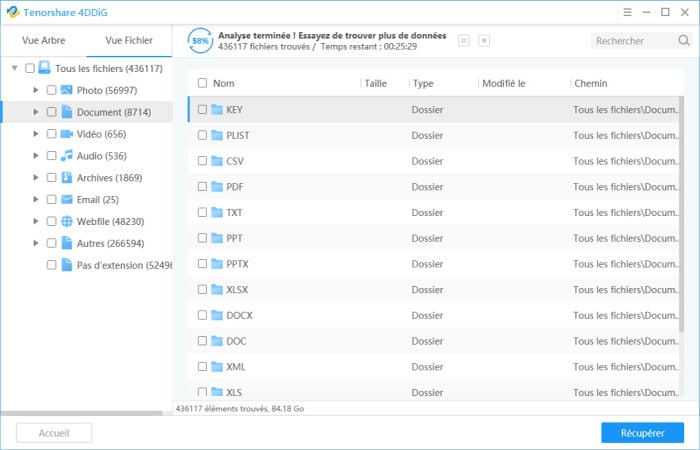
- Paso 2:Espera a que 4DDiG analice todos los datos de tu dispositivo externo. Durante este período, puedes ver los archivos específicos y la cantidad de archivos encontrados.
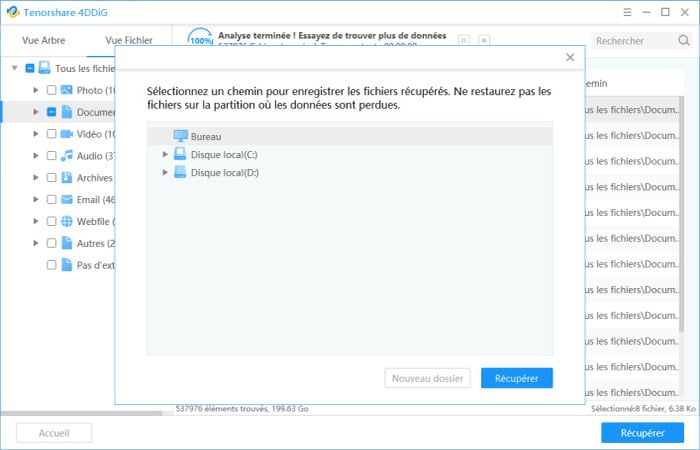
- Paso 3: Cuando se complete el proceso de escaneo, marca los archivos y luego elige una ubicación para guardarlos, luego haz clic en «Recuperar«.
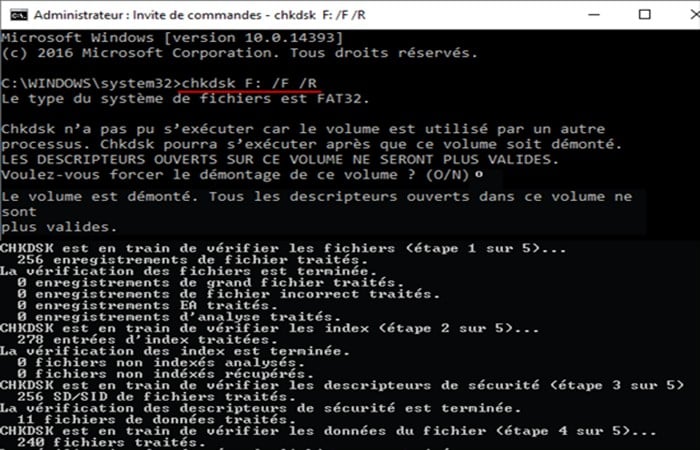
NOTA: Después de hacer una copia de seguridad de sus datos, puede formatear tu disco duro con confianza. Así es como puedes hacerlo:
- Paso 4: Haz clic con el botón derecho en el disco y elige
- Paso 5: En Sistema de archivos, elige el sistema de archivos que desea utilizar.
- Paso 6: Marca la casilla Formato rápido.
- Paso 7: Haz clic en Iniciar para formatear el disco.
Una vez que hayas terminado, recuerda retirar de forma segura el disco duro externo antes de desconectarlo.
Solución 4: Ejecuta el escaneo SFC para evitar el error “parámetro es incorrecto”
Otra razón bastante común para el error del disco duro «El parámetro es incorrecto» es la presencia de archivos corruptos o faltantes. Por lo tanto, para reparar archivos perdidos o dañados, ejecutar el Comprobador de archivos de sistema (SFC) te ayudará a resolver el error del disco duro «El parámetro es incorrecto». Estos son los pasos que debe seguir:
- Paso 1: Presiona el botón Ventana y Escribe Símbolo del sistema en el cuadro de búsqueda.
- Paso 2: Cuando aparezca, haz clic derecho sobre él y elige Ejecutar como administrador
- Paso 3: Ahora Escribe SFC /scannow en la ventana CMD y presiona el botón Enter. Esto iniciará el análisis del Comprobador de archivos del sistema (SFC).
Si se encuentran errores durante el análisis, se te pedirá que proporciones un DVD de instalación de Windows o un medio de instalación USB para reparar los archivos del sistema corrupto y dañado.
Cuando se resuelvan los problemas, reinicie la computadora e intente volver a conectar el disco duro externo a su computadora.
Solución 5: cambia la configuración del símbolo decimal
- Paso 1: Dirígete al panel de control: en Windows 10, simplemente Escribe Controlen la barra de búsqueda de Windows; en Windows 7, haz clic en Inicio > Panel de control.
- Paso 2: Elige la configuración de la región.
- Paso 3: Ahora haz clic en Configuración adicional
- Paso 4: En la configuración adicional, busque el campo de caracteres decimales.
- Paso 5: En el campo, establezca el carácter en «.» (punto) y haz clic en Aceptar.
Parte 3: Preguntas frecuentes sobre discos duros externos
Ahora, veamos algunas preguntas frecuentes sobre discos duros externos el error: “parámetro es incorrecto” que te puede ayudar a resolver este fallo.
1. ¿Cómo evitar la pérdida de datos del disco duro?
Primero debes seguir el proceso de extracción segura del disco duro, no desconecta el disco duro de la computadora directamente y luego haz una copia de seguridad de tus archivos importantes. Pero si tus archivos se han perdido, prueba Tenorshare 4DDiG.
2. Si todas las soluciones anteriores no funcionan, ¿qué debes hacer?
Si todas las soluciones no funcionan, es posible que debas buscar un experto para que te ayude, pero antes de eso, asegúrate de usar 4ddig para hacer una copia de seguridad de los archivos del disco duro.
Otras configuraciones sobre el error: “parámetro es incorrecta en Windows 11/10/8/7”
Muchas personas aseguran decir que reciben un mensaje de error en Windows 10 que es «parámetro incorrecto». De hecho, es un error que ocurre con frecuencia en Windows 10, 8, 7, XP y Vista. Las causas de este error son diversas, al igual que los casos.
La mayoría de los usuarios de Windows 10 dicen que obtienen el error en el disco duro externo, como el disco duro externo Seagate y el disco externo Western Digital. Cuando intentan abrir una unidad en el disco externo después de conectarlo a Windows 10, aparece un mensaje de error como el siguiente: Ubicación no disponible. E:\ no es accesible. Parámetro es incorrecto.
Algunos usuarios dicen que obtienen el error en otras circunstancias en Windows 10.
- Por ejemplo, el error aparece cuando intentan transferir archivos de una ubicación a otra. Además, cambiar una letra de unidad en Gestión de discos y en DiskPart probablemente también puede desencadenar el error «Parámetro no válido».
Para un error tan común, es importante comprender qué causó el problema y cómo solucionarlo con la ayuda de las soluciones correspondientes.
Otras causas y soluciones al error parámetro es incorrecto en diferentes situaciones
Antes de pasar a un paso adicional, sería bueno conocer brevemente el parámetro. Un parámetro se define como «una referencia o valor que se pasa a una función, procedimiento, subrutina, comando o programa«.
Por lo tanto, si el parámetro no es correcto, la función, procedimiento, subrutina, comando o programa no podrá continuar con normalidad.
Hay varias razones por las que no se puede acceder al disco duro externo con una configuración incorrecta, que son básicamente las siguientes:
- Quitar el disco duro de manera insegura.
- Problema con el cable de datos o el puerto USB.
- Problemas del disco duro: malas pistas, corrupción del sistema de archivos, errores de escritura, etc.
- Virus informático.
- El sistema operativo Windows no se ha actualizado durante mucho tiempo o la versión del sistema operativo ha caducado.
Ahora veamos las causas y estrategias específicas para cada condición.
Parámetro es incorrecto en disco duro externo
Cuando recibes el error en un disco duro externo, unidad USB, tarjeta SD, tarjeta de memoria o disco duro portátil, es posible que el disco duro se convierta en RAW en Administración de discos de Windows 10.
La infección viral sería la explicación más posible. Otros podrían ser problemas con el puerto de la unidad USB, sectores defectuosos, extracción incorrecta del disco duro externo y corrupción del sistema de archivos.
Si hay archivos muy importantes en esta unidad, primero es necesario recurrir a un software profesional de recuperación de datos para obtener ayuda. Y luego siga los siguientes pasos para resolver.
Comprobar disco en disco duro externo
- Paso 1: Escribe cmd en el cuadro de búsqueda de Windows 10, haz clic con el botón derecho y selecciona Ejecutar como administrador.
- Paso 2: Escribe chkdsk F: /f /r en el indicador y presiona Entrar. Debes reemplazar F: con la letra correcta de la partición de tu disco duro externo.
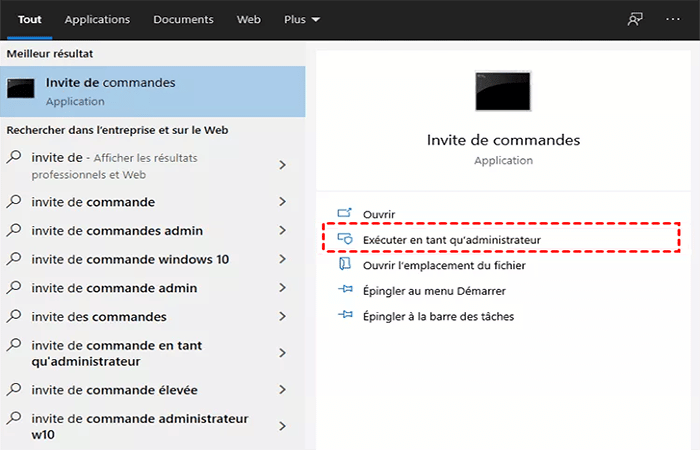
SUGERENCIA: si recibes un mensaje de respuesta «CHKDSK no está disponible para discos RAW” podría ser el problema de la corrupción del sistema de archivos.
La línea de comando encontrará y reparará los sectores defectuosos en este disco. Mientras tanto, los datos almacenados en estos sectores defectuosos se perderán. Si te solicita que repare la unidad externa en modo de reinicio, escribe Y o Sí para admitir.
Reinicia tu Windows 10 después de la reparación. Si el error de parámetro no válido aún existe, implica que la causa puede ser diferente. Por lo tanto, puedes formatear completamente la unidad externa y crear un nuevo sistema de archivos para esta partición.
Ejecutar SFC
El error de parámetro puede deberse a un problema con el archivo de almacenamiento. Puede usar la herramienta integrada de Windows: System File Checker para escanear y verificar.
Encontrará y reparará los archivos automáticamente. Por favor, siga los pasos cuidadosamente.
- Paso 1. En la barra de búsqueda de Windows, ingresa «Símbolo del sistema» y selecciona «Ejecutar como administrador«.
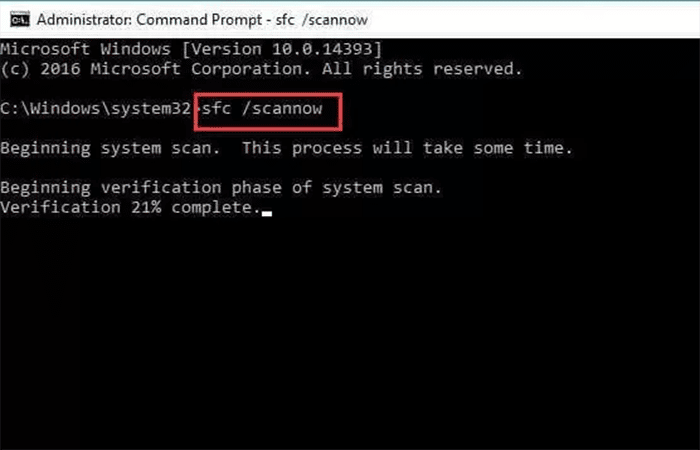
- Paso 2. En la ventana negra, ingresa el comando: sfc /scannow y presiona la tecla Enter.
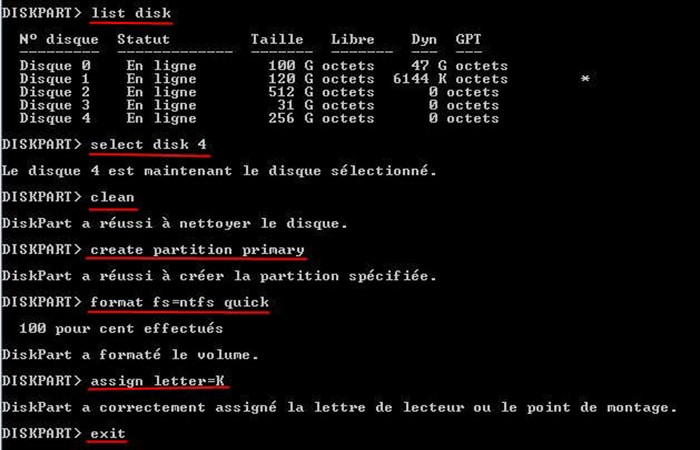
- Paso 3. Sal del símbolo del sistema después de ver el resultado del escaneo.
Completa el escaneo y selecciona Reparar automáticamente. Luego puedes reiniciar la computadora y volver a conectar el dispositivo para ver si se resuelve el error del parámetro.
Formatear el disco duro externo a fondo
NOTA: este método borrará todos los datos del disco externo. Asegúrate de que todos los datos vitales estén respaldados.
- Paso 1: Abre el símbolo del sistema según las instrucciones. Escribe diskpart y presiona Enter.
- Paso 2: Escribe estos comandos en orden y presiona Entrar después de cada comando:
En casos generales, el «parámetro es incorrecto» en el disco duro externo debe resolverse hasta ahora. Sin embargo, existe otra situación que quizás no se resuelva con estas soluciones.
Si obtienes «Drive no es accesible«. «Parámetro es incorrecto» en la unidad externa después de actualizar de Windows 7 o Windows 8.1 a Windows 10, el remedio es diferente.
La respuesta aún no se ha encontrado. Así que volver al sistema operativo anterior parece una solución. Además, comprueba si es problema del controlador. Instala un controlador de fabricante específico para Windows 10 y prueba.
Parámetro es incorrecto en la copia de archivo de Windows 10
Además de los discos duros externos, es posible que reciba un «Parámetro es incorrecto» al transferir archivos en Windows 10. Las razones de este error pueden ser que la partición de destino esté formateada con FAT32 y esté transfiriendo un archivo grande (más de 4 GB); No hay suficiente espacio en disco en la unidad de destino para almacenar el archivo; la tabla de particiones del disco de destino está dañada.
En cuanto a estas causas, no es difícil encontrar las soluciones correspondientes. En el caso de la partición FAT32 y la limitación de archivos de 4 GB, puede comprimir el archivo para reducirlo a menos de 4 GB o convertir FAT32 a NTFS en Administración de discos.
En cuanto al espacio en disco insuficiente, considera cambiar un disco más grande para archivos. Además, si la tabla de particiones, generalmente Master Boot Record (MBR), está dañada, debe reconstruir el MBR para la unidad de destino. La tarea se puede completar fácilmente con el disco de instalación de Windows 10 (interfaz de usuario de comando) o el asistente de partición gratuito: AOMEI Partition Assistant Profesional.
Puedes descargar una demostración para 11/10/8.1/8/7/XP aquí
- Paso 1: Descarga, instala y ejecuta AOMEI Partition Assistant Pro. Haz clic derecho en el disco que almacena los archivos y selecciona Reconstruir MBR.
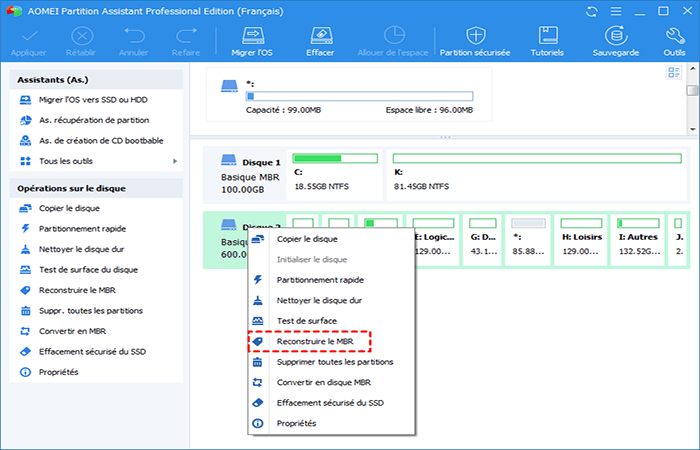
- Paso 2: Selecciona el tipo de MBR para tu sistema operativo Windows en la ventana emergente
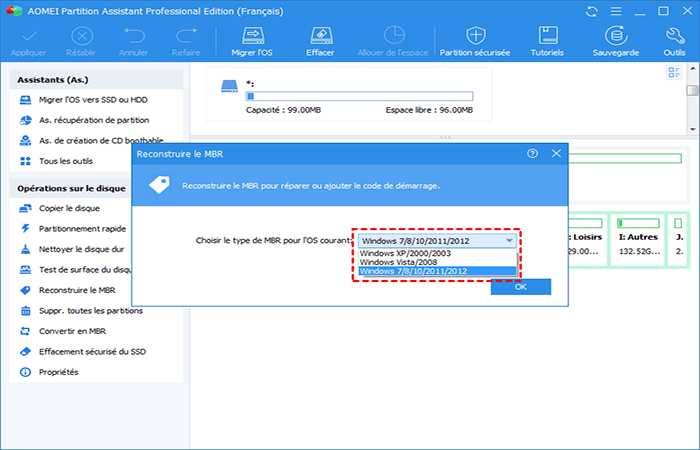
- Paso 3: Haz clic en Aplicar y luego en Ejecutar para ejecutar.
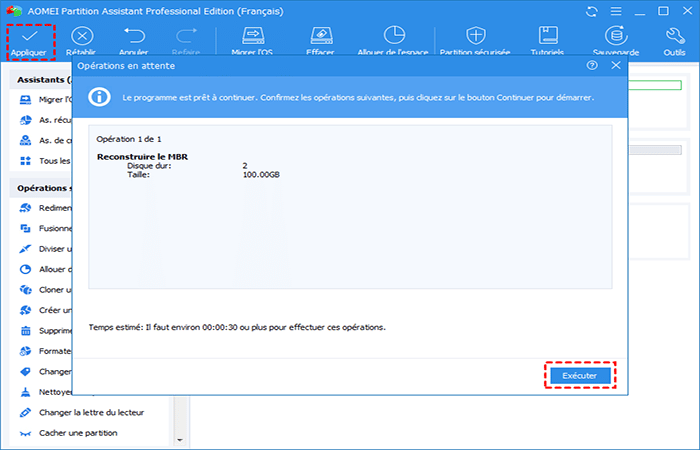
Parámetro es incorrecto en Windows 10 al cambiar la letra de la unidad
Después de formatear un disco duro externo, Windows asignará una letra de unidad para esa partición. Si la letra de la unidad está en uso, debes asignar manualmente una letra de unidad diferente en Administración de discos. En el proceso de cambiar la ruta y la letra de la unidad, es probable que reciba el error.
Además, aparecería el error similar «Administración de discos virtuales: parámetro es incorrecto» si asignas una letra de unidad en DiskPart. Si tienes una partición de intercambio virtual, elimina la partición, reinicia tu computadora, cambie la letra de la unidad y la ruta, luego agrega la partición de intercambio virtual nuevamente.
Si este método no funciona, intenta cambiar la letra de la unidad con un potente administrador de particiones: Asistente de partición AOMEI estándar. Los pasos son muy fáciles.
- Paso 1: Abre AOMEI Partition Assistant Standard, haz clic con el botón derecho en la partición mencionada y selecciona Avanzado > Cambiar letra de unidad.
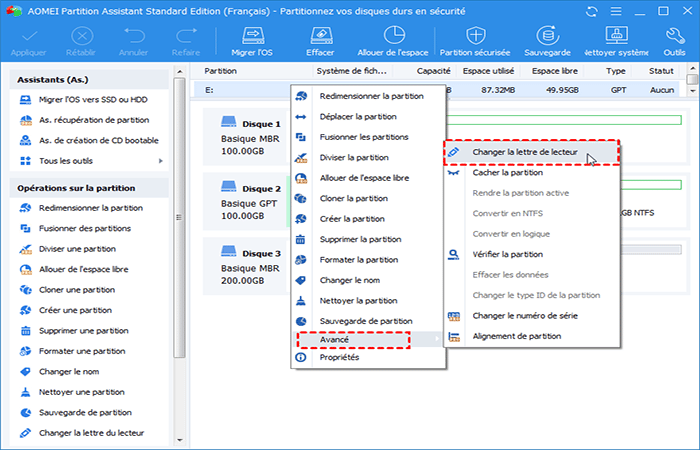
- Paso 2: Especifica la nueva letra de unidad para la partición.
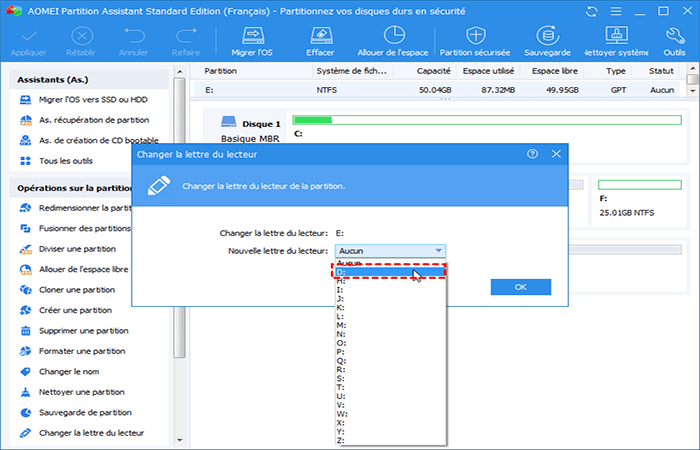
- Paso 3: Haz clic en Aplicar y Ejecutar para confirmar las operaciones pendientes.
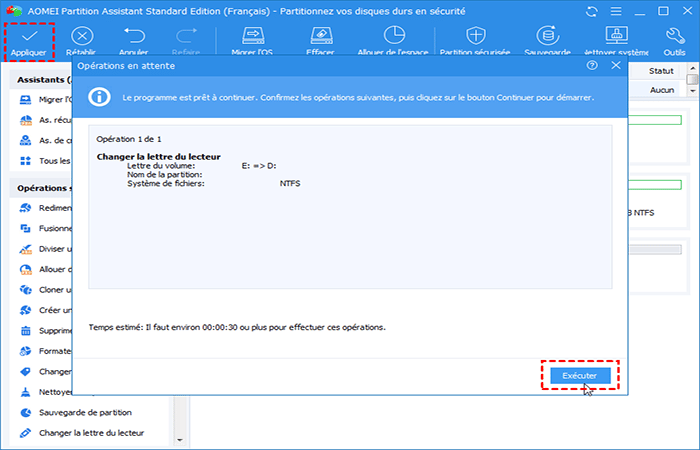
Diskpart encontró un error: parámetro no válido
Cuando intentas borrar o formatear un disco/volumen en DiskPart, en el momento en que el proceso alcanza el 100 %, es posible que reciba el error «Diskpart ha encontrado un error». Puedes intentar escribir limpiar todo. Si eso no funciona, puedes limpiar o formatear la partición del disco con AOMEI Partition Assistant Standard.
- Paso 1: Inícialo, haz clic con el botón derecho en la partición que desea formatear y selecciona Formatear partición
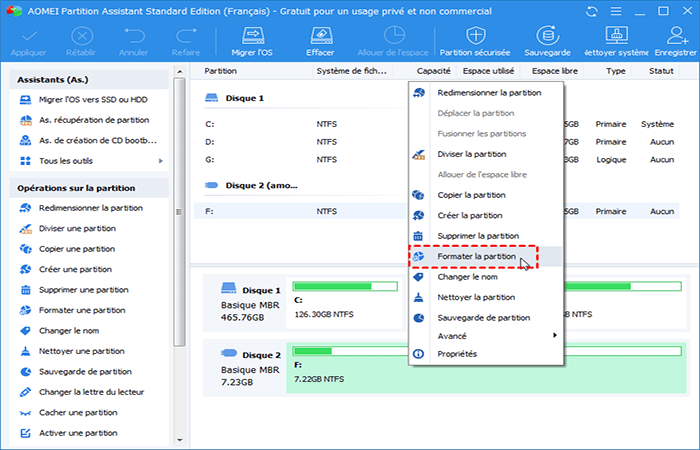
- Paso 2: Especifica el sistema de archivos de partición, la etiqueta del clúster y el tamaño.
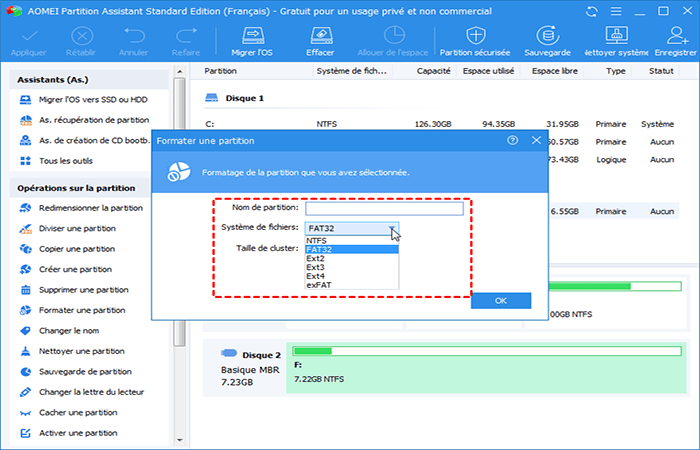
- Paso 3: Además, haz clic en Aplicar y Ejecutar para que surta efecto.
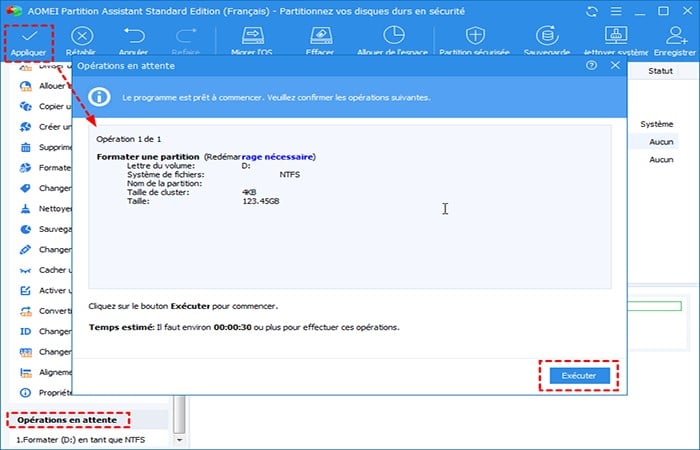
Otra forma de solucionar el error «El parámetro es incorrecto»
¿Alguna vez has intentado acceder a sus archivos en tu disco duro o partición externa, pero te dice que el parámetro es incorrecto? Este tipo de error es común y suele afectar a discos duros externos, memorias USB, tarjetas SD, etc. y le impiden acceder a sus archivos.
¡Esta parte del artículo cubre en detalle qué es realmente este error, las causas principales y las soluciones sobre cómo deshacerse de este error!
Hay una serie de causas para este tipo de error e incluyen:
- Problema del puerto USB: un puerto USB débil o defectuoso puede afectar o dañar el disco duro. Cuando el puerto USB está en malas condiciones, es posible que el disco duro no funcione. Además, el USB es el enlace entre una computadora y un disco duro externo y, una vez que no funciona, el disco duro puede dañarse.
- Extracción incorrecta del disco duro: desconectar el disco duro de la computadora directamente sin seguir el proceso de extracción seguro daña el disco duro, de ahí la causa del error anterior. La eliminación de seguridad de los discos duros es muy importante.
- Sectores defectuosos en el disco duro externo: un sector defectuoso en un disco duro externo podría hacer que toda la partición sea inaccesible. Estos sectores defectuosos podrían dañar todo el disco.
- La corrupción del sistema de archivos: «el parámetro es incorrecto» se debe principalmente a este motivo. La gestión de datos en la partición es la función del sistema de archivos y, una vez que se corrompe, no puede realizar su función.
Parte 1: Las soluciones para solucionar el error «el parámetro es incorrecto»
Hay probabilidades de pérdida significativa de datos si el error no es correcto o si te has encontrado una solución práctica y viable. Existen diferentes soluciones para corregir el parámetro: un error erróneo depende de la fuente o causa del error. Discutiendo son algunas de las soluciones con respecto a la causa del error.
Solución 1: formatear la unidad inaccesible
La llamada para formatear tu disco duro externo puede ser complicada, pero a veces es una solución al error. Formatear una partición inicia el uso, creando un nuevo sistema de archivos para todo el volumen y cambiando los formatos del sistema de archivos. El formateo se puede realizar a través de formateo de bajo o alto nivel.
- Paso 1: Conecta la unidad externa a la PC
- Paso 2: Haz clic derecho en «Esta PC», luego «Administrar» y luego «Administración de discos»
- Paso 3: Haz clic con el botón derecho en la unidad RAW o dañada y selecciona ‘formatear’ y luego haz clic en ‘Aceptar‘
- Paso 4: Ajusta el nivel de volumen, el formato del sistema de archivos, luego marca la opción «Realizar formato rápido«. Cuando hayas terminado, haz clic en ‘Aceptar‘ para formatear.
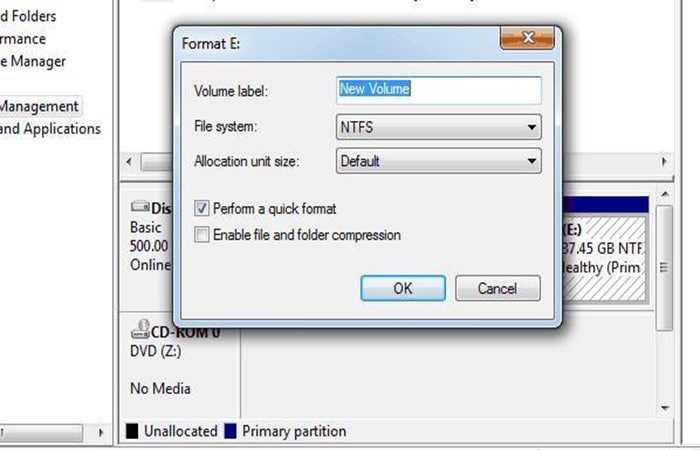
Solución 2: Ejecuta el comando ‘chkdsk/f/r’
Esta solución puede funcionar en sectores defectuosos de la unidad, clústeres perdidos, errores del sistema de archivos y directorios y archivos con enlaces cruzados.
- Paso 1: Haz clic en ‘Inicio’, luego en ‘Todos los programas’ y ‘Accesorios’. Una vez que haya terminado, haz clic con el botón derecho en «símbolo del sistema» y selecciona «ejecutar como administrador«, luego haz clic en «permitir» si se le solicita que ingresa como administrador
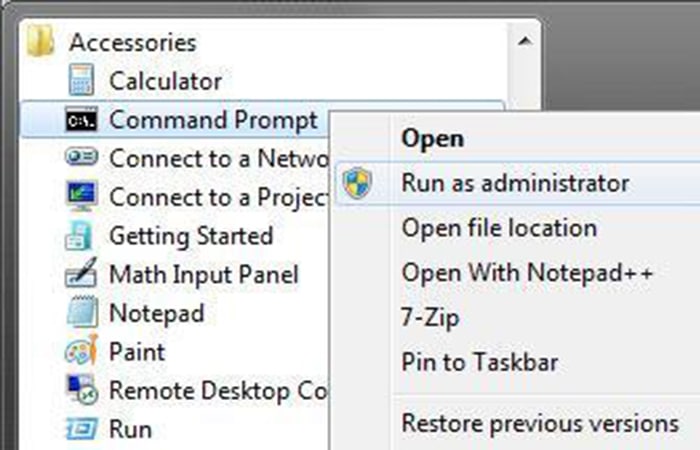
- Paso 2: Escribe la línea de comando ‘chkdsk /f/rX’ en el símbolo del sistema, luego haz clic en ‘ingresar‘
Parte 2: Cómo recuperar datos de un disco duro externo
Si las soluciones anteriores fallan, puedes considerar usar el software recomendado como el software de recuperación de datos: Wondershare Recoverit. El software tiene características y funcionalidades diseñadas para recuperar archivos del disco duro externo que tiene problemas.
El software utiliza un algoritmo incorporado para escanear sistemas dañados y también escanea todos los sectores del disco para recuperar todos los archivos y carpetas.
El software funciona en todas las versiones de Windows y puede recuperar archivos de cualquier tipo de disco duro externo, independientemente del tamaño y la naturaleza.
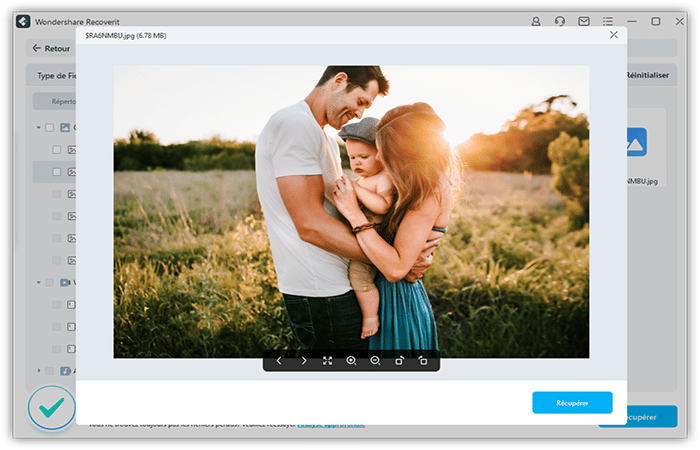
Características
- Recupera archivos en más de 550 formatos desde cualquier dispositivo de almacenamiento de forma rápida, segura y completa.
- Admite la recuperación de datos de la papelera de reciclaje, el disco duro, la tarjeta de memoria, la unidad flash, la cámara digital y las videocámaras.
- Sistema operativo compatible: Windows 11/10/8/7/XP/Vista, macOS 10.10 ~ macOS 12 (Monterey) en iMac, MacBook, Mac Pro, etc.
Recuperar archivos de discos duros externos
Descarga gratis Wondershare Recoverit en tu computadora, conecta el disco duro externo y sigue los siguientes pasos simples para realizar la recuperación del disco duro externo.
- Paso 1: Selecciona el disco duro externo donde perdiste tus archivos y haz clic en «Iniciar» para comenzar.
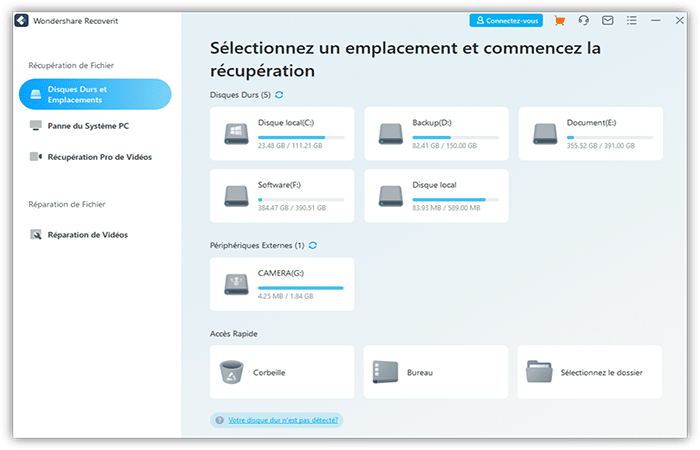
- Paso 2: Recoverit inicia un escaneo en busca de datos perdidos. Se necesita un escaneo profundo para los archivos que se han perdido durante el formateo, mientras que la recuperación de archivos sin formato es para los archivos que se han perdido durante un largo período de tiempo.
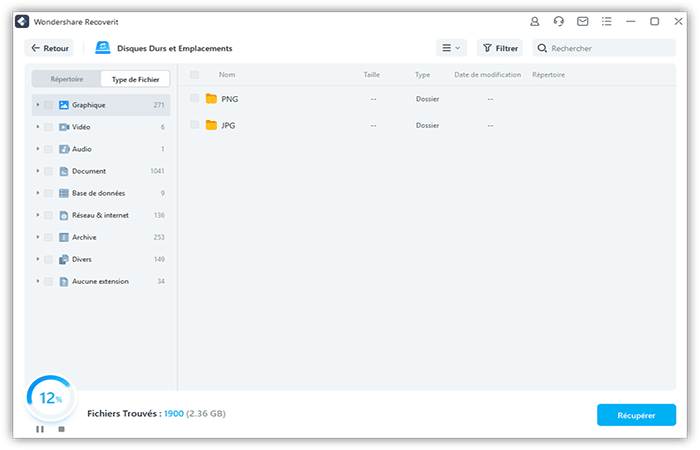
- Paso 3: Aparecerá una lista de archivos encontrados. Deberás seleccionar todos los archivos que quieres obtener una vista previa y guardarlos en tu ubicación preferida haciendo clic en «Recuperar«.
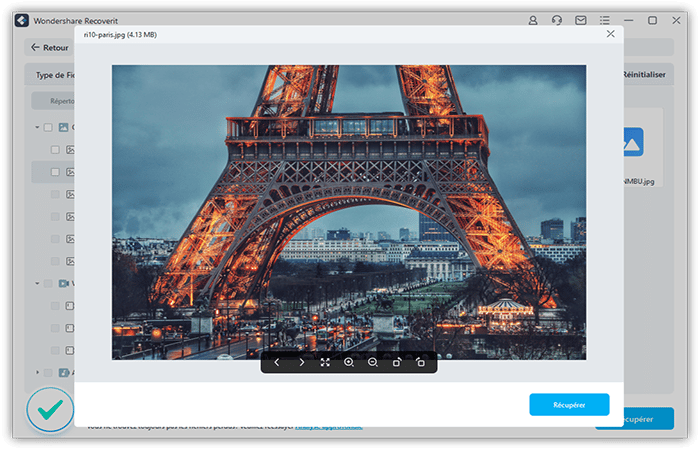
Todo dispositivo de almacenamiento es susceptible de deterioro o daño. Para evitar las consecuencias de daños o fallas en estos dispositivos, siempre asegúrese de hacer una copia de seguridad de tus archivos, presta atención y responda a los mensajes que se muestran en los dispositivos, manéjalos con el mayor cuidado y, sobre todo, mantenlos alejados
También te puede interesar leer sobre: Cómo Saber La Capacidad Del Disco Duro De Una PC
Palabras finales
Después de leer la guía, seguramente sabrás la razón que causa el error del disco duro «El parámetro es incorrecto» y qué puedes hacer para resolver el error. Sin embargo, si tus datos necesarios desaparecieron mientras solucionaba el error, prueba Tenorshare 4DDiG Data Recovery, ya que es la solución más efectiva para ayudarte a recuperar tus datos perdidos del disco duro, incluso si está formateado.
El error «Parámetro no válido» en Windows 10 es un problema ampliamente discutido en el uso de la computadora. Sin embargo, no debes preocuparte demasiado si encuentra la solución correspondiente.
AOMEI Partition Assistant también es una buena ayuda para resolver problemas de partición de disco. Su versión avanzada: AOMEI Partition Assistant Professional proporciona funciones más potentes para usuarios avanzados.
- Por ejemplo, puedes realizar la partición del disco mediante operaciones de línea de comandos. Y tú puedes asignar espacio libre de una partición a otro directamente sin formatear o cambiar el tamaño.
Esperamos haberte ayudado con esta información.
Me llamo Javier Chirinos y soy un apasionado de la tecnología. Desde que tengo uso de razón me aficioné a los ordenadores y los videojuegos y esa afición terminó en un trabajo.
Llevo más de 15 años publicando sobre tecnología y gadgets en Internet, especialmente en mundobytes.com
También soy experto en comunicación y marketing online y tengo conocimientos en desarrollo en WordPress.