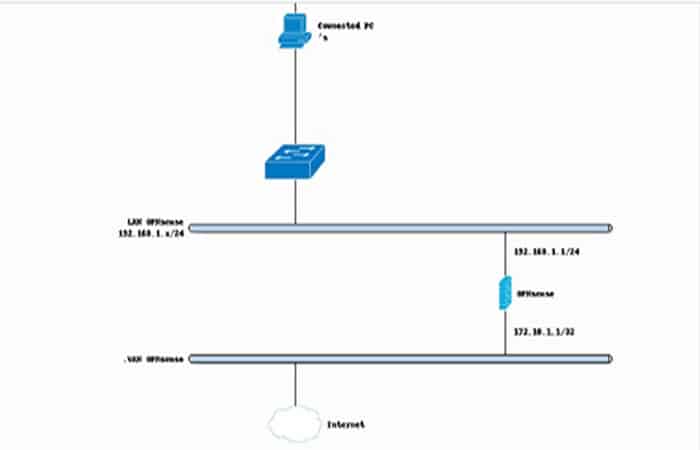
En este artículo te enseñaremos a limitar el ancho de banda por iP. Configuraremos limitadores para distribuir equitativamente el ancho de banda de varias conexiones a Internet entre todos los usuarios de la red local. Al realizar esta configuración, puedes decidir si proveer el mismo ancho a todas la personas conectadas o colocar más a unas que a otras. Sigue leyendo para estudiar cada uno de los métodos y ejemplos.
¿Qué son los limitadores?
En términos generales, los limitadores permiten definir un ancho de banda máximo para un propósito. Se puede utilizar un limitador para limitar el tráfico a una dirección IP. Para limitar el tráfico para un tipo específico de servicio (por ejemplo, correo electrónico, web,…) o para distribuir el tráfico equitativamente entre varios usuarios. Los usos típicos de los limitadores son los siguientes:
- Limitar el ancho de banda de Internet del usuario X a 1 Mbps.
- Distribuir equitativamente 10 Mbps de ancho de banda entre todos los usuarios de la red “LAN”.
- Limitar el ancho de banda de la red “OPT” a un total de 5 Mbps.
- Limita el ancho de banda del protocolo FTP a 2 Mbps.
Los limitadores permiten definir un ancho de banda máximo para un uso. Por el contrario, el modelado del tráfico (como CBQ) permite garantizar un ancho de banda mínimo.
Quizás te puede interesar: Red No Identificada En Windows 10: Soluciones Para Restaurar El Acceso A Internet
¿Cómo funcionan los limitadores?
La implementación de los limitadores se realiza en 2 pasos:
- Creación de un limitador en sí mismo: es una red con un ancho de banda máximo que opera globalmente o por grupo de direcciones IP.
- Creación de reglas de asignación: qué tráfico estará limitado por qué red.
Los limitadores generalmente se crean en pares: un limitador para el tráfico entrante (Descarga) y un limitador para el tráfico saliente (Carga). Los limitadores están organizados jerárquicamente: un limitador raíz (también llamado red), con un ancho de banda y una latencia, y, por otro lado, limitadores secundarios (llamados colas) con un peso (es decir, una prioridad).
Caso de uso: Distribuir el ancho de banda de Internet equitativamente
Trabajaremos con el siguiente caso de estudio: tenemos una conexión a Internet con una velocidad de descarga de 200 Mbps y una velocidad de subida de 50 Mbps. Queremos compartir dinámicamente este ancho de banda entre todos los usuarios. Si tenemos 2 usuarios conectados al mismo tiempo, cada uno tendrá 100 Mbps para descargar y 25 Mbps para subir como máximo.
Si tenemos 10 usuarios conectados al mismo tiempo, cada uno tendrá 20 Mbps para descargar y 5 Mbps para subir como máximo. Administraremos esta distribución equitativa de forma automática y dinámica a medida que avanzamos. El diagrama de red es el siguiente:
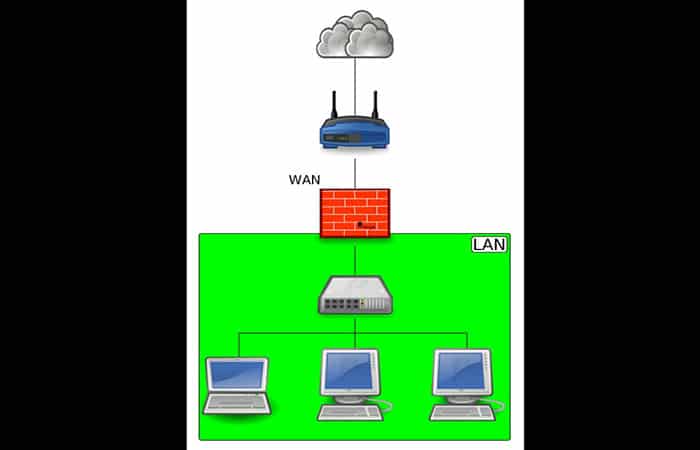
¡Comencemos la configuración!
1. Creando el limitador de carga
Creamos 2 limitadores de raíz: uno para subir y otro para descargar.
Ve a Firewall > Traffic Shaper:
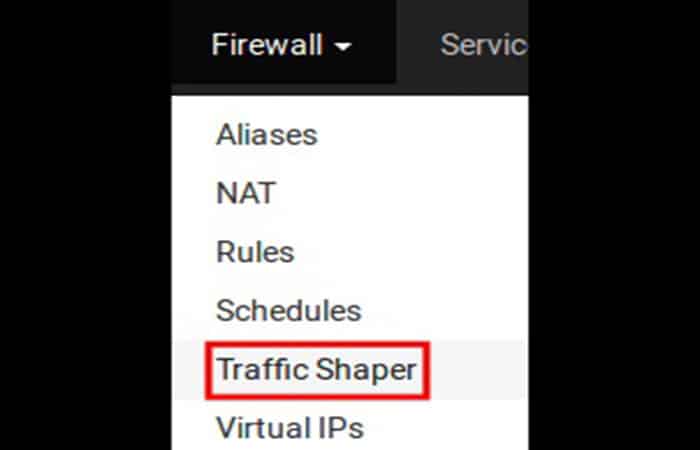
En la pestaña Limitadores, haz clic en el botón «+ Nuevo limitador». Los elementos a configurar son los siguientes:
- Habilitar: marca esta casilla para habilitar la red y sus colas.
- Nombre: el nombre de la red (caracteres alfanuméricos y guión bajo solamente). En nuestro caso, lo llamamos “Subir”.
- Ancho de banda: el ancho de banda de la red. Ten en cuenta que podemos definir un ancho de banda de acuerdo con un horario (opción «Horario«). En nuestro caso, elegimos “50 Mbps”.
- Máscara: este parámetro permite definir cómo se aplicará la limitación al tráfico. Hay 3 opciones disponibles:
- Ninguno: la limitación se aplicará a todo el tráfico como un conjunto único. En nuestro caso, esto es lo que elegimos (queremos que todo el tráfico saliente esté limitado a 50 Mbps).
- Direcciones de origen: la limitación se aplicará por dirección IP de origen (o grupo de direcciones IP de origen, según la máscara). Entonces, para realizar una limitación por dirección IP de una red, elegimos «Direcciones de origen» y especificamos una máscara /32. Este es el valor que elegiremos cuando configuremos la cola de nuestra red de carga.
- Direcciones de destino: la limitación se aplicará por dirección IP de destino (o grupo de direcciones IP de destino, según la máscara). Este es el valor que elegiremos cuando configuremos la cola de nuestra red de descarga.
- Descripción: campo de descripción, meramente informativo.
- Opciones avanzadas: permite establecer parámetros avanzados como la latencia o la tasa de pérdida de paquetes. Estos parámetros son útiles para simular malas conexiones a Internet (o para hacerle una mala broma a un colega…). No lo usaremos en nuestro caso, pero el nombre de cada campo habla por sí mismo.
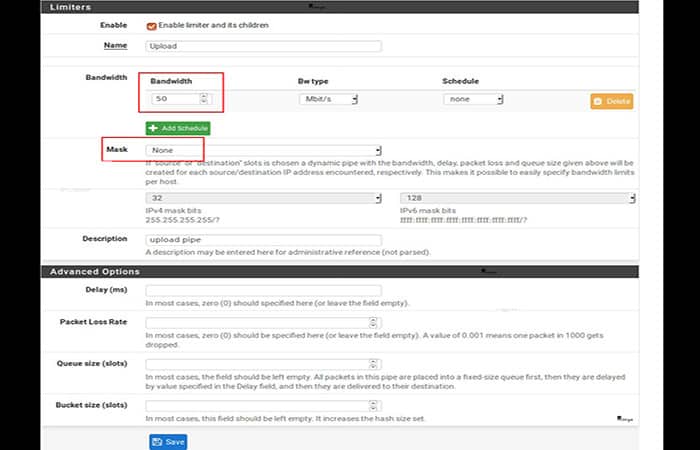
En este punto tenemos una red que nos permitirá limitar nuestro tráfico a un ancho de banda máximo de 50 Mbps. El siguiente paso es crear una cola vinculada a esta red y especificar que esta cola se aplicará por usuario. En la parte inferior de la página del limitador que acabamos de crear, hacemos clic en el botón «+ Agregar nueva cola». Los elementos a configurar son los siguientes:
- Habilitar: marca esta casilla para habilitar la cola.
- Nombre: el nombre de la cola. En nuestro caso, lo llamamos “LAN_Upload”.
- Máscara: la máscara que se va a aplicar. En nuestro caso, elegimos “Direcciones de origen”. Queremos aplicar esta limitación para cada usuario, es decir, por dirección IP de origen, por lo que elegimos «32» como tamaño de máscara.
- Descripción: campo de descripción, meramente informativo.
- Peso: peso que va de 1 (prioridad más baja) a 100 (prioridad más alta). Para una distribución justa del ancho de banda del limitador raíz, este campo puede dejarse vacío. Si queremos dar más ancho de banda a unos usuarios que a otros, entonces tenemos que jugar con este valor. En nuestro caso, dejamos el campo vacío (el reparto será equitativo entre los usuarios).
- Opciones Avanzadas: dejamos estos campos vacíos.
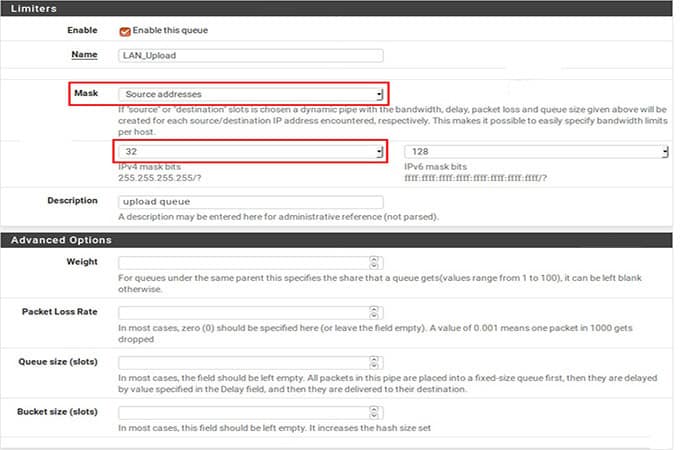
Nuestros limitadores (red y cola) están listos para el tráfico saliente (carga). Todavía tenemos que hacer la misma configuración para el tráfico entrante (descarga).
2. Creando el limitador de descarga
Hacemos clic en el botón “+ Nuevo Limitador”. La configuración de la red es la misma que para la red de carga. Solo tienes que pensar en elegir el ancho de banda adecuado (en nuestro caso, 200 Mbps) y cambiarle el nombre (en nuestro caso, lo llamamos “Download”).
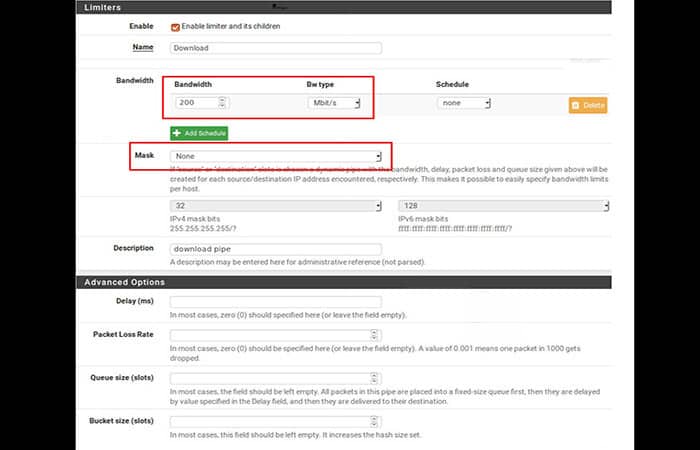
En cuanto a la red de carga, creamos una cola: haz clic en el botón «+ Agregar nueva cola». La configuración es casi la misma que para la cola de carga. La diferencia está en la elección de la opción «Máscara«. Elige «Direcciones de destino«.
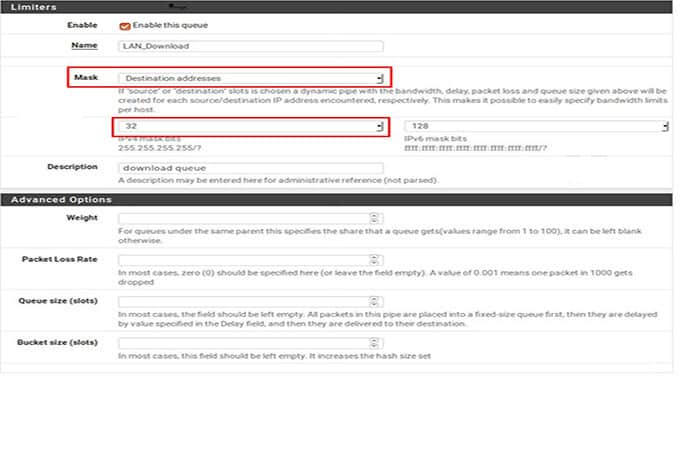
Los limitadores se crean:
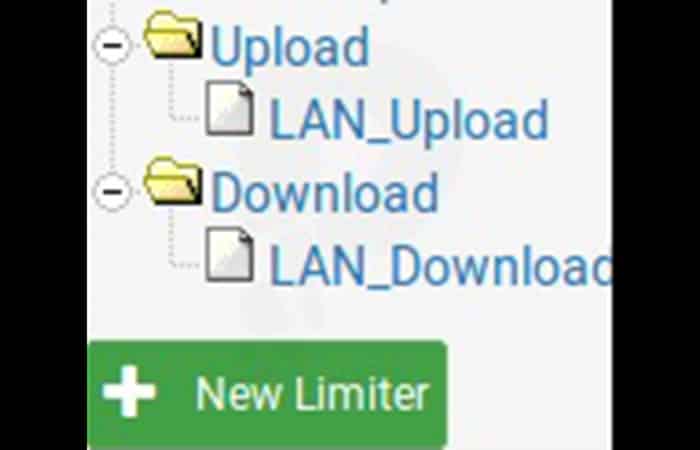
3. Modificación de las reglas del cortafuegos
El último paso es configurar el firewall para asociar el tráfico con limitadores. Ve a Firewall > Reglas:
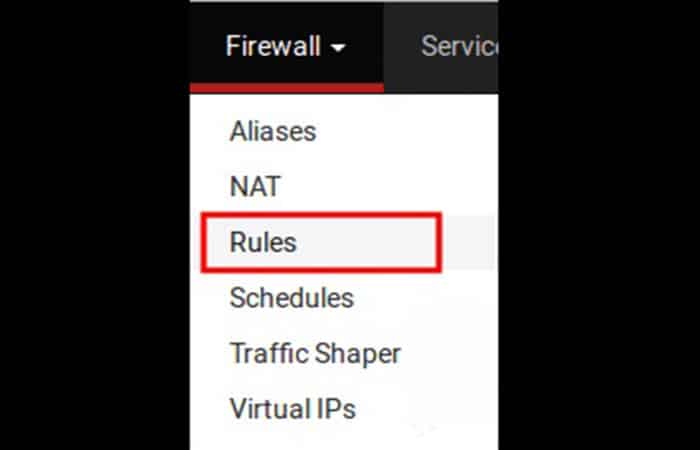
Elige la pestaña LAN y edita cada regla de filtrado para el acceso a Internet. En cada regla, ve a las opciones avanzadas (botón «Mostrar avanzado«):
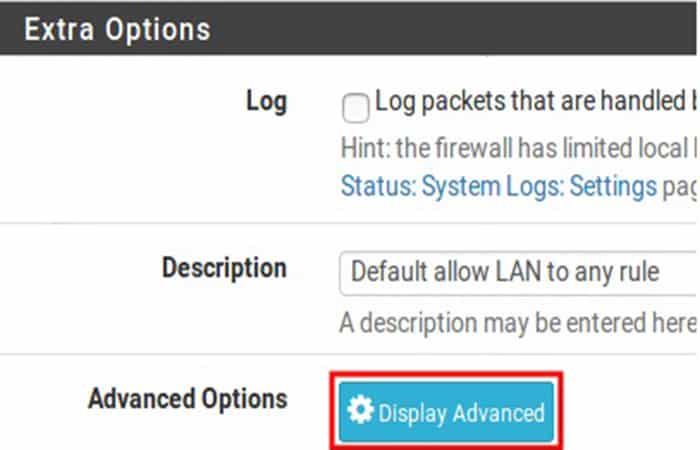
En la parte inferior de la página, para la opción “red de entrada/salida”, selecciona “LAN_Upload” para la primera lista desplegable y “LAN_Download” para la segunda:
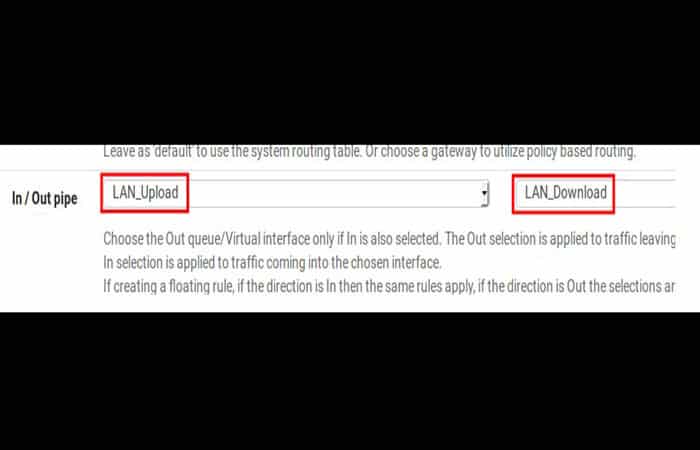
Es necesario realizar esta manipulación en todas las reglas involucradas. ¡La limitación de tráfico por usuario está en su lugar!
4. Verificación del servicio
Para comprobar que los limitadores funcionan correctamente, ve a Diagnósticos > Información del limitador. Cada red y sus colas se presentan en formato de texto con sus parámetros y valores.
¿Cómo puedo limitar el ancho de banda por IP con SonicOS Enhanced?
SonicOS Enhanced ofrece un mecanismo de modelado de tráfico integrado a través de sus interfaces de gestión de ancho de banda (BWM) de salida (saliente) e entrada (entrante). BWM saliente se puede aplicar al tráfico procedente de zonas públicas y de confianza (como LAN y DMZ) destinado a zonas cifradas y no fiables (como WAN y VPN).
El BWM entrante se puede aplicar al tráfico procedente de zonas cifradas y no fiables destinadas a zonas públicas y de confianza. Con basamento en escenarios, se describe la gestión del ancho de banda del tráfico desde una o varias direcciones IP mediante reglas de acceso. Donde podemos aplicar BWM por IP.
Con esta configuración, el ancho de banda se puede controlar por IP y el usuario puede decidir si otorga un ancho de banda garantizado y un ancho de banda máximo por IP. Esto sería útil en escenarios en los que un solo usuario podría estar obstruyendo la red y utilizando demasiado ancho de banda y no hay requisitos para ningún servicio de administración de ancho de banda específico.
Nota: este artículo trata sobre el escenario en el que no hay una regla de ancho de banda ya configurada y no requerida. El único requisito es asegurarse de que ninguna IP única pueda usar más ancho de banda que el especificado.
Resolución para SonicOS 7.X
Esta versión incluye cambios significativos en la interfaz de usuario y muchas características nuevas que son diferentes del firmware de SonicOS 6.5 y versiones anteriores. La siguiente resolución es para clientes que utilizan el firmware SonicOS 7.X.
Habilitación de la gestión del ancho de banda
La configuración global heredada de la gestión del ancho de banda no está disponible en los dispositivos Gen 7. Las opciones para usar BWM avanzado o BWM global se pueden aplicar en los dispositivos GEN6. De forma predeterminada, la configuración para la gestión del ancho de banda en GEN 7 es avanzada. Habilitación de la gestión del ancho de banda en la interfaz WAN:
Paso 1: las configuraciones de BWM comienzan habilitando BWM en la interfaz WAN relevante y declarando el ancho de banda disponible de la interfaz en Kbps (kilobits por segundo).
Paso 2: esto se realiza desde la Red | Sistema| página Interfaces seleccionando el icono Configurar para la interfaz WAN y navegando a la pestaña Avanzado.
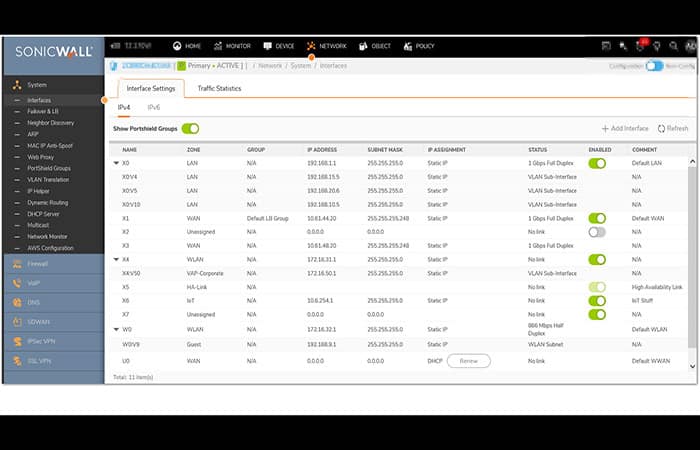
Paso 3: habilita y define el ancho de banda en la interfaz.
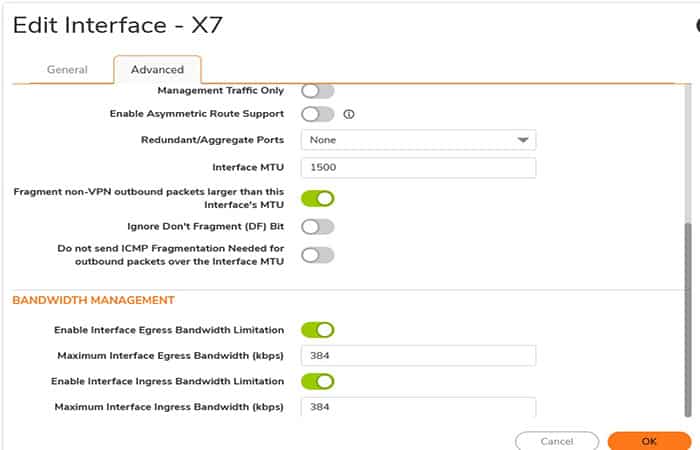
Paso 4: El BWM de salida y entrada se puede habilitar de forma conjunta o por separado en las interfaces WAN. Se pueden ingresar diferentes valores de ancho de banda para el ancho de banda saliente y entrante para admitir enlaces asimétricos.
Se pueden declarar velocidades de enlace de hasta 100 000 Kbps (100 Mbit) en interfaces Fast Ethernet, mientras que las interfaces Gigabit Ethernet admitirán velocidades de enlace de hasta 1 000 000 Kbps (Gigabit). La velocidad declarada debe reflejar el ancho de banda real disponible para el enlace. No se recomienda sobresuscribir el enlace (es decir, declarar un valor mayor que el ancho de banda disponible).
Nota: Una vez que BWM se ha habilitado en una interfaz y se ha definido una velocidad de enlace, el tráfico que atraviesa ese enlace se limitará, tanto de entrada como de salida, a los valores declarados, incluso si no hay reglas de acceso configuradas con la configuración de BWM.
Una vez que una o ambas configuraciones de BWM están habilitadas en la interfaz WAN y se ha declarado el ancho de banda disponible, puedes habilitar el BWM de entrada y salida en la pestaña de modelado de tráfico en Reglas de acceso. Las opciones estarán presentes en Configuración entrante, Configuración saliente o ambas, según lo que se haya habilitado en la interfaz WAN.
Creación de un objeto de ancho de banda
Estos son los pasos a seguir para crear un objeto de ancho de banda y limitar el ancho de banda por IP:
Paso 1: haz clic en Objeto en el menú de navegación superior.
Paso 2: ve a Objetos de perfil | Ancho de banda y haz clic en Agregar.
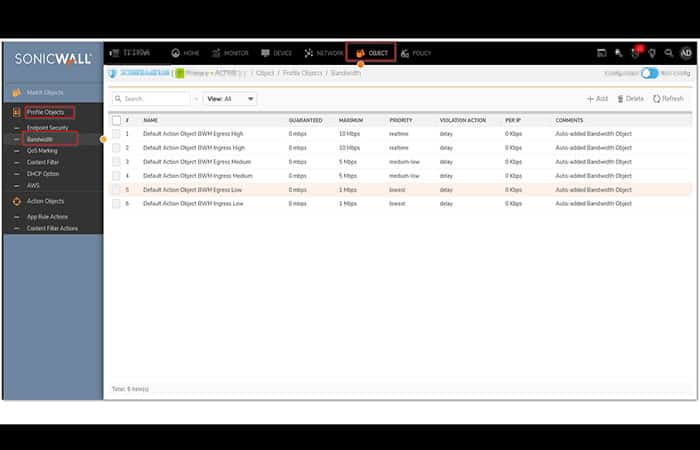
Paso 3: agrega un Nombre, Ancho de banda máximo/garantizado, Prioridad de tráfico y Acción de infracción. Después de configurar todo, haz clic en Aceptar.
Nota: aquí se selecciona la prioridad media, ya que se utilizará para toda la red y para todas las direcciones IP y no para un servicio específico. De manera predeterminada, todo el tráfico manejado por el firewall se considera tráfico de prioridad media.
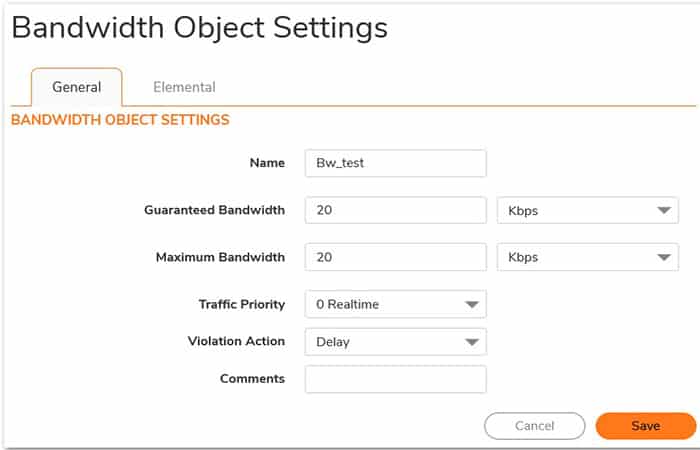
Paso 4: la limitación del ancho de banda por IP se puede definir en la pestaña Elemental. Con eso habilitado y un límite definido, digamos 1200 kbps. Ninguna IP única podría utilizar más de 1200 kbps de ancho de banda, lo que les daría a todos los usuarios una parte justa del ancho de banda.
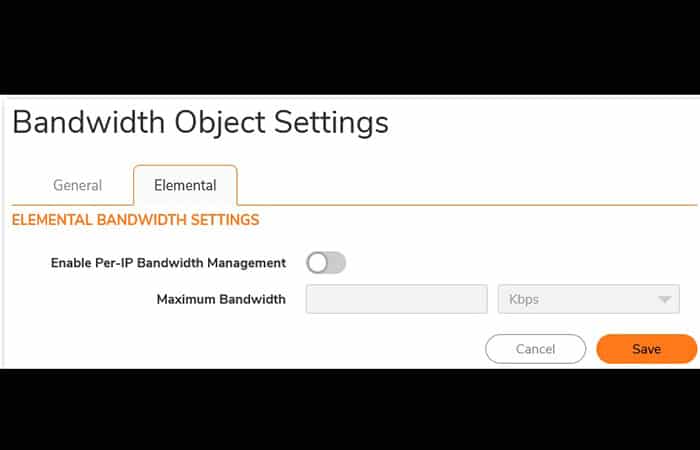
Creación o edición de una regla de acceso para aplicar la gestión de ancho de banda
Para crear o editar la regla para limitar el ancho de banda por IP, sigue el procedimiento a continuación:
Paso 1: ve a Política | Reglas y Políticas | Reglas de acceso y encuentra el acceso.
Paso 2: edita la regla predeterminada de cualquiera a cualquier permiso de acceso y se verá una nueva pestaña BWM.
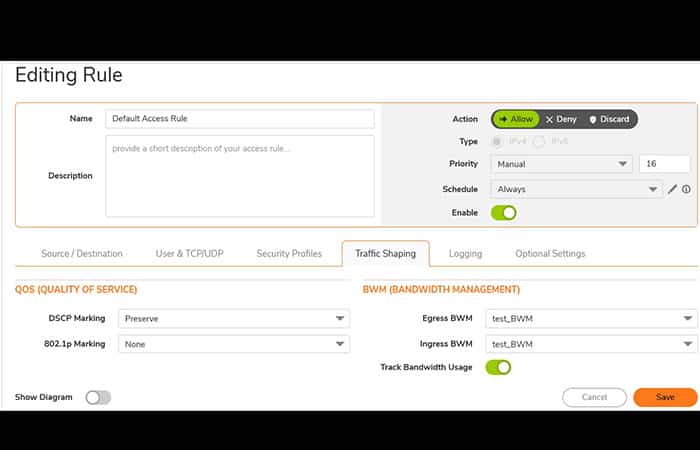
Paso 3: con esta regla, SonicWall sólo va a limitar el ancho de banda por IP a 1200 kbps y no afectará a ningún otro servicio.
Cómo probar
Cierra sesión en SonicWall y prueba la velocidad desde cualquier PC en LAN. Tu velocidad máxima estará limitada a alrededor de 1 Mbps.
Tal vez quieras conocer: Solución: Sin Internet Problema De Seguridad De Wi-Fi En Wn 10
Resolución para SonicOS 6.5
Esta versión incluye cambios significativos en la interfaz de usuario y muchas características nuevas que son diferentes del firmware de SonicOS 6.2 y versiones anteriores. La siguiente resolución es para clientes que utilizan el firmware SonicOS 6.5.
Habilitación de BWM en el cortafuegos
Para limitar el ancho de banda por IP en este caso, debes habilitar primero el BWM en el cortafuegos. Estos son los pasos a seguir:
Paso 1: para ver la configuración de BWM, ve a Administrar | Configuración de seguridad | Gestión de ancho de banda | página BWM.
Paso 2: cambia el tipo de gestión de ancho de banda de Predeterminado a Avanzado.
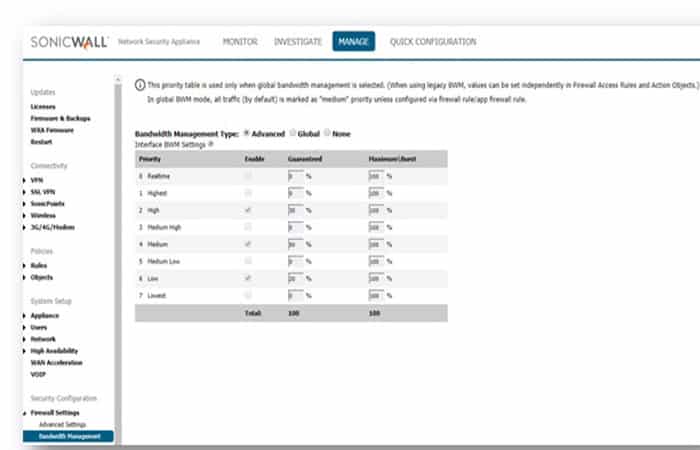
Habilitación de la gestión del ancho de banda en la interfaz WAN
Sigue los pasos a continuación y seguirás en el proceso para limitar el ancho de banda por IP:
Paso 1: las configuraciones de BWM comienzan habilitando BWM en la interfaz WAN relevante y declarando el ancho de banda disponible de la interfaz en Kbps (kilobits por segundo).
Paso 2: esto se realiza desde la Red | página Interfaces, seleccionando el icono Configurar para la interfaz WAN y navegando a la pestaña Avanzado.
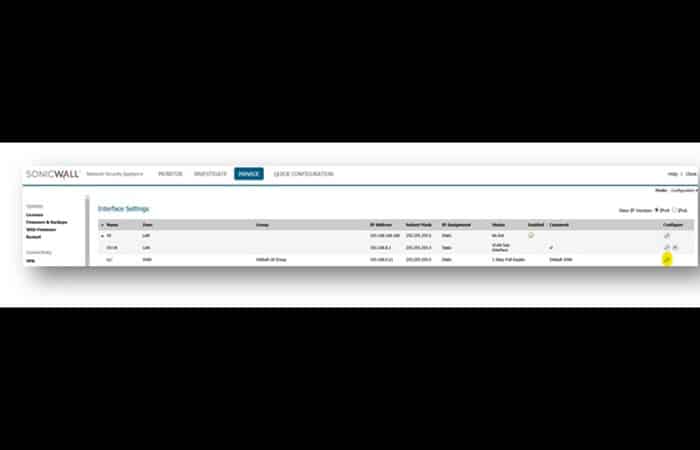
Paso 3: habilita y define el ancho de banda en la interfaz.
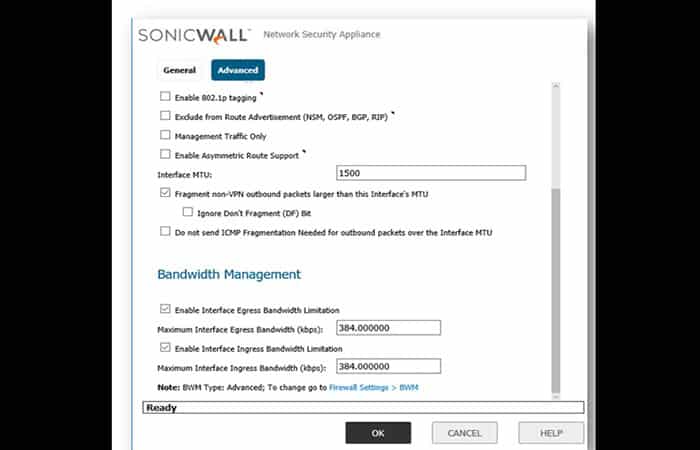
Paso 4: el BWM de salida y entrada se puede habilitar de forma conjunta o por separado en las interfaces WAN. Se pueden ingresar diferentes valores de ancho de banda para el ancho de banda saliente y entrante para admitir enlaces asimétricos.
Se pueden declarar velocidades de enlace de hasta 100 000 Kbps (100 Mbit) en interfaces Fast Ethernet, mientras que las interfaces Gigabit Ethernet admitirán velocidades de enlace de hasta 1 000 000 Kbps (Gigabit). La velocidad declarada debe reflejar el ancho de banda real disponible para el enlace. No se recomienda sobresuscribir el enlace (es decir, declarar un valor mayor que el ancho de banda disponible).
Nota: una vez que BWM se ha habilitado en una interfaz y se ha definido una velocidad de enlace, el tráfico que atraviesa ese enlace se limitará, tanto de entrada como de salida, a los valores declarados, incluso si no hay reglas de acceso configuradas con la configuración de BWM.
Una vez que una o ambas configuraciones de BWM estén habilitadas en la interfaz WAN y se haya declarado el ancho de banda disponible, aparecerá una pestaña de Ancho de banda en Reglas de acceso. La pestaña BWM presentará la configuración de entrada, la configuración de salida o ambas, según lo que se haya habilitado en la interfaz WAN.
Crear objeto de ancho de banda
Solamente debes seguir dos pasos para lograrlo:
Paso 1: esta configuración se realiza mediante la administración avanzada de ancho de banda y necesita que se cree un objeto de ancho de banda.
Paso 2: ve a Administrar | Objetos | Objetos de ancho de banda y agrega un objeto.
Nota: aquí se selecciona la prioridad media, ya que se utilizará para toda la red y para todas las direcciones IP y no para un servicio específico. De manera predeterminada, todo el tráfico manejado por el firewall se considera tráfico de prioridad media.
Paso 3: el hecho de limitar el ancho de banda por IP se puede definir en la pestaña Elemental. Con eso habilitado y un límite definido, digamos 1200 kbps. Ninguna IP única podría utilizar más de 1200 kbps de ancho de banda, lo que les daría a todos los usuarios una parte justa del ancho de banda.
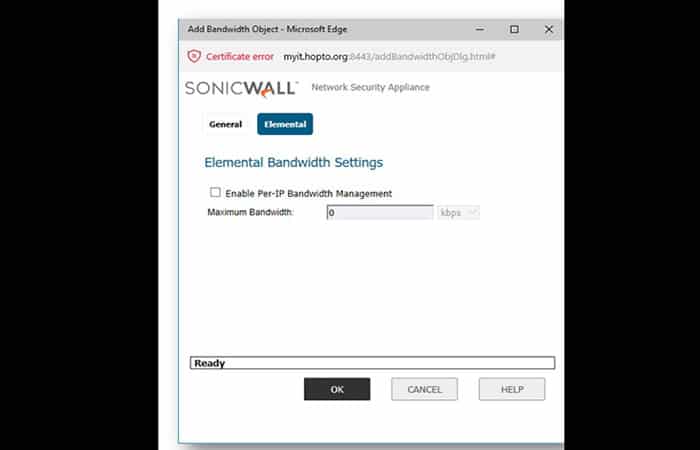
Crear regla de acceso
Vamos con el último procedimiento para la limitación del ancho de banda por IP:
Paso 1: ve a Administrar | Políticas | Reglas | Reglas de acceso | LAN a WAN.
Paso 2: edita la regla predeterminada de cualquiera a cualquier permiso de acceso y se verá una nueva pestaña BWM.
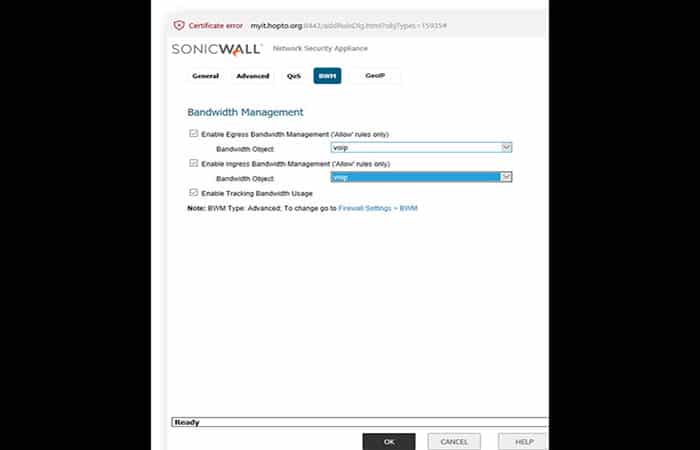
Paso 3: con esta regla, SonicWall sólo podrás limitar el uso de ancho de banda por IP a 1200 kbps y no afectarás ningún otro servicio.
Cómo probar
Cierra sesión en SonicWall y prueba la velocidad desde cualquier PC en LAN. Tu velocidad máxima estará limitada a alrededor de 1 Mbps.
Limitar el ancho de banda máximo de Internet que los usuarios pueden consumir. Ejemplo
Para este ejemplo, dividiremos el tráfico de descarga de Internet entre los usuarios conectados de tal manera que cada usuario reciba hasta un máximo de 1 Mbps.
Para comenzar, ve a Firewall ‣ Shaper ‣ Pipes.
Paso 1: Crea conductos de carga y descarga
En la pestaña Red, haz clic en el botón + en la esquina inferior derecha. Aparecerá una pantalla de edición de Red vacía.
Crear Red para descargas
| Activado | Comprobado | Marca para habilitar la Red |
| Banda ancha | 1 | Valor numérico del ancho de banda deseado |
| Métrica de ancho de banda | Mbit/s | Métrica a utilizar con el valor numérico |
| Máscara | Destino | Red dinámica por cliente de descarga |
| Descripción | PipeDown-1Mbps | Campo libre, ingresa algo descriptivo |
Crear Red para cargas
| Activado | Comprobado | Marca para habilitar la Red |
| Banda ancha | 1 | Valor numérico del ancho de banda deseado |
| Métrica de ancho de banda | Mbit/s | Métrica a utilizar con el valor numérico |
| Máscara | Fuente | Red dinámica por cliente de carga |
| Descripción | PipeUp-1Mbps | Campo libre, ingresa algo descriptivo |
Crea siempre canalizaciones separadas para limitar la carga y la descarga a fin de evitar un comportamiento indefinido al mezclar tráfico bidireccional en una sola canalización.
Paso 2: Crear reglas
En la pestaña Reglas, haz clic en el botón + en la esquina inferior derecha. Aparecerá una pantalla de edición de regla vacía. Crea una regla para el tráfico proveniente de Internet (descargar).
| Secuencia | 21 | Número generado automáticamente, sobrescribir solo cuando sea necesario |
| Interfaz | VEHÍCULO | Selecciona la interfaz conectada a Internet |
| Por lo tanto | IP | Selecciona el protocolo, IP en nuestro ejemplo |
| Fuente | Ninguna | La dirección de origen, dejar en cualquiera |
| Puerto src | Ninguno | El puerto de origen para dar forma, dejar en cualquiera |
| Destino | 192.168.1.0/24 | La IP de destino a configurar, selecciona la red LAN |
| Puerto dst | Ninguno | El puerto de destino para dar forma, dejar en cualquiera |
| Objetivo | PipeDown-1Mbps | Selecciona la Red de descarga de 1 Mbps |
| Descripción | Forma de descarga | Introduce un nombre descriptivo |
Crea una regla para el tráfico que va a Internet (subir).
| Secuencia | 22 | Número generado automáticamente, sobrescribir solo cuando sea necesario |
| Interfaz | VEHÍCULO | Selecciona la interfaz conectada a Internet |
| Por lo tanto | IP | Selecciona el protocolo, IP en nuestro ejemplo |
| Fuente | 192.168.1.0/24 | La IP de origen para dar forma, selecciona la red LAN |
| Puerto src | Ninguno | El puerto de origen para dar forma, dejar en cualquiera |
| Destino | Ninguno | La dirección de destino, dejar en cualquiera |
| Puerto dst | ninguno | El puerto de destino para dar forma, dejar en cualquiera |
| Objetivo | PipeUp-1Mbps | Selecciona la Red de carga de 1 Mbps |
| Descripción | Forma de carga | Introduce un nombre descriptivo |
Nota
Si deseas limitar el tráfico para una dirección IP específica, simplemente ingresa las direcciones IP en el campo de destino en lugar del rango completo de la red LAN. Ahora presiona Aplicar para activar las reglas de modelado de tráfico.
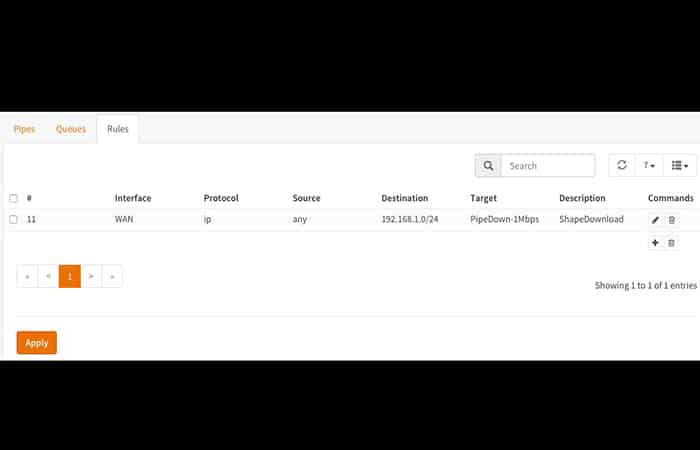
Priorizar el uso de colas
Al utilizar colas, podemos influir en el ancho de banda dentro de una Red y dar a ciertas aplicaciones más ancho de banda que otras en función de un algoritmo ponderado. La idea es simple: supongamos que tenemos un conducto de 10 Mbps y 2 aplicaciones, por ejemplo, smtp (correo electrónico) y http(s). El tráfico http(s) tendrá un peso de 1 y el tráfico smtp un peso de 9.
Luego, cuando toda la capacidad de nuestra canalización esté en uso, el tráfico de correo electrónico obtendrá 9 veces más ancho de banda que nuestro tráfico http(s), lo que dará como resultado 1 Mbps para http(s) y 9 Mbps para smtp. Para nuestro ejemplo, solo observamos el tráfico de descarga, pero se puede hacer exactamente lo mismo para el tráfico de carga.
| Solicitud | Peso | Ancho de banda mínimo |
| SMTP (puerto 25) | 9 | 9 Mbps |
| HTTP (80) | 1 | 1 Mbps |
| HTTPS (443) |
Para comenzar, ve a Firewall ‣ Shaper ‣ Pipes.
Paso 1: Crear Red de descarga
En la pestaña Red, haz clic en el botón + en la esquina inferior derecha. Aparecerá una pantalla de edición de Red vacía.
Crear Red para descargar (10 Mbps)
| Activado | Comprobado | Marca para habilitar la Red |
| Banda ancha | 10 | Valor numérico del ancho de banda deseado |
| Métrica de ancho de banda | Mbit/s | Métrica a utilizar con el valor numérico |
| Máscara | (vacío) | Dejar vacío |
| Descripción | PipeDown-10Mbps | Campo libre, ingresa algo descriptivo |
Paso 2: Crear colas
En la pestaña Colas, haz clic en el botón + en la esquina inferior derecha. Aparecerá una pantalla de cola de edición vacía.
Crear cola para SMTP
| Activado | Comprobado | Marca para habilitar la Red |
| Red | PipeDown-10Mbps | Selecciona nuestra Red |
| Peso | 9 | Peso a utilizar con el valor numérico |
| Máscara | (vacío) | Dejar vacío |
| Descripción | Cola-SMTP | Campo libre, ingresa algo descriptivo |
Crear cola para HTTP
| Activado | Comprobado | Marca para habilitar la Red |
| Red | PipeDown-10Mbps | Selecciona nuestra Red |
| Peso | 1 | Peso a utilizar con el valor numérico |
| Máscara | (vacío) | Dejar vacío |
| Descripción | Cola-HTTP | Campo libre, ingresa algo descriptivo |
Paso 3: Crear reglas
En la pestaña Reglas, haz clic en el botón + en la esquina inferior derecha. Aparecerá una pantalla de edición de regla vacía.
Crear una regla para el tráfico de descarga SMTP (correo electrónico)
| Secuencia | 11 | Número generado automáticamente, sobrescribir solo cuando sea necesario |
| Interfaz | VEHÍCULO | Selecciona la interfaz conectada a Internet |
| Por lo tanto | IP | Selecciona el protocolo, IP en nuestro ejemplo |
| Fuente | Ninguna | La dirección de origen, dejar en cualquiera |
| Puerto src | SMTP | El puerto de origen para dar forma, smtp o 25 |
| Destino | Ninguno | La IP de destino a configurar, dejar en cualquiera |
| Puerto dst | Ninguna | El puerto de destino para dar forma, dejar en cualquier |
| Objetivo | Cola-SMTP | Selecciona la cola SMTP |
| Descripción | ShapeSMTPDescargar | Introduce un nombre descriptivo |
Crear una regla para el tráfico de descarga HTTP
| Secuencia | 21 | Número generado automáticamente, sobrescribir solo cuando sea necesario |
| Interfaz | VEHÍCULO | Selecciona la interfaz conectada a Internet |
| Por lo tanto | IP | Selecciona el protocolo, IP en nuestro ejemplo |
| Fuente | Ninguna | La dirección de origen, dejar en cualquiera |
| Puerto src | http | El puerto de origen para dar forma, http o 80 |
| Destino | Ninguno | La IP de destino a configurar, dejar en cualquiera |
| Puerto dst | Ninguno | El puerto de destino para dar forma, dejar en cualquiera |
| Objetivo | Cola-HTTP | Selecciona la cola HTTP |
| Descripción | ShapeHTTPDescargar | Introduce un nombre descriptivo |
Agregar una regla adicional para el tráfico HTTPS es simple, ya que podemos usar la misma cola HTTP si lo deseamos:
| Secuencia | 31 | Número generado automáticamente, sobrescribir solo cuando sea necesario |
| Interfaz | VEHÍCULO | Selecciona la interfaz conectada a Internet |
| Por lo tanto | Ip | Selecciona el protocolo, IP en nuestro ejemplo |
| Fuente | Ninguna | La dirección de origen, dejar en cualquiera |
| Puerto src | https | El puerto de origen para dar forma, https o 443 |
| Destino | Ninguno | La IP de destino a configurar, dejar en cualquiera |
| Puerto dst | Ninguno | El puerto de destino para dar forma, dejar en cualquiera |
| Objetivo | Cola-HTTP | Selecciona la cola HTTP |
| Descripción | ShapeHTTPSDescargar | Introduce un nombre descriptivo |
De esta manera, el tráfico HTTP y HTTPS se tratará de la misma manera (máximo total de 1 Mbps). Ahora presiona para activar las reglas de modelado de tráfico.
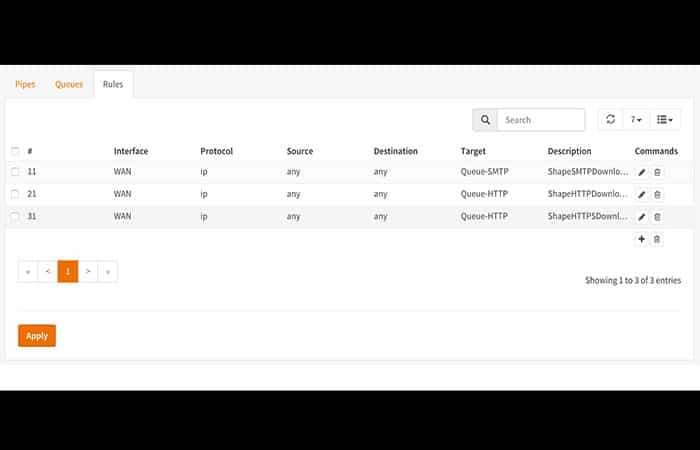
Echa un vistazo a: Conexión Wi Fi Sin Acceso A Internet: 7 Soluciones
Pensamientos finales
Listo, hemos aprendido a limitar el ancho de banda por IP con varios métodos. Los limitadores son muy útiles puesto que puedes decidir cómo distribuir tu ancho de banda, es decir, se te hace posible colocar el mismo ancho de banda a todos los usuarios (sin que puedan tomar más del permitido), o dar más a unos y menos a otros según tus requerimientos. ¿Qué método has utilizado? Cuéntanos en la sección de comentarios.
Me llamo Javier Chirinos y soy un apasionado de la tecnología. Desde que tengo uso de razón me aficioné a los ordenadores y los videojuegos y esa afición terminó en un trabajo.
Llevo más de 15 años publicando sobre tecnología y gadgets en Internet, especialmente en mundobytes.com
También soy experto en comunicación y marketing online y tengo conocimientos en desarrollo en WordPress.