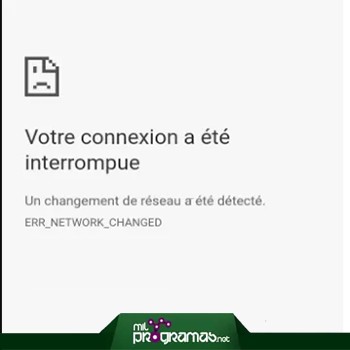
Err_Network_Changed es un error muy común de Google Chrome. Puede suceder cuando no lo esperas y sin razón aparente. Pero no te preocupes, porque es bastante fácil de arreglar. En este artículo, te enseñaremos cómo solucionarlo.
Causas de «Err_Network_Changed»:
Obviamente, se trata de un problema de conectividad a Internet. Las principales razones detrás de todo esto son las siguientes:
- Conexión / desconexión frecuente a Internet.
- Uso de un proxy.
- Cualquier software que afecte la configuración de DNS.
- Extensiones de terceros.
Aquí puedes aprender sobre: Corregir Errores Dwm.exe ¿Es Seguro? ¿Es Un Virus?
Éstas son las razones más comunes. Pero puede haber otras cosas que causen este problema. Ahora, veamos los métodos para reparar el error de conexión “Err_Network_Changed”:
Método 1. Reinicia tu módem o enrutador
Comienza con la opción más fácil, debes saber que no siempre funciona, pero es una opción simple que vale la pena intentarlo.
- Paso 1: Simplemente apaga tu módem o enrutadordesenchufándolo y dejándolo allí durante uno o dos minutos.
- Paso 2: Luego, vuelve a enchufarloy espera a que se restablezca la conexión.
- Paso 3: Intenta acceder al sitio web donde recibiste el error; si tienes suerte, podrías haber resuelto el problema.
Método 2: flashee tu DNS
- Paso 1: Abre el símbolo del sistemapresionando (al mismo tiempo) la tecla de Windows + R, escribiendo cmd en el campo y presionando Ente, o haciendo clic en el botón Inicio, escribiendo cmd en el cuadro de búsqueda y presionando el botón de ejecutar como administrador.
- Paso 2: luego escribe ipconfig / flushdnsy presiona ENTER.
- Paso 3: Tu DNS se borraráy probablemente puedas corregir el error Err_Network_Changed.
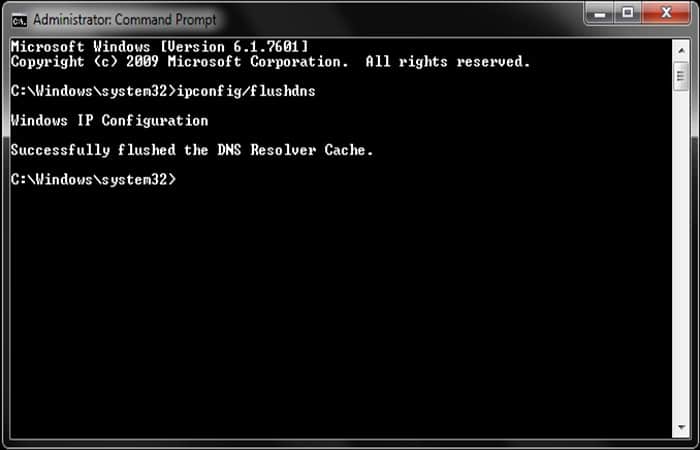
Si no funcionó, no te preocupes. Probemos la otra solución a continuación:
Método 3: cambie su servidor DNS predeterminado
El error Err_Network_Changed puede ser provocado por problemas con el servidor DNS predeterminado. Para verificar esto, te recomendamos que cambies tu servidor DNS predeterminado a público en el navegador web Google Chrome.
- Paso 1: Haz clic derecho en la tecla de Windows y seleccione Conexiones de red.
- Paso 2: Busca la conexión de red actualy haz clic derecho sobre ella.
- Paso 3: Selecciona propiedades
- Paso 4: Elige Protocolo de Internet versión 4 (TCP / IPv4)y haz clic en Propiedades.
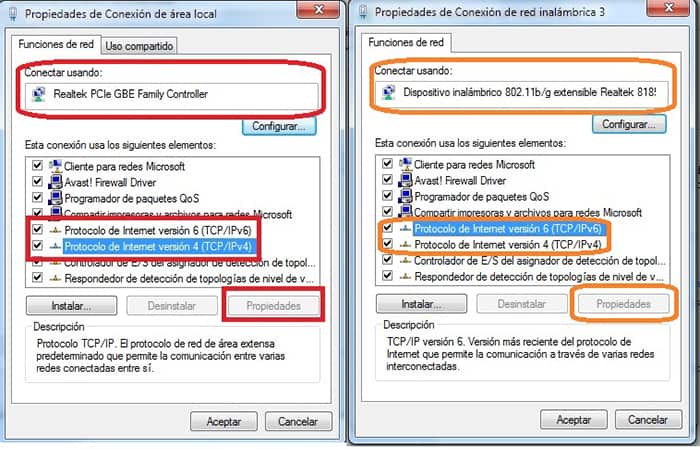
- Paso 5: Marca la opción Usar las siguientes direcciones de servidor DNSy pega estos valores:
- Servidor DNS preferido – 8.8.8.8.8
- Servidor DNS auxiliar – 8.4.4.4
- Paso 6: Haz clicen Aceptar para guardar los cambios y volver a abrir Google Chrome para verificar si los cambios en el servidor DNS borraron el mensaje Err_Network_Changed.
Método 4: eliminar cookies
Esta solución suele funcionar con el error Err_Network_Changed. También es bastante simple:
- Paso 1: Dirígete al menú de Google Chrome(presionando los tres puntos en la parte superior derecha) y haces clic en Configuración.
- Paso 2: Desplázate hacia abajo y haz clic en Mostrar configuración avanzada.
- Paso 3: En la pestaña Privacidad, haces clic en Configuración de contenido.
- Paso 4: En Cookies, haces clic en Mostrar todas las cookies y los datos del sitio.
- Paso 5: Toca Eliminar todoy haz clic en Listo.
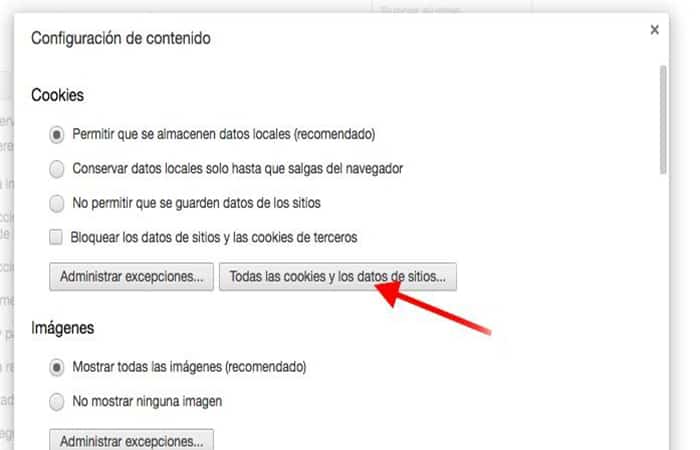
Método 5: reiniciar o reinstalar
Bueno, a veces tu navegador Chrome puede corromperse por cualquier motivo. Entonces puede obtener varios errores como Err_Network_Changed. Por lo tanto, restablecerlo y reinstalarlo puede ser una buena decisión. Pero, te recomiendo reiniciar primero. Si funciona, estás de suerte.
Si no funciona, puedes desinstalarlo y volver a instalarlo. Aquí están las instrucciones para hacerlo:
- Paso 1: dirígete a la configuración. Puedes escribir chrome: // settings /en la barra de direcciones y presionar Enter. Para acceder a la ventana de configuración.
- Paso 2: desplázate hacia abajo y haz clic en Mostrar configuración avanzada.
- Paso 3: Desplázate hacia abajo de nuevo. Verás el botón Restablecer configuración. Simplemente haces clic en él y espera un momento.
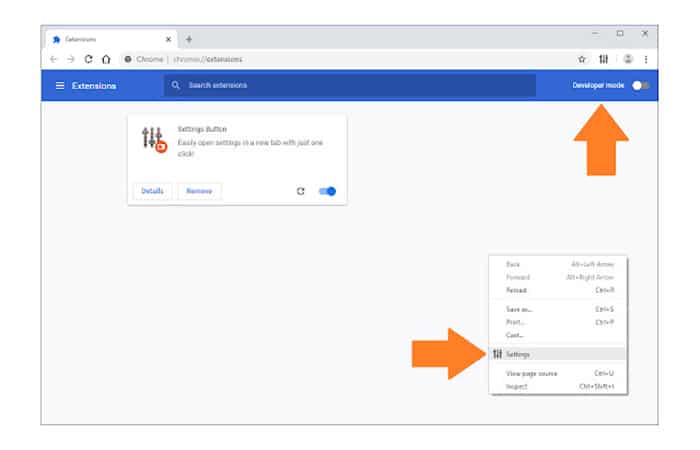
- Paso 4: Después de restablecerlo, debes verificar si aún recibes este error.
Si eso no funciona, vuelve a instalarlo. Aquí están las instrucciones:
- Paso 5: Presiona la tecla Windows + X en el teclado y haz clic en Programas y características.
- Paso 6: busca y desinstala.
- Paso 7: Después de hacerlo, reinicia la PC.
- Paso 8: Luego vista la web:
- https://www.google.com/chrome/y descarga, luego instálalo.
Método 6: desinstala el software VPN o Proxy
Si ninguno de estos 5 métodos resuelve tu problema, debes estar seguro de no tener ningún ningún cliente VPN o un software proxy instalado en tu PC. Desinstálalos por completo, si es así. Luego intenta navegar por Internet desde Google Chrome. Si no funciona, siga a la siguiente solución.
Método 7: eliminar perfiles de WLAN (perfiles inalámbricos)
- Paso 1: Mantén presionada las teclas Windows + Xy elige Símbolo del sistema como (admin) o haz clic en Inicio y escribe cmd.
- Paso 2: haz clic con el botón derecho en cmdy escoge la opción Ejecutar como administrador.
- Paso 3: En el símbolo del sistema, escribe las siguientes líneas: netsh wlan show profiles, luego escribe el siguiente comando y eliminetodos los perfiles wifi:
- netsh wlan eliminar nombre de perfil = «[NOMBRE DE PERFIL]»
NOTA: Haz esto para todos los perfiles de wifi, luego vuelve a conectarse solo a tu wifi. Ten cuidado de no incluir «comillas» al eliminar un nombre de Wi-Fi.
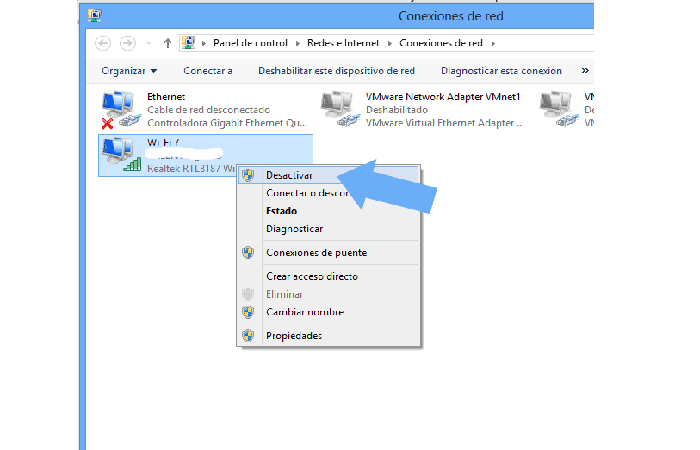
Método 8: deshabilitar y habilitar el adaptador de red
Los adaptadores de red también pueden causar problemas y detener tu conexión de red en una PC con Windows. Sigue los pasos a continuación para deshabilitar y habilitar el adaptador de red.
- Paso 1: Presiona las teclas » Win + X» para abrir el menú, luego busca el «Administrador de dispositivos”.
- Paso 2: Verás todos los adaptadores disponiblesen la sección «Adaptadores de red«.
- Paso 3: Selecciona el que estás usando y haz clic derecho sobre él.
- Paso 4: Puedes actualizar el controlador, deshabilitarlo, desinstalarloy verificar si hay cambios de hardware.
- Paso 5: Desactiva el adaptadory luego actívalo de
- Paso 6: Comprueba si las páginas web secargan correctamente.
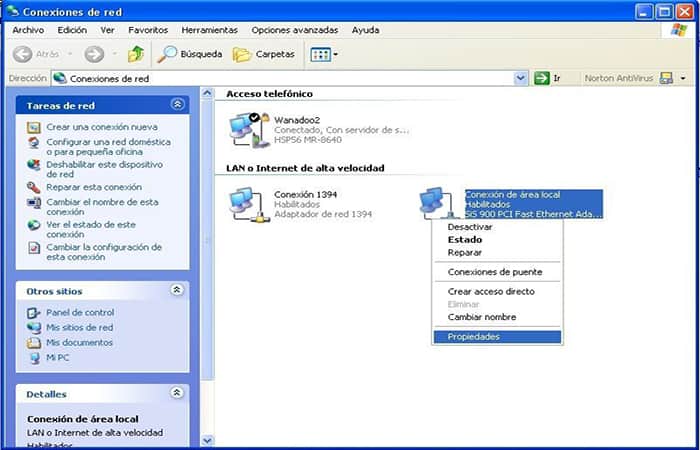
Método 9: configurar la red local
Puedes corregir este error configurando la configuración de su red local, así que siga estos pasos.
- Paso 1: Presiona las teclas Windows + Rpara abrir la ventana llamada Ejecutar.
- Paso 2: Escribe el comando: cpl y presiona OK.
- Paso 3: dirígete a la pestaña Conexionesy haz clic en Configuración de red local.
- Paso 4: En la nueva ventana que se abre, desmarca la casilla Detectar configuraciones automáticamente.
- Paso 5: Finalmente, debes hacer clicen Aceptar y Aplicar.
NOTA: Intenta navegar por los sitios web que te dan este error Err_Network_Changed para ver si se ha solucionado.
Problemas y errores relacionados con Err_Network_Changed
Si ves un mensaje de error llamado «Err_Network_Changed» u otro código de error en lugar de una página web, significa que Chrome tiene problemas para cargar. También podrás notar que la página se carga lentamente o no se abre en absoluto. Bueno, veamos las causas de esta falla de conexión:
Problemas de carga de la página y códigos de error asociados
Los siguientes códigos de error indican un problema al abrir la página.
- «¡Lo siento!»: Chrome tiene problemas para cargar la página.
- ERR_NAME_NOT_RESOLVED: el nombre de host (dirección web) no existe.
- ERR_INTERNET_DISCONNECTED: el dispositivo no está conectado a Internet.
- ERR_CONNECTION_TIMED_OUT o ERR_TIMED_OUT: la página tardó demasiado en conectarse. La conexión a Internet puede ser muy lenta o la página puede estar demasiado ocupada.
- ERR_CONNECTION_RESET: Ha ocurrido algo que te desconectó de la página.
- ERR_NETWORK_CHANGED: el dispositivo se desconectó de la red o se conectó una nueva red mientras se cargaba la página.
- ERR_CONNECTION_REFUSED: la página impidió que Chrome se conectara.
- ERR_CACHE_MISS: Debe volver a enviar la información que ingresó anteriormente en la página.
- ERR_EMPTY_RESPONSE: El sitio web no envió ningún dato y se puede deshabilitar.
- ERR_SSL_PROTOCOL_ERROR: la página envió datos que Chrome no reconoce.
- BAD_SSL_CLIENT_AUTH_CERT: La conexión al sitio web (como un banco o un sitio web corporativo) no funciona debido a un certificado de cliente falso.
También puedes ver uno o más de estos problemas:
- El sitio no es accesible.
- No se puede abrir el sitio web.
- HTTPS no se puede abrir.
- No se puede cargar la imagen.
- No se puede abrir una pestaña nueva.
Conclusión
Como puedes ver, hay varias formas de corregir el ‘error Err_Network_Changed relacionado con Chrome, y todas son bastante simples. No hay muchos factores que causen este problema en Google Chrome. Pero las conexiones débiles y la configuración del sistema de red, etc. son algunos elementos comunes de este problema.
Quizás te puede interesar: Cómo reparar el error de actualización de Windows 0x80080005 en Windows 10
Hay diferentes formas de solucionar este problema. Cada método se puedes utilizar según su causa. Todos los métodos son muy útiles. Pero las herramientas de desarrollo son una de las mejores formas. Este método se puede utilizar en todo tipo de problemas. Este método también se puede utilizar para tratar algún otro tipo de problema, como El sitio no es accesible en Google Chrome, etc.
Este error no es muy complicado, todos los métodos dados funcionarán para ti. Pero ten cuidado de no utilizar, es decir, otro aplicado para solucionar este problema. Si el problema persiste, puedes instalar otro navegador. Esperamos haberte ayudado.
Me llamo Javier Chirinos y soy un apasionado de la tecnología. Desde que tengo uso de razón me aficioné a los ordenadores y los videojuegos y esa afición terminó en un trabajo.
Llevo más de 15 años publicando sobre tecnología y gadgets en Internet, especialmente en mundobytes.com
También soy experto en comunicación y marketing online y tengo conocimientos en desarrollo en WordPress.