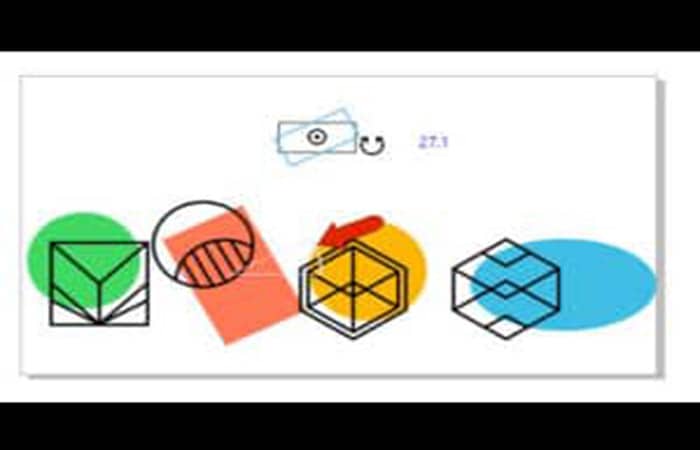
En este artículo te diremos cómo alinear y colocar objetos en CorelDraw. Conoce las diversas herramientas de CorelDraw que te ayudarán a ubicar objetos con precisión y facilidad: guías, opciones de alineación y distribución y guías dinámicas. La gran mayoría de los proyectos tienen una gran sección especialmente dedicada al diseño. El hecho de decidir colocar elementos de diseño puede agregar cierta precisión.
Centrar objetos, alinear texto o espaciar diferentes elementos de diseño son factores importantes en cualquier trabajo. Si pones el cien por ciento de la confianza en tus ojos para la alineación, indudablemente habrá la necesidad de repetir el diseño en un futuro. Pero, afortunadamente contamos con CorelDraw.
Quizás te puede interesar: 8 Mejores Programas Para Abrir Archivos PSD Sin Photoshop
Cómo alinear y colocar objetos en Corel
Al crear objetos en CorelDraw, no tienes que depender solo de tus ojos para colocar las cosas donde quieres. Con herramientas de dibujo inteligentes como guías, opciones de alineación y posicionamiento y guías en vivo, cada objeto puede ir fácilmente donde debe. Veremos tres ventanas acoplables que tienen todas las opciones que necesitarás para alinear y colocar objetos en CorelDraw.
Pautas
Esta plantilla de tarjeta de presentación tiene 8 líneas discontinuas azules: estas son pautas.

Paso 1: en la ventana acoplable Objetos, estas pautas se encuentran en la capa Página principal, donde se pueden activar y desactivar con el ícono Ojo.
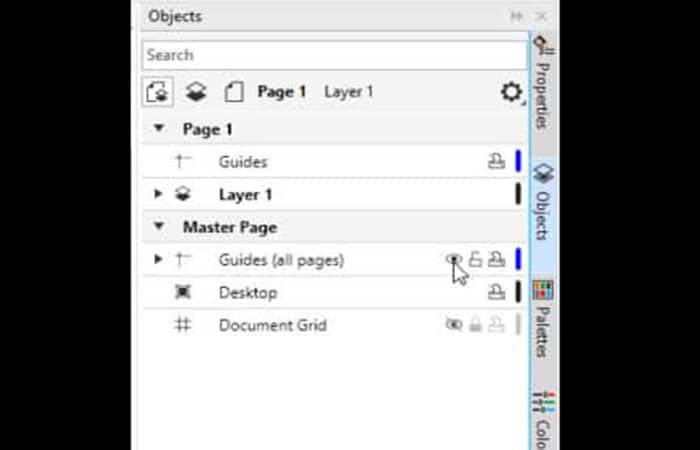
Paso 2: si el color de las guías es difícil de ver contra el fondo del documento, puedes seleccionar todo en la ventana acoplable Objetos y hacer clic derecho en una muestra de color diferente en la paleta Color para cambiar la tonalidad.

Paso 3: la ventana acoplable Pautas es un lugar donde puedes crear pautas. Aquí se enumeran los existentes, 4 horizontales y 4 verticales.
Paso 4: el icono del ojo en la parte superior de la ventana acoplable puede activar y desactivar las guías. En la parte superior de la ventana acoplable, puedes establecer un estilo de línea y un color diferentes para las nuevas guías que se crearán.
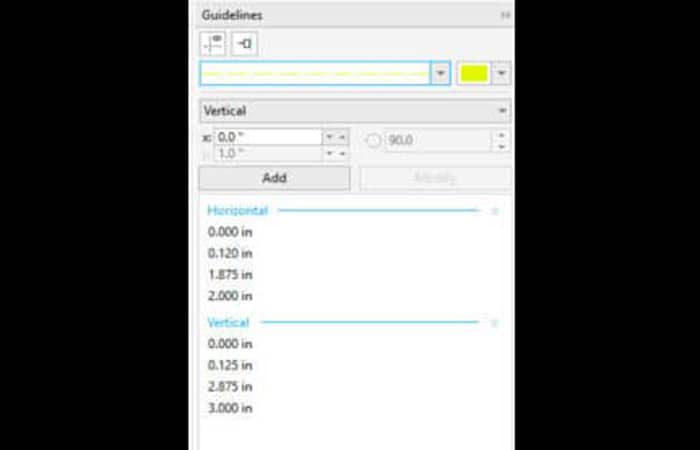
Paso 5: para colocar una nueva guía horizontal, configura el menú desplegable en Horizontal. Ingresa la distancia Y de 0.8” y haz clic en Agregar.
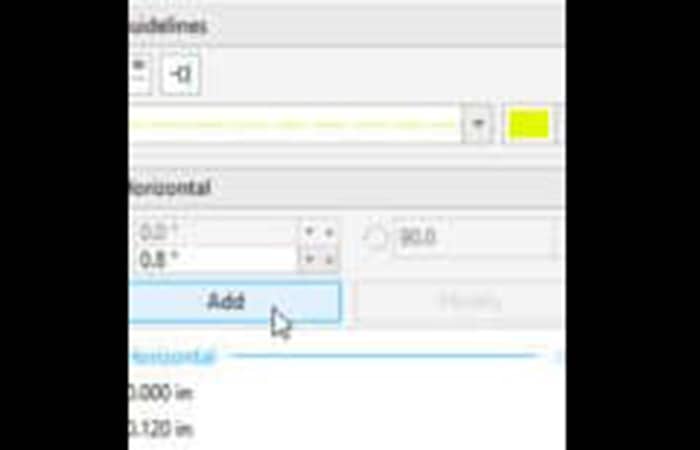
Paso 6: la guía se crea, pero no se coloca en el lugar que debe ir, en la parte superior del cuadro azul claro.

Paso 7: selecciona la guía, cambia las dimensiones Y a 0.855 y haz clic en Modificar.
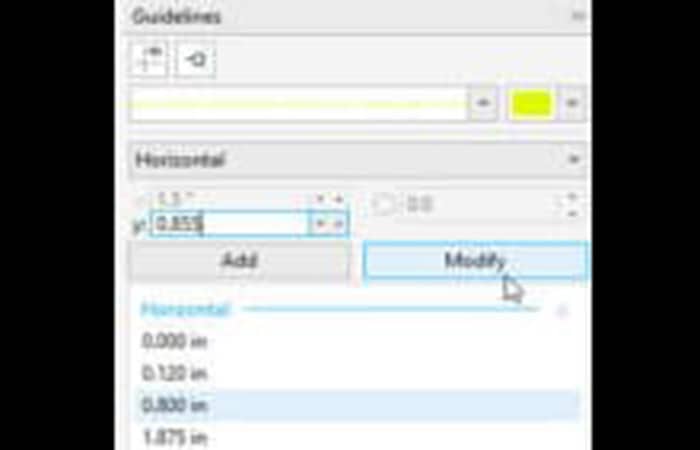
Paso 8: ahora la colocación es correcta.

Paso 9: también puedes seleccionar una guía y presionar Ctrl + D para copiarla, luego puedes moverla arrastrándola o ingresando una distancia exacta.

Paso 10: también puedes crear una guía arrastrando desde la regla hasta el documento y luego modificar su ubicación si es necesario.
Paso 11: para una guía en ángulo, elige esa opción del menú desplegable. Especifica el ángulo, ingresa las dimensiones “X” y “Y”, y haz clic en Agregar.

Paso 12: haz una copia de esta guía y muévela un poco.

Paso 13: haz clic en la guía nuevamente, ahora puedes rotarla. Continúa moviendo y girando hasta que la guía esté colocada correctamente.

Paso 14: si deseas asegurarte de que tus pautas no se muevan ni eliminen, selecciónalas y bloquéalas.
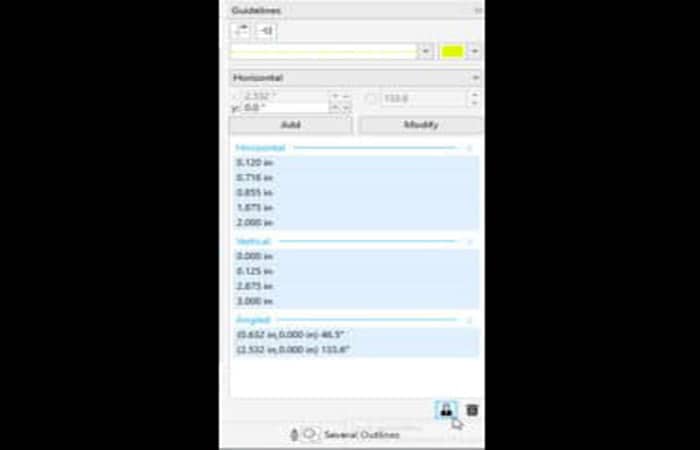
Paso 15: asegúrate de que Ajustar a las pautas esté habilitado: este es el segundo ícono en la parte superior de la ventana acoplable. Ahora puedes hacer referencia a las pautas al crear objetos. Por ejemplo, podrías usar la herramienta Pluma para trazar esta forma.

Paso 16: a continuación, echemos un vistazo a la ventana acoplable Alinear y distribuir, donde se pueden encontrar una variedad de opciones de ubicación. En este ejemplo, los cuatro grupos están todos seleccionados.
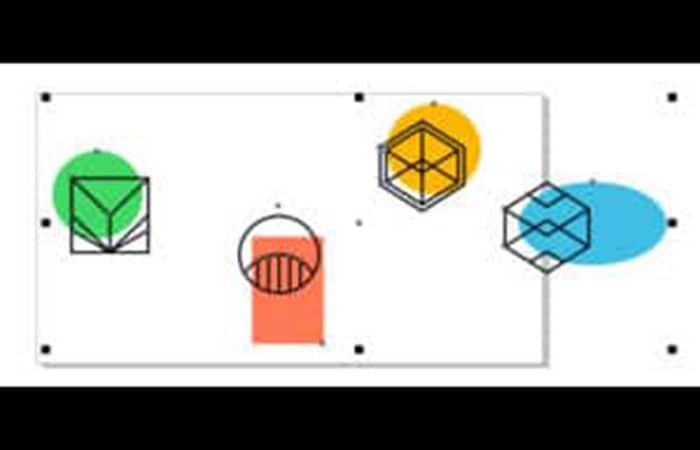
Paso 17: si deseas que los cuatro grupos seleccionados se alineen perfectamente entre sí, haz clic en Alinear al centro verticalmente o Alinear en la parte superior.
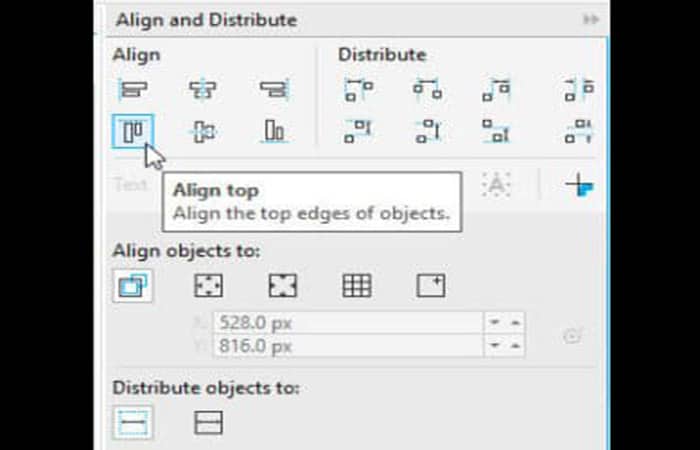
Paso 18: los objetos se mueven para alinearse con el último objeto seleccionado.
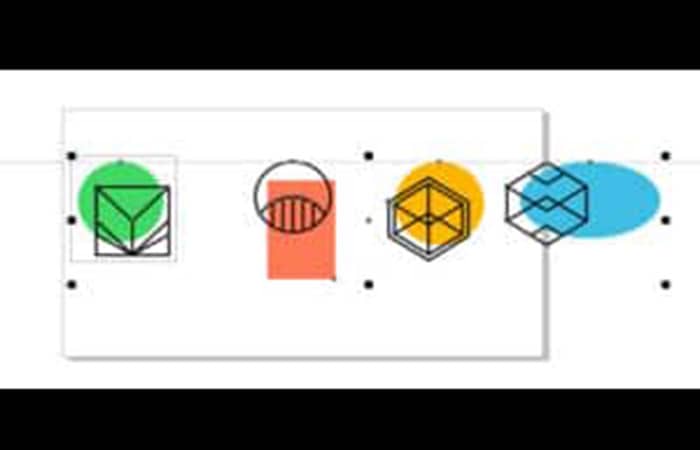
Paso 19: para espaciar los grupos de manera uniforme, intenta distribuir el centro horizontalmente o distribuir el espacio de forma horizontal.
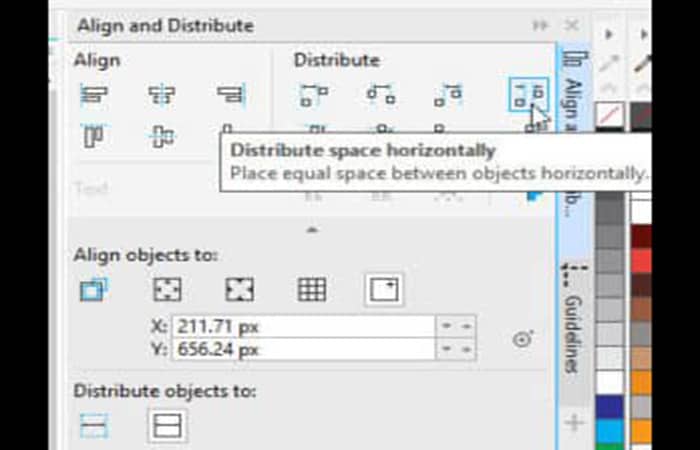
Paso 20: si la opción Contorno está habilitada, la alineación es relativa a los contornos de los grupos.
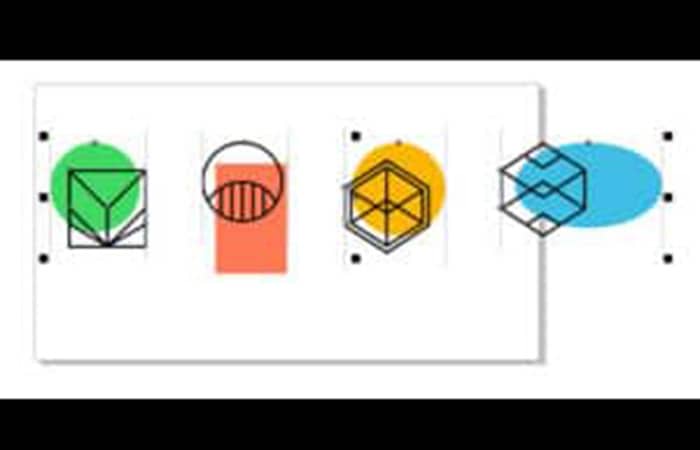
Paso 21: con la opción Extensión de página habilitada, la distribución será a lo largo de toda la página.
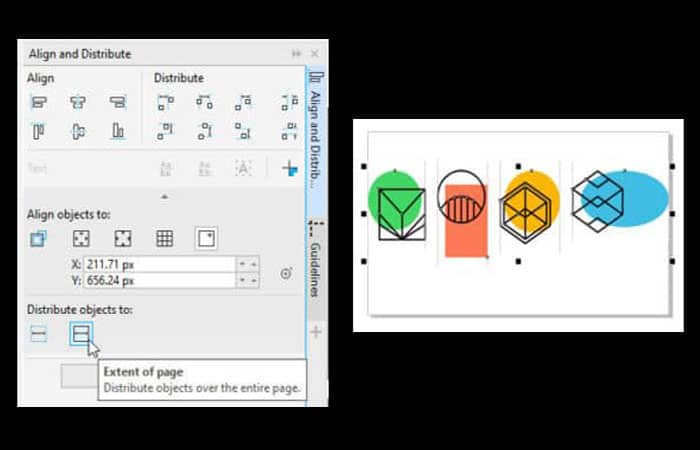
Paso 22: hay varias otras opciones de alineación, como el borde de la página o el centro de la página, o puedes especificar un punto de alineación.
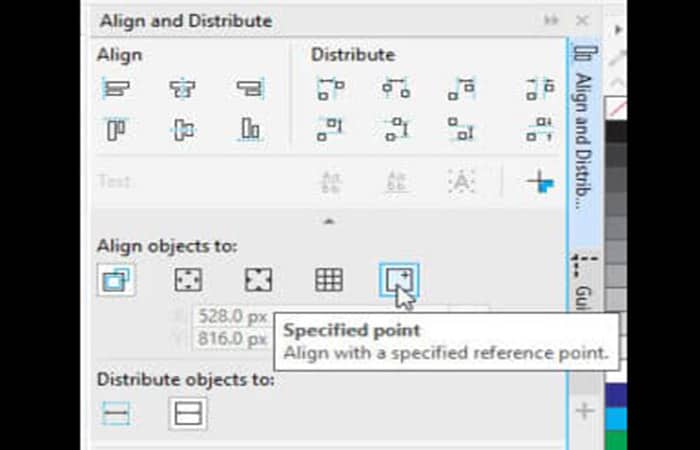
Paso 23: puedes ingresar coordenadas o hacer clic en Especificar punto para seleccionar un punto directamente en el documento.
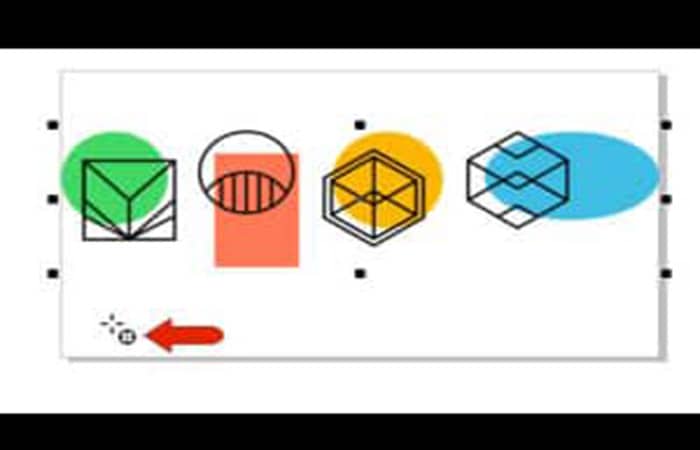
Paso 24: con este conjunto de puntos, puedes hacer clic en Alinear abajo para bajar todos los grupos a ese nivel horizontal.
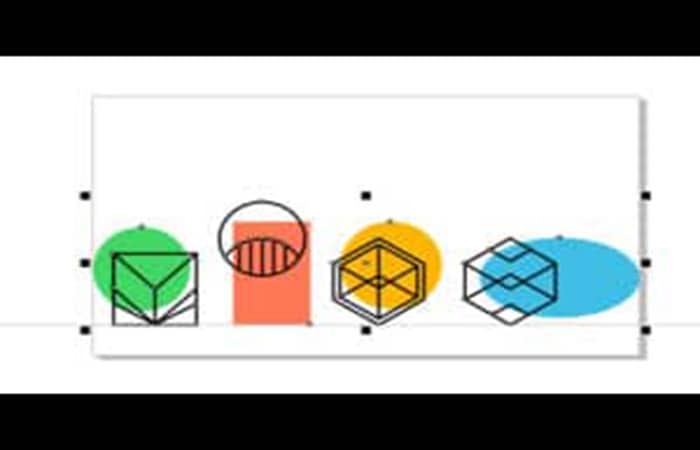
Paso 25: finalmente, echemos un vistazo a la ventana acoplable Live Guides.
Paso 26: cuando las guías de alineación están habilitadas, hay varias opciones de alineación para elegir, como Bordes de objetos.
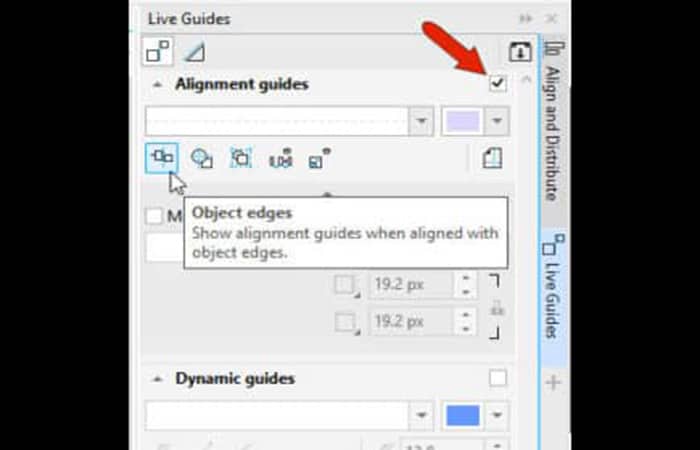
Paso 27: con esta opción habilitada, puedes crear formas que se alineen con los bordes existentes.
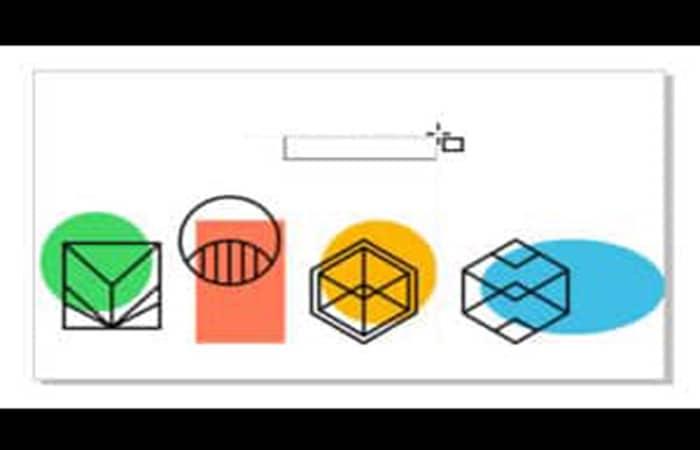
Paso 28: con Espaciado inteligente, puedes dibujar una forma espaciada exactamente entre dos formas.
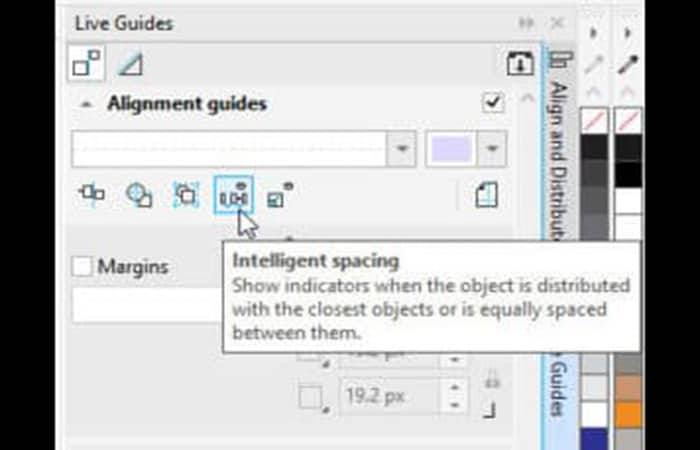
Tal vez quieras saber: Cómo Invertir Colores En Corel Photo Paint
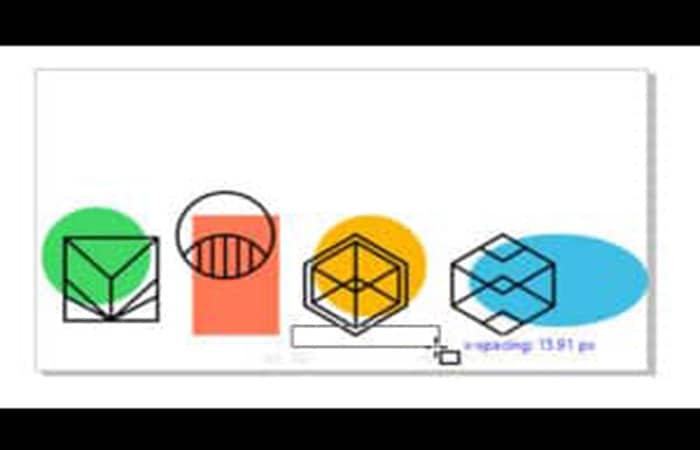
Paso 29: con Intelligent Dimensioning, puedes escalar un objeto y obtener indicadores cuando una dimensión coincide con un objeto existente.
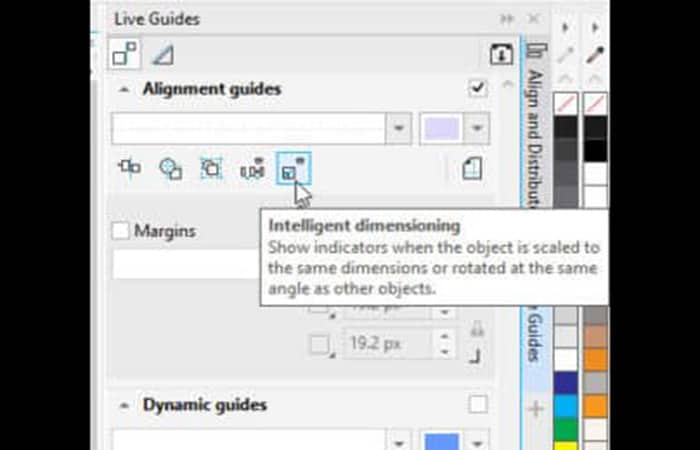
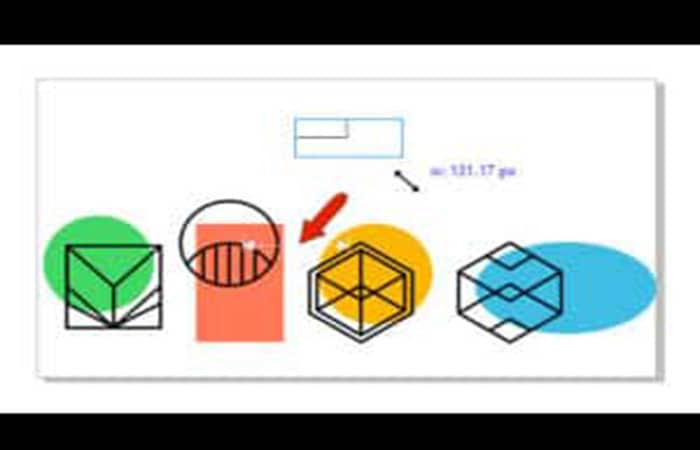
Paso 30: puedes rotar un objeto para que coincida con el mismo ángulo de rotación que un objeto existente.
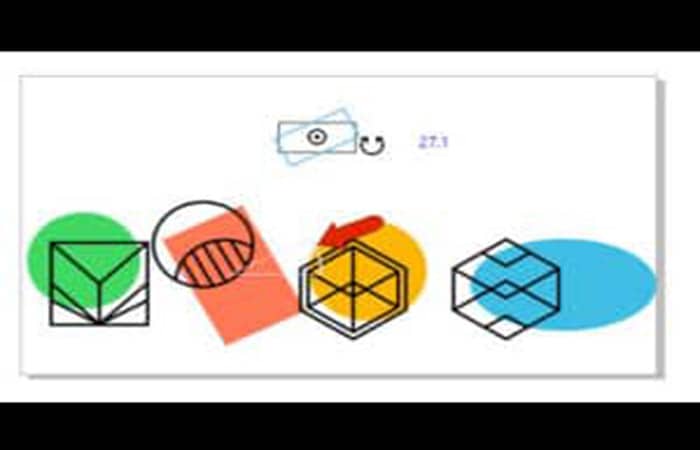
Paso 31: con las guías dinámicas habilitadas, puedes elegir los ángulos a los que ajustar.
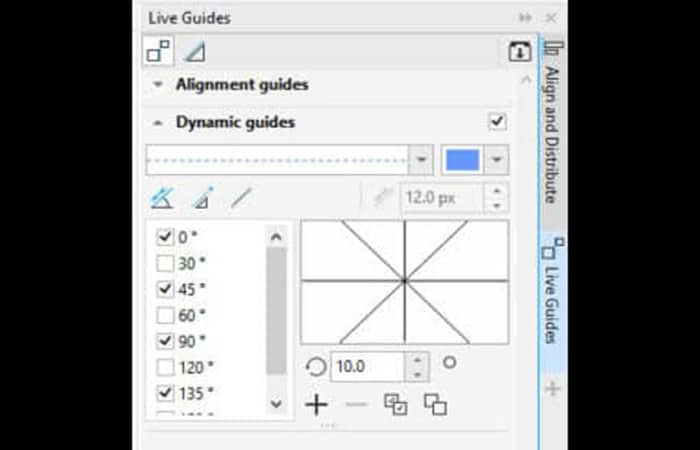
Paso 32: a medida que mueves el cursor, aparecen las diversas guías en ángulo, e incluso puedes usar las intersecciones de las guías al alinear y colocar objetos en CorelDraw.
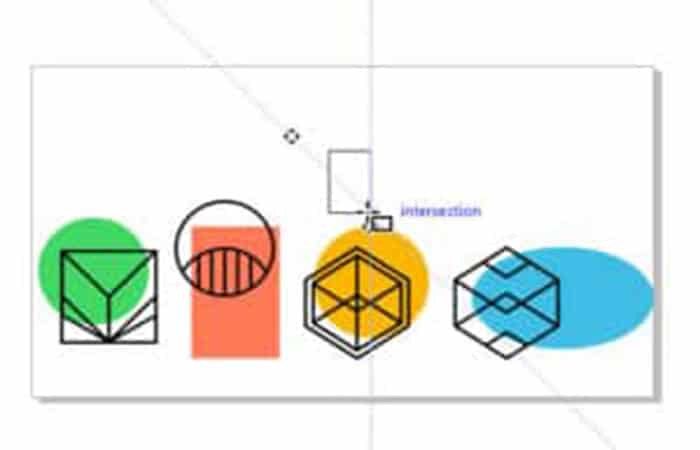
Paso 33: si deseas ángulos distintos a los estándar que aparecen por defecto, puedes crear ángulos personalizados.
Beneficios de las herramientas Alinear y distribuir, Empujar y Ajustar en CorelDRAW
Casi todos los proyectos tienen una parte del tiempo dedicada a la fase de diseño. La decisión de colocar qué elementos de diseño puede incluir cierta precisión, como centrar objetos, alinear texto o espaciar diferentes elementos de diseño por igual. Si confías solo en tus ojos para la alineación, no hay duda de que tendrás que rehacer en el futuro. CorelDRAW ha simplificado la alineación con las herramientas Alinear y distribuir, Empujar y Ajustar. A continuación veremos los beneficios de cada una de estas herramientas.
Herramienta Alinear y distribuir
Diseña y maqueta una buena cantidad de tarjetas de presentación. La primera impresión es lo que muchas veces cuenta para la recontratación, por lo que es sumamente importante que el diseño sea preciso la primera vez. De lo contrario, la necesidad de rehacer significa que queda poco o ningún margen en el trabajo y un retraso de 5 a 7 días para el cliente. La figura A muestra el diseño de una tarjeta de presentación reciente.
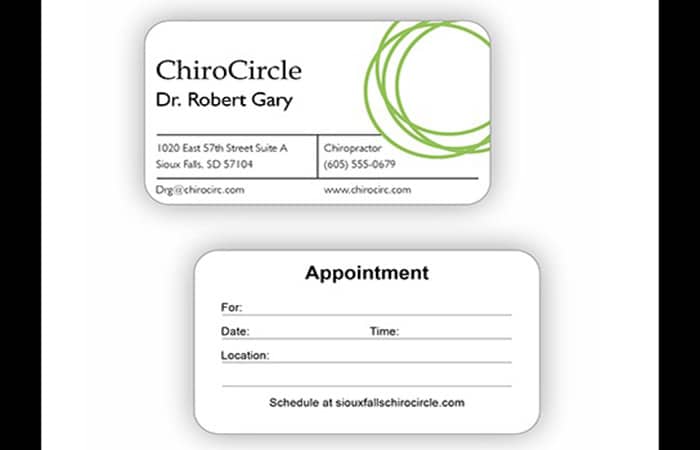
No organizamos estos elementos “observándolos” en su lugar. Usamos las herramientas Alinear y Distribuir. Encuentra estas y otras opciones de alineación en Objeto>Alinear y distribuir (Ctrl + Shift + A) (Figura B). Para revelar todas las opciones, primero selecciona los objetos que necesitan alineación.
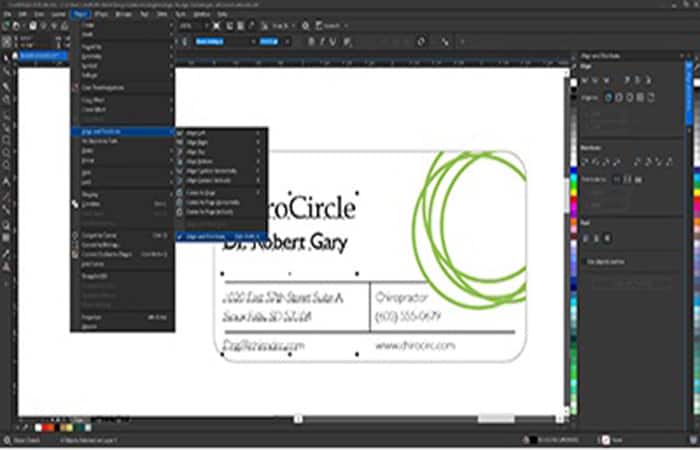
Las opciones para alinear objetos y sus teclas de método abreviado son las siguientes:
- Alinea los bordes izquierdos de los objetos; tecla de atajo, L
- Alinea el centro de los objetos horizontalmente; tecla de atajo, C
- Alinea los bordes derechos de los objetos; tecla de atajo, R
- Alinea los bordes superiores de los objetos; tecla de atajo, T
- Alinea los centros de los objetos verticalmente; tecla de atajo, E
- Alinea los bordes inferiores de los objetos; tecla de atajo, B
- Centra un objeto en el centro de la página; tecla de atajo, P
Las teclas de acceso directo hacen la vida más fácil. Al seleccionar varias líneas de texto y presionar «L» en el teclado, las líneas de texto se alinearán inmediatamente a la izquierda y no es necesario abrir ninguna herramienta de alineación desde el menú superior o usar la ventana acoplable. Los objetos que se pueden alinear incluyen objetos vectoriales/gráficos, texto e imágenes de mapa de bits.
Nota: al arrastrar la herramienta Selección sobre varios objetos, cualquier función de alineación se alineará de manera predeterminada con el objeto superior. Si seleccionas varios elementos con la tecla Mayús (haciendo clic en un objeto, presionando Mayús y seleccionando otro, entre otros.), el último elemento seleccionado será el objeto predeterminado con el que se alinearán los objetos restantes.
Además, ten en cuenta que un mapa de bits puede tener un fondo blanco. Un mapa de bits se alineará desde el borde de todo el mapa de bits, no solo las áreas que puedes ver. Seleccionar el mapa de bits revelará los bordes reales.
Herramienta distribuir
En un diseño, es posible que los elementos deban estar espaciados por igual desde sus centros o sus bordes, ya sea en forma vertical u horizontal. Por ejemplo, en el reverso de la tarjeta de presentación, las cuatro líneas de notación (que se muestran seleccionadas en la Figura C) debían estar espaciadas por igual entre sí.
La opción «Distribuir centro verticalmente» dentro de la ventana acoplable Alinear y distribuir realiza esta tarea. Otras opciones de Distribuir pueden espaciar objetos uniformemente desde sus bordes izquierdos, centros, bordes derechos, bordes superiores, bordes inferiores y más.
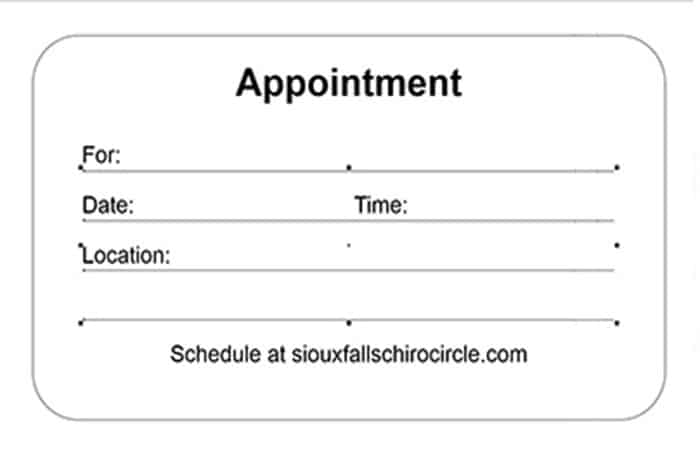
Nota: cuando trabajes con líneas de texto o palabras individuales, ten en cuenta que los ascendentes y descendentes de una letra a veces harán que la distribución parezca desigual si algunas de las palabras los tienen y otras no. Soluciona esto eligiendo la opción «Distribuir arriba» para espaciar las palabras por igual desde sus bordes superiores.
Herramientas de ajuste
Otra forma de alinear objetos es usando las herramientas Ajustar. En la Figura D, la ilustración está bordeada por guías para ayudar a identificar las líneas de corte y los bordes sangrados y para ver las dimensiones de la tarjeta un poco más fácilmente. Las herramientas Ajustar se pueden encontrar en la parte superior de la barra de propiedades (Figura E). Cualquiera, o todas, las opciones de ajuste se pueden activar o desactivar.
El atajo para activar o desactivar todas las opciones de Snap es Alt+Q. Utiliza estas opciones para mover un objeto seleccionado exactamente adyacente o junto a la cuadrícula del documento, la cuadrícula de línea base, una línea guía, otro objeto o el borde de la página. La herramienta Ajustar se sentirá como si hubiera una atracción magnética hacia el objeto que se está moviendo y el elemento al que se está ajustando.

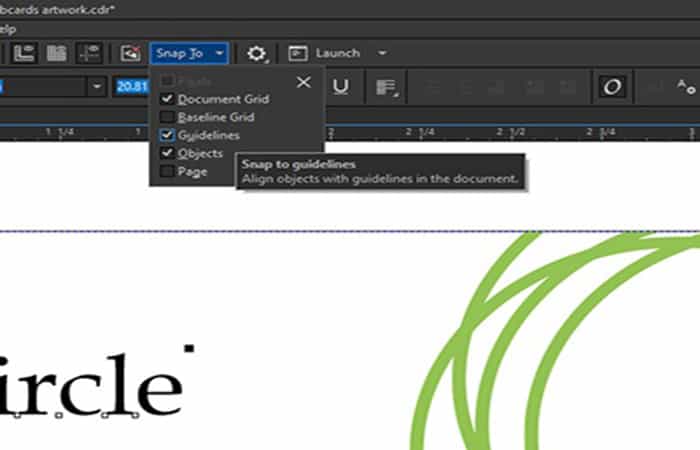
Nota: al maniobrar objetos con la herramienta Selecciona para encajar objetos en su lugar, mantén presionada la tecla Ctrl. Mientras lo haces, garantizarás que el objeto no se mueva aleatoriamente hacia arriba o hacia abajo antes de llegar a su destino. Mantener presionada la tecla Ctrl mientras mueves un objeto permitirá que el objeto permanezca perfectamente en un plano vertical u horizontal según sea necesario.
Herramienta de empuje
No podemos expresar con palabras, exactamente, cuánto apreciamos la herramienta. Si no estás utilizando la herramienta durante la fase de diseño de un proyecto, debes comenzar a usarla de inmediato. La herramienta Empujar se puede encontrar en la parte superior de la barra de propiedades cuando no hay objetos seleccionados (Figura F).
Establecer la distancia de empuje a un número particular de pulgadas permite que los objetos se muevan fuera del camino en una distancia conocida usando las teclas de flecha en el teclado (Figura G), asegurando que las cosas se puedan volver a armar tal como estaban sin tener que “deshacer” cualquier paso.
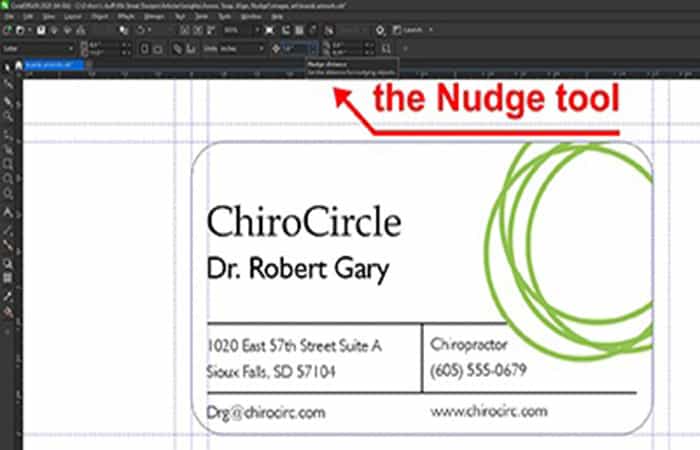
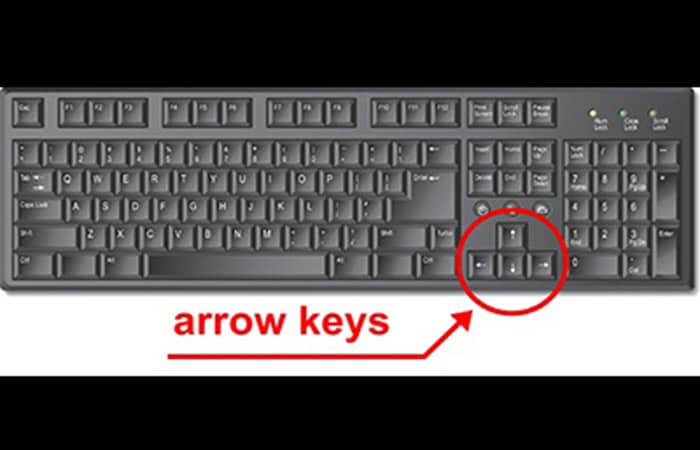
Por ejemplo, mientras trabajábamos con algunas características de diseño del logotipo en la tarjeta de presentación (los círculos verdes superpuestos), estábamos manipulando este elemento de diseño haciéndolo más grande o moviéndolo a diferentes áreas alrededor de las 2 pulgadas; espacio de 3,5 pulgadas.
Para cada cambio de tamaño y movimiento que realizamos, copiamos y pegamos ese objeto donde estaba (Ctrl+C, Ctrl+V) y empujamos el objeto copiado lejos del área para probar otras opciones de diseño. De esa manera, podríamos mantener varios elementos de diseño cerca y decidir más tarde volver a colocar nuestro elemento de diseño preferido en el lugar exacto donde lo creamos originalmente.
Ver Figura H por los múltiples elementos de diseño que rodean las dimensiones de la tarjeta de presentación. La herramienta Empujar también se puede usar para copiar y pegar varios elementos de diseño (equivalentemente separados), o se puede mover a una distancia predecible dentro del área de diseño.
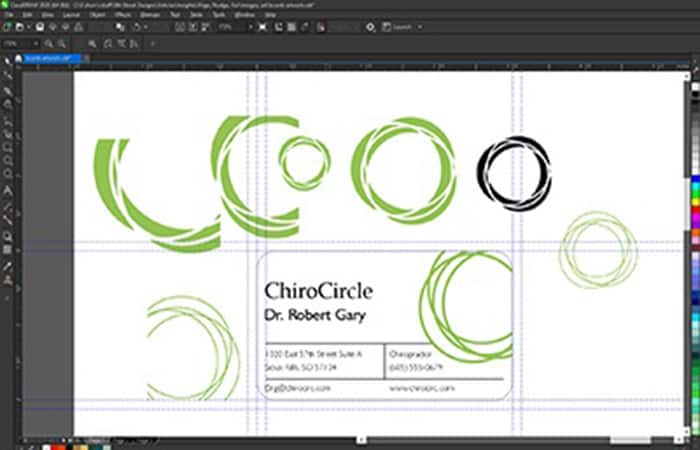
El uso de estas herramientas de diseño es imprescindible para cualquier diseñador o especialista en producción para garantizar que los elementos se coloquen exactamente donde el diseñador quiere que estén. Estas herramientas seguramente se alinearán con las mejores prácticas para cualquier tienda minorista.
Preguntas frecuentes
Después de saber cómo alinear y colocar objetos en CorelDraw, es hora de mostrar las respuestas a algunas de las preguntas frecuentes relacionadas con el tema:
¿Cómo puedo crear una forma en Corel Draw?
Dentro de la caja de herramientas, presiona el Rectángulo, mantén presionado el botón Ctrl y arrastra esta herramienta dentro de la ventana de dibujo y dibuja la forma que deseas.
¿Qué son las partes del cuadro de diálogo Alinear y distribuir?
La parte de distribución del cuadro de diálogo Alinear y distribuir permite que los objetos estén espaciados uniformemente en dirección horizontal o vertical según algunos criterios. Distribuya los lados izquierdo y derecho, y a los lados superior e inferior de manera uniforme. Distribuye con espacios uniformes entre los objetos y distribuye los anclajes de la línea base uniformemente.
¿Cómo alineo un objeto con otro objeto en Blender?
Puedes usar Alinear objetos disponibles en el encabezado de la vista 3D en Objeto > Transformar > Alinear objetos. Esto abrirá un panel en el estante de herramientas y puedes elegir el eje para alinear los objetos seleccionados. También puedes elegir alinear en relación con el modo de alineación.
¿Cuál es la tecla de método abreviado para Alinear al centro?
Ctrl + E: alinea el texto o la línea seleccionados el centro. Ctrl + R: alinea el texto o la línea seleccionados el lado derecho. Ctrl + M sirve para Aplicar sangría al párrafo.
¿Cómo alineo un objeto a una vista en Blender?
Para acceder a la Vista de alineación, en la parte superior izquierda de la ventana gráfica 3D, haz clic en el menú Ver y luego en Vista de alineación (Ver » Vista de alineación » [opción]) para ver la lista de alineación disponible, principalmente; Centrar cursor y enmarcar todo | Mayús + C | Cursor 3D reposicionado en la cuadrícula cero (0,0,0).
Echa un vistazo a: Qué Es SmartDraw Usos, Características, Opiniones, Precios
Pensamientos finales
Listo, ya sabemos cómo alinear y colocar objetos en CorelDraw, y la importancia de cada una de las herramientas que ofrece este software. Esperamos que este tutorial te haya resultado útil y nos encantaría escuchar tus comentarios en la sección especialmente dedicada a ello. Puedes compartir este tutorial con otras personas para que todos entiendan cómo usar las herramientas alinear y central que CorelDraw ha agregado para hacernos el trabajo más fácil.
Me llamo Javier Chirinos y soy un apasionado de la tecnología. Desde que tengo uso de razón me aficioné a los ordenadores y los videojuegos y esa afición terminó en un trabajo.
Llevo más de 15 años publicando sobre tecnología y gadgets en Internet, especialmente en mundobytes.com
También soy experto en comunicación y marketing online y tengo conocimientos en desarrollo en WordPress.