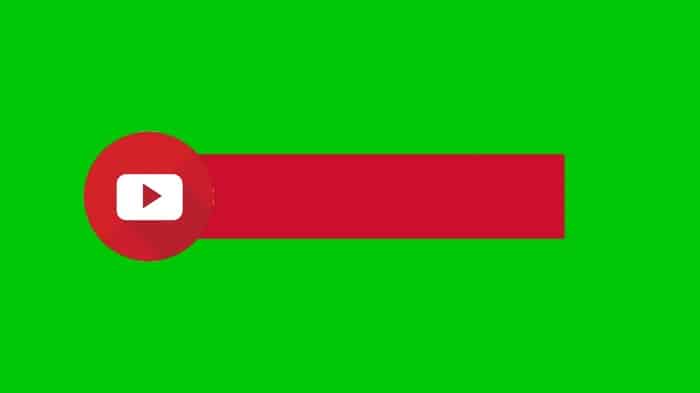
Hay varios informes donde la pantalla del usuario se vuelve verde cuando está viendo un video. El problema no se limita a un sistema operativo o conjunto de dispositivos en particular (como Windows, Mac, Android, Xbox, iOS, etc.). En algunos casos, el problema solo ocurre cuando se ve el video en pantalla completa. Cuando te encuentras con la pantalla verde en YouTube, el video completo se cubre con una pantalla de dicho color o se muestran barras verdes en todo el video.
Para ayudarte a entender y resolver este problema, te invito a que sigas leyendo esta guía.
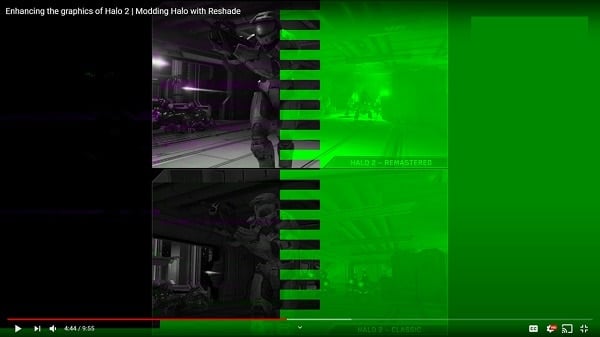
¿Cómo se origina la pantalla verde en YouTube?
Tu YouTube puede mostrar una pantalla verde principalmente debido a lo siguiente:
- Aceleración de hardware del navegador o sistema: si el impulso en la salida de video de YouTube por la aceleración de hardware del navegador no es compatible con la pantalla, entonces puede resultar en una pantalla verde en los videos de YouTube.
- Controlador de gráficos obsoleto o dañado del sistema: el controlador de gráficos corrupto o desactualizado del sistema puede causar el problema de la pantalla verde en cuestión.
- Sistema operativo obsoleto del dispositivo o sistema: si el sistema operativo del sistema o dispositivo está obsoleto, su incompatibilidad con YouTube puede producir una pantalla verde en un video de YouTube.
- Navegador corrupto o instalación de la aplicación de YouTube: si la instalación del navegador (como Chrome) o la aplicación de YouTube (por ejemplo, la aplicación Xbox YouTube) está corrupta, entonces puede causar el problema que se está discutiendo.
¿Qué métodos puedo aplicar para reparar la pantalla verde en YouTube?
Si te estás enfrentando actualmente a la pantalla verde en Youtube, pon a prueba los siguientes métodos:
Reinicia en frío del sistema/dispositivo junto con el equipo de red
Un problema de compatibilidad temporal entre el sistema/dispositivo y el equipo de red puede causar pantallas verdes en los videos de YouTube y realizar un reinicio en frío del sistema/dispositivo junto con el equipo de red puede resolver el problema.
- Apaga el sistema (como MacBook) o dispositivo como (Xbox) y desconecta el cable de la fuente de alimentación.
- Ahora apaga el equipo de red (como un enrutador, extensor, etc.) y desconecta el cable de alimentación de la fuente de alimentación.

- Luego, desconecta todos los demás dispositivos del sistema (como monitores, impresoras, etc.) y espera 5 minutos.
- Luego vuelve a conectar el cable de alimentación del enrutador a tu fuente de alimentación y enciéndalo. Espera hasta que el enrutador esté correctamente encendido.
- Posterior a esto vuelve a conectar el dispositivo o sistema a tu fuente de alimentación y encienda el sistema/dispositivo.
- Una vez encendido, verifica si el problema de la pantalla verde de YouTube se solucionó.
- Si eso no funcionó, verifica si el uso de una fuente de alimentación diferente (sin protector contra sobretensiones, extensión o controlador) para el dispositivo/sistema resuelve el problema.
Actualiza Windows de la PC a la última versión
Es posible que veas una pantalla verde de YouTube si el Windows de la PC está desactualizado, ya que la incompatibilidad del sistema operativo con los otros módulos (especialmente, el controlador de gráficos) puede haber causado el problema. Aquí, actualizar Windows de la PC a la última versión puede resolver el problema.
- Haz clic en Windows, escribe y abre Buscar actualizaciones.
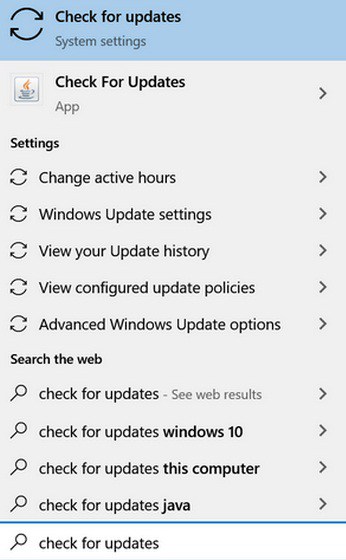
- Ahora, en el panel derecho de la pestaña de actualización de Windows, haz clic en Buscar actualizaciones y, si hay actualizaciones disponibles (también actualizaciones opcionales), instálelas.
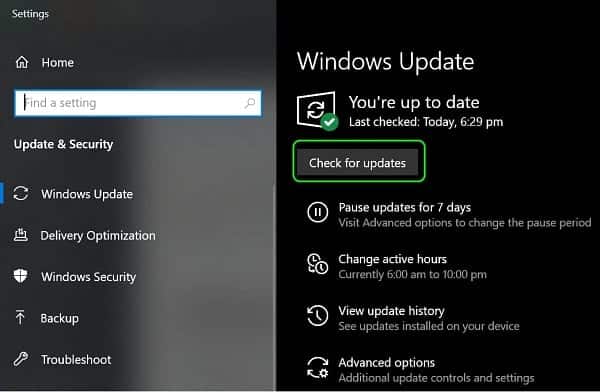
- Una vez que se actualice el Windows de la PC, reinicia tu sistema y, al reiniciar, verifica si el problema de la pantalla verde de YouTube está resuelto.
- Si no es así y el problema ocurre en la aplicación de YouTube en Microsoft Store, asegúrate de actualizar las aplicaciones de Microsoft Store y luego verifica si el problema de la pantalla verde de YouTube se solucionó.
Prueba con otro navegador
Si el problema de la pantalla verde de YouTube ocurre en un navegador, entonces la incompatibilidad de ese navegador en particular con YouTube podría ser la razón del problema de la pantalla verde en YouTube. Aquí, probar con otro navegador puede borrar la pantalla verde en YouTube.
- Descarga e instala otro navegador en tu sistema (si aún no está instalado).
- Luego, inicia el otro navegador y verifique si el problema de la pantalla verde de YouTube está resuelto.
Deshabilita la aceleración de hardware del navegador
Puedes encontrar el problema de la pantalla verde en YouTube si la aceleración del hardware del navegador no puede analizar correctamente los paquetes de datos de YouTube. En este caso, puedes reparar YouTube verde al deshabilitar la aceleración de hardware del navegador.
Para aclaración, analizaremos el proceso para deshabilitar la aceleración de hardware en el navegador Chrome (puedes seguir las instrucciones según el navegador problemático) y en las Opciones de Internet del sistema (si el problema también ocurre en todos los demás navegadores del sistema).
Ten en cuenta que deshabilitar la aceleración de hardware de un navegador puede traer otros problemas imprevistos en el navegador.
Deshabilita la bandera del decodificador de video de Chrome
Como el problema ocurre solo en el video, a pesar de deshabilitar la función completa de aceleración de hardware, simplemente deshabilitar tu indicador de decodificación de video puede ser el truco.
- Inicia el navegador Chrome e ingrese lo siguiente en tu barra de direcciones:
chrome://flags/#disable-accelerated-video-decode
- Ahora configura el menú desplegable de Decodificación de video acelerada por hardware en Deshabilitado y reinicia Chrome.
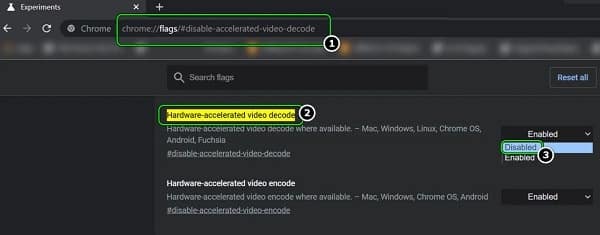
- Al reiniciar, verifica si se solucionó el problema de la pantalla verde en los videos de YouTube.
Deshabilita la aceleración de hardware de Chrome
- Inicia el navegador Chrome y expande tu Menú.
- Ahora selecciona Configuración y, en el panel izquierdo, expande la pestaña Avanzado.
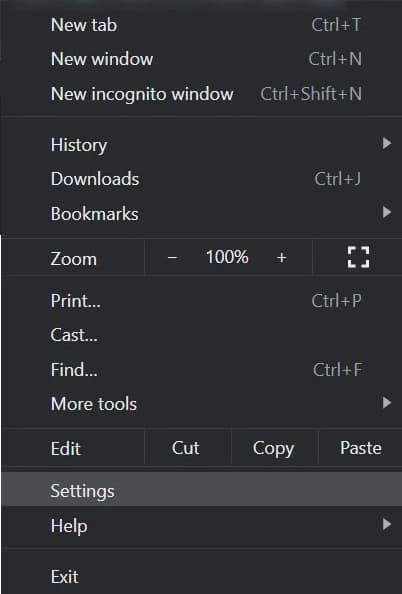
- Luego dirígete a la pestaña Sistema y, en el panel derecho, deshabilita la Aceleración de hardware colocando el interruptor en la posición de apagado.
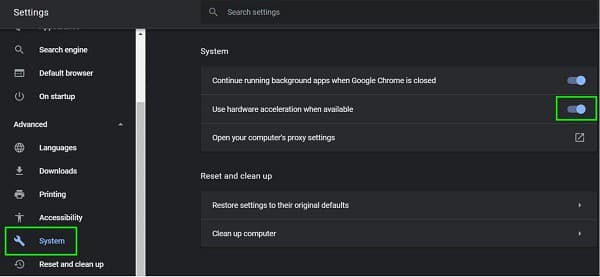
- Ahora reinicia el navegador y verifica si el problema de la pantalla verde de YouTube está resuelto.
Deshabilita la aceleración de hardware en las opciones de Internet del sistema
- Haz clic en Windows, busca y abre Opciones de Internet.
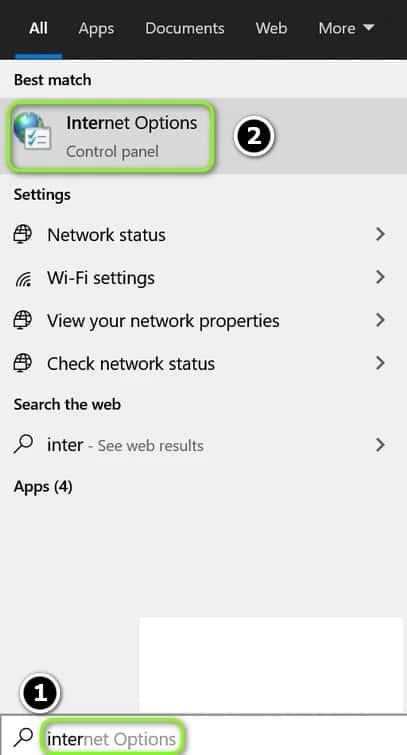
- Ahora dirígete a la pestaña Avanzado y, en Gráficos acelerados, marque Usar procesamiento de software en lugar de procesamiento de GPU.
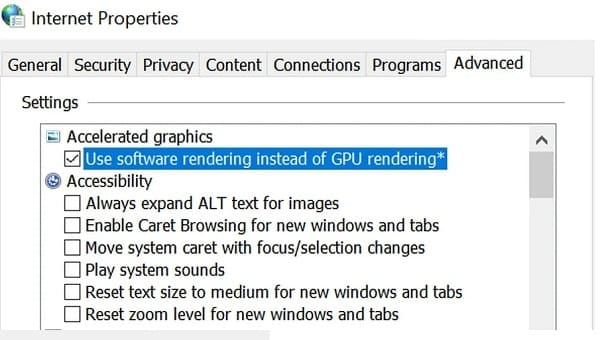
- Luego haz clic en Aplicar/Aceptar y reinicia tu sistema.
- Al reiniciar, verifica si el error de pantalla verde de YouTube se borra.
Actualiza el controlador de gráficos a la última versión
Es posible que veas una pantalla verde en YouTube si el controlador de gráficos del sistema está desactualizado, ya que su incompatibilidad con los mecanismos de YouTube podría estar causando el problema. Aquí, actualizar el controlador de gráficos del sistema a la última versión puede solucionar el problema de la pantalla verde.
- Haz clic derecho en Windows y selecciona Administrador de dispositivos.
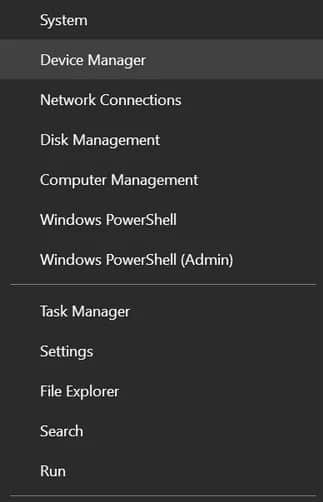
- Ahora expande la pestaña Adaptador de pantalla y haz clic con el botón derecho en el dispositivo gráfico.
- Luego selecciona Actualizar controlador y haz clic en Buscar controladores automáticamente.
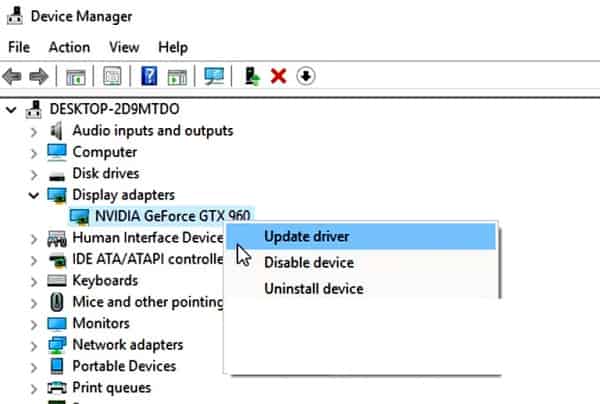
- Si hay un controlador actualizado disponible, instálalo y luego verifica si el problema de la pantalla verde de YouTube está resuelto.
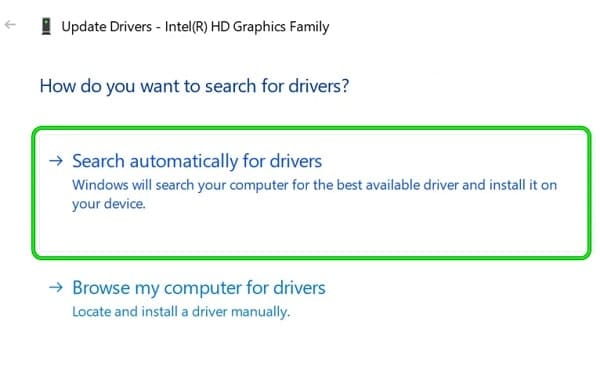
- Si no es así y el OEM tiene una utilidad de actualización (como Nvidia GeForce Experience), verifica si la actualización de los controladores a través de esa utilidad borra la pantalla verde de YouTube.
Edita el tamaño del puntero del mouse del sistema
Si las funciones de accesibilidad del sistema (especialmente una Mac) no funcionan bien con YouTube, eso puede causar pantallas verdes en los videos de YouTube (particularmente, en el modo de pantalla completa). Aquí, editar el tamaño del puntero del mouse del sistema puede resolver el problema. A modo de ilustración, discutiremos el proceso para cambiar el tamaño del puntero del mouse en una Mac.
- Inicia las Preferencias del sistema de la Mac y abre Accesibilidad.
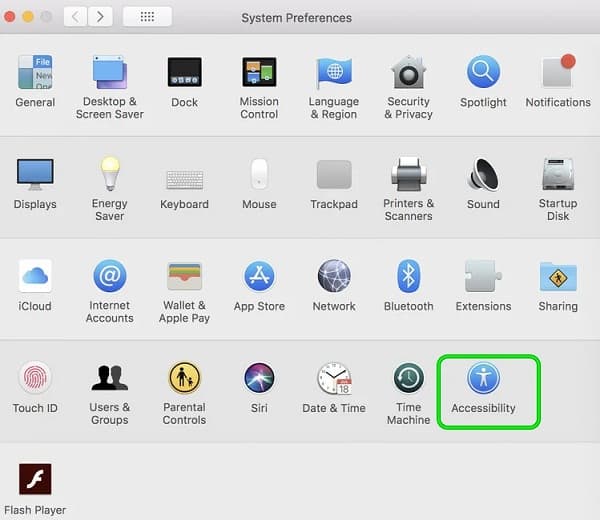
- Ahora, en el panel izquierdo, dirígete a la pestaña Pantalla y luego, en el panel derecho, aumenta un poco el tamaño del puntero del mouse.
- Luego, verifica si los videos de YouTube están libres de pantallas verdes.
Cambia el perfil de color de la Mac
El cambio de los colores del video de YouTube por el perfil de color de la Mac puede causar una pantalla verde de YouTube. Aquí, cambiar el perfil de color de la Mac puede resolver el problema.
- Inicia las Preferencias del sistema de la Mac y abre Pantalla.
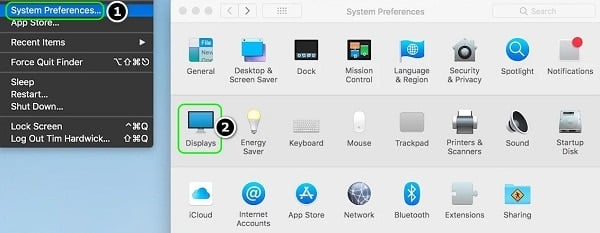
- Ahora cambia a la pestaña Color y abre el menú desplegable del Perfil de visualización.
- Luego configura un perfil no predeterminado (como el perfil RGB genérico) y luego verifica si las pantallas verdes en los videos de YouTube están borradas.
- De lo contrario, verifica si deshabilitar el Turno de noche en la pestaña Pantalla de Preferencias del sistema resuelve el problema de YouTube.
- Si el problema persiste, comprueba si cambiar el perfil de color en la utilidad ColorSync de Mac resuelve el problema.
Haz coincidir la resolución del video con la resolución de la pantalla
Si la resolución del video no coincide con la resolución de la pantalla, puede resultar en una pantalla verde de YouTube. Aquí, editar la resolución del video o la pantalla (como una pantalla de Xbox) para que coincida con la otra puede resolver el problema.
Cambia la resolución de video en YouTube
- Inicia YouTube y reproduce un video problemático.
- Ahora selecciona Configuración y expande Calidad.
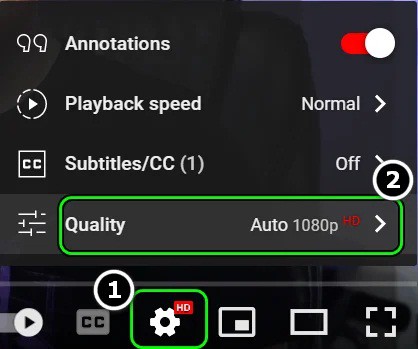
- Luego configura otra calidad (como 720 si el problema ocurre en 1080) y verifica si el video de YouTube está libre de la pantalla verde.
- De lo contrario, comprueba si el uso de alguna de las otras resoluciones resuelve el problema.
Cambia la resolución de video del dispositivo o sistema
A modo de ilustración, analizaremos el proceso para configurar la resolución de salida de una pantalla Xbox.
- Inicia la Guía de Xbox y selecciona Perfil y sistema.
- Ahora abre Configuración y selecciona Opciones de TV y pantalla (en General).
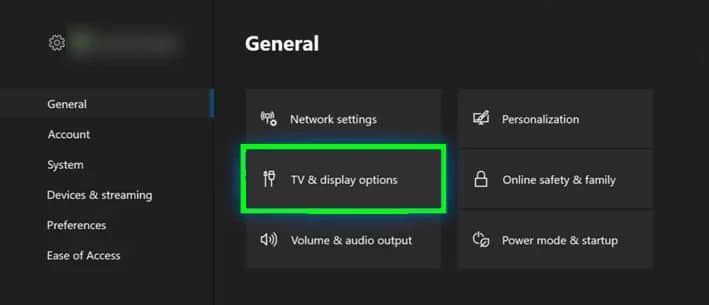
- Luego abre Resolución y selecciona la resolución deseada (como 4K).
- Ahora verifica si se solucionó el problema de la pantalla verde en los videos de YouTube.
- De lo contrario, verifica si configurar las opciones de visualización en HDMI (en lugar de Recomendado) y cambiar la resolución a 1080P 60Hz resuelve el problema.
Vuelve a instalar el controlador de gráficos
Si el controlador de gráficos de tu sistema está dañado, puede causar la pantalla verde en un video de YouTube. Aquí, reinstalar el controlador de gráficos puede eliminar el error de pantalla verde en YouTube.
Vuelve a instalar el último controlador de gráficos
- Haz clic derecho en Windows y selecciona Administrador de dispositivos.
- Ahora, expande la pestaña Adaptadores de pantalla y haz clic derecho en el dispositivo gráfico.
- Luego selecciona Desinstalar dispositivo y marca Eliminar el software del controlador de este dispositivo.
- Posterior a esto, haz clic en Desinstalar y espera hasta que se desinstale el controlador.
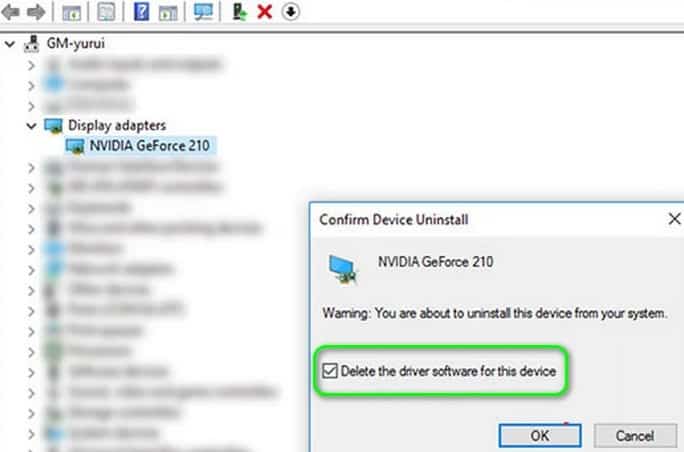
- Haz clic con el botón derecho en Windows y abre Aplicaciones y características.
- Ahora expande la utilidad relacionada con la GPU (como GeForce Experience) y haz clic en Desinstalar.
- Luego confirma para desinstalar la utilidad y sigue las indicaciones en la pantalla para desinstalarla.
- Una vez hecho esto, reinicia tu PC y, al reiniciar, deja que Windows instale un controlador de gráficos genérico (si lo intenta).
- Ahora comprueba si el problema de YouTube está resuelto.
- De lo contrario, descarga el controlador específico del producto más reciente del sitio web del OEM y, una vez descargado, haz clic con el botón derecho en él y selecciona Ejecutar como administrador.
- Luego, sigue las indicaciones en la pantalla para completar la instalación y, si se te solicita, asegúrate de elegir Realizar una instalación limpia del controlador de gráficos.
- Una vez instalado, reinicia tu PC y, al reiniciar, verifica si YouTube está libre del problema de la pantalla verde.
Si eso no funcionó y hay más de un adaptador de pantalla (habilitar la visualización de dispositivos ocultos) que se muestra en el Administrador de dispositivos, comprueba si deshabilitar/eliminar otros adaptadores de pantalla soluciona el problema.
Vuelve a instalar el controlador de gráficos anterior
Si el problema persiste con la reinstalación del último controlador de gráficos, entonces la incompatibilidad del último controlador con el sistema operativo puede causar la pantalla verde de YouTube. En este contexto, la reinstalación de una versión anterior del controlador de gráficos puede resolver el problema.
- En primer lugar, descarga una versión anterior del controlador de gráficos y extráelo.
- Luego desinstala el controlador de gráficos (como se mencionó anteriormente) y reinicia tu sistema.
- Al reiniciar, haz clic derecho en Windows y selecciona Administrador de dispositivos.
- Luego, expande Adaptadores de pantalla y haz clic con el botón derecho en el dispositivo de gráficos.
- Ahora haz clic en Actualizar controlador y selecciona Buscar controladores en mi computadora.
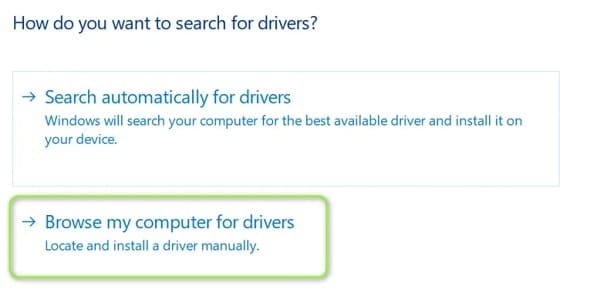
- Haz clic en Examinar y dirígete al directorio donde se extrajo el controlador anterior en el paso 1.
- Ahora haz clic en Aceptar y luego presiona clic en Siguiente.
- Una vez que se haya instalado el controlador anterior, reinicia tu PC y, al reiniciar, verifica si la pantalla verde en el video de YouTube se borra.
- De lo contrario, tienes que hacer clic con el botón derecho en la tarjeta gráfica en la pestaña Adaptador de pantalla del Administrador de dispositivos y selecciona Actualizar controlador.
- Lo que sigue, es hacer clic en Permitirme elegir de una lista de controladores disponibles en mi computadora y selecciona otro controlador en la lista.
- Luego reinicia tu PC y, al reiniciar, verifica si YouTube funciona bien.
- Si eso no funcionó, confirma si el uso de todos los controladores (uno por uno) en la lista de controladores (pasos 9 y 10) resuelve el problema.
- Si el problema persiste, comprueba si reducir el aumento del límite de potencia de la GPU en una utilidad de overclocking (como MSI Afterburner) soluciona el problema de la pantalla verde.
Reinstala el navegador
El problema de la pantalla verde de YouTube puede ocurrir si la instalación del navegador está corrupta. En este caso, reinstalar el navegador puede solucionar el problema de YouTube. Para aclaración, discutiremos el proceso para desinstalar el navegador Chrome.
- En primer lugar, debes crear una copia de seguridad de la información esencial (marcadores, inicios de sesión en sitios web, etc.) en el navegador.
- Ahora, haz clic derecho en Windows y selecciona Aplicaciones y características.
- Luego expande Chrome y haz clic en Desinstalar.
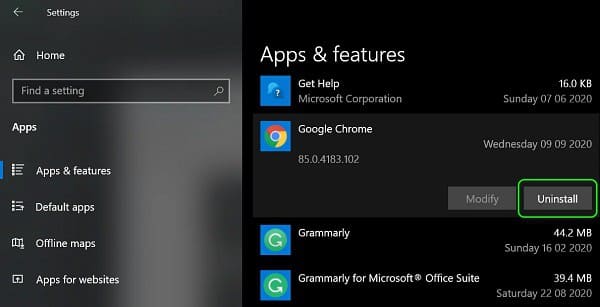
- Posterior a esto, confirma para desinstalar Chrome y sigue las indicaciones en la pantalla para completar el proceso.
- Una vez hecho esto, reinicia tu PC y, al reiniciar, haz clic con el botón derecho en Windows y abre Ejecutar.
- Ahora navega a la siguiente ruta:
\Usuarios\%nombre de usuario%\AppData\Local\Google
- Luego elimina la carpeta Chrome y dirígete al siguiente directorio en el cuadro de comando Ejecutar:
/archivos de programa (x86)/google
- Seguido de esto, elimina la carpeta Chrome y descarga el último instalador del navegador Chrome.
- Ahora, instala e inicia Chrome (no inicie sesión) para verificar si el problema de la pantalla verde de YouTube está resuelto.
- De lo contrario, verifica si desinstalar Chrome con un desinstalador de terceros (como Revo Uninstaller) y luego reinstalarlo te ayuda a ponerle fin a este problema.
- Si el problema persiste, comprueba si el uso de una versión anterior de Chrome soluciona el problema de la pantalla verde.
Vuelve a instalar la aplicación de YouTube en el dispositivo o la consola
En el caso de una aplicación de YouTube, la instalación corrupta de la aplicación podría estar causando las pantallas verdes en los videos de YouTube, y reinstalarla puede resolver el problema. A modo de ilustración, analizaremos el proceso para reinstalar la aplicación de YouTube en una Xbox.
- Inicia Mis juegos y aplicaciones en Xbox y selecciona la aplicación de YouTube.
- Ahora presiona el botón Menú en el controlador y en el menú que se muestra, selecciona Desinstalar.
- Luego, espera hasta que se desinstale la aplicación de YouTube y luego, reinicia tu consola.
- Al reiniciar, reinstala la aplicación de YouTube y ejecútela para verificar si se solucionó el problema de la pantalla verde en el video de YouTube. Si la aplicación no se puede desinstalar en el dispositivo (como Android), comprueba si restablecer la aplicación de YouTube a sus valores predeterminados o desinstalar sus actualizaciones resuelve el problema.
Estoy seguro que con cada uno de estos métodos podrás resolver satisfactoriamente la pantalla verde en YouTube. Si por alguna razón, conoces otro método efectivo para reparar esta situación, no dudes en mencionarla en nuestra casilla de comentarios. Además, si te gusto nuestra publicación puedes compartirla con quien quieras. Una vez más, gracias por tu visita, nos encontramos en una próxima guía. Hasta entonces.
Me llamo Javier Chirinos y soy un apasionado de la tecnología. Desde que tengo uso de razón me aficioné a los ordenadores y los videojuegos y esa afición terminó en un trabajo.
Llevo más de 15 años publicando sobre tecnología y gadgets en Internet, especialmente en mundobytes.com
También soy experto en comunicación y marketing online y tengo conocimientos en desarrollo en WordPress.