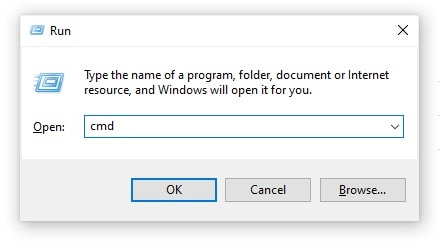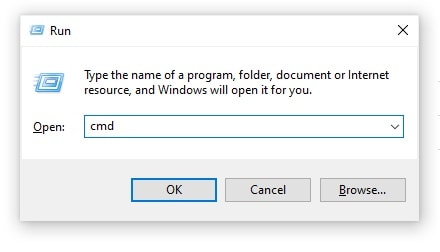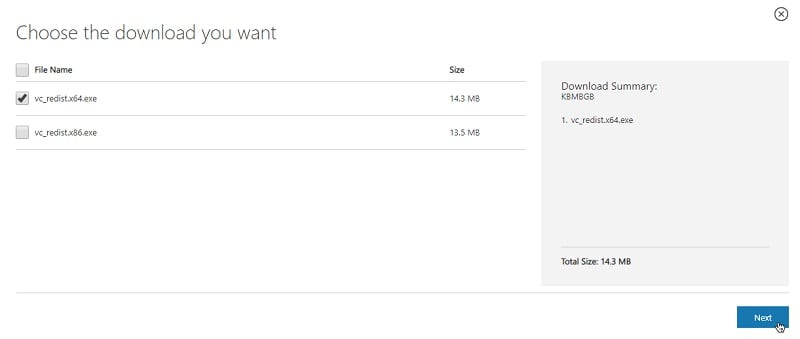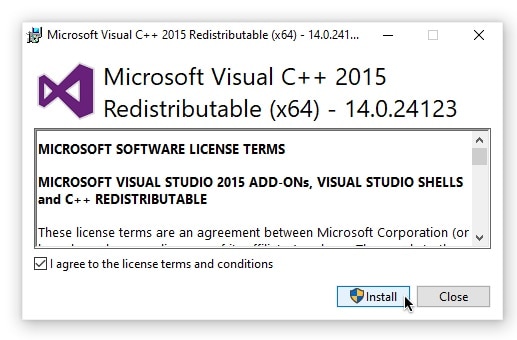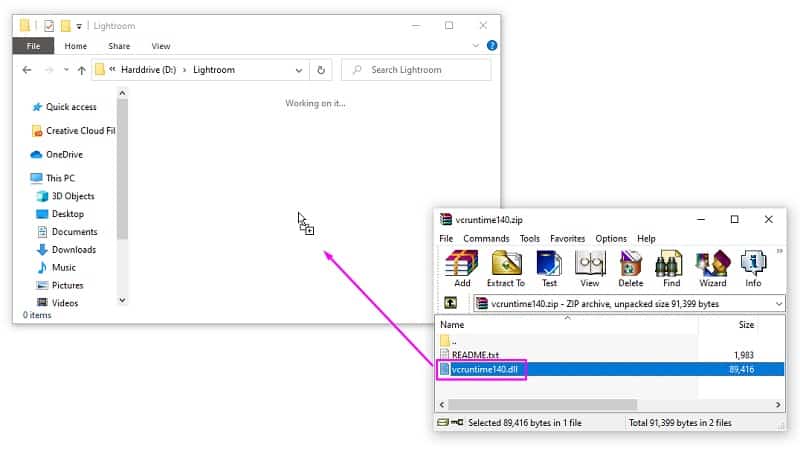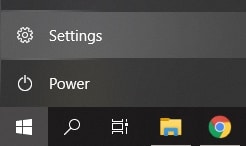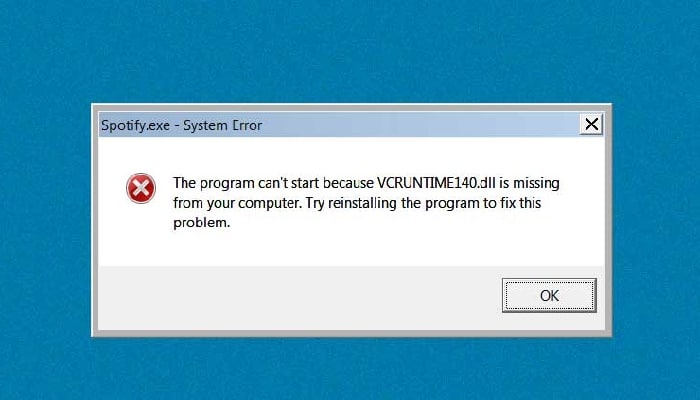
En ocasiones, cuando intentamos iniciar una app, es posible que veamos el mensaje de error “el programa no se puede iniciar porque VCRUNTIME140.dll no se encuentra en tu computadora”. Eso puede aparecer al usar varias aplicaciones, desde Skype hasta otras como DriveGuard (accelerometerst.exe).
Cuando ves el error “el programa no se puede iniciar porque VCRUNTIME140.dll no se encuentran en tu computadora”, lo primero que debes intentar es reinstalarlo para ver si se soluciona. Afortunadamente, existen muchos métodos sencillos para solucionar este problema.
En este artículo, repasaremos las formas más fáciles y efectivas de asegurarnos de que tenga VCRUNTIME140.dll en tu computadora. ¡Dile adiós a los molestos errores del sistema y continúa usando tus aplicaciones favoritas en minutos!
Causas comunes del error «Falta VCRUNTIME140.dll»
Al igual que la mayoría de los otros problemas de Windows 10, este tiene múltiples causas posibles. Esto puede deberse a que el sistema es grande y complejo; es decir, un error puede llevar a otro con facilidad.
Consejo: Cualquiera puede realizar todos los métodos de este artículo, ya que nuestras guías son fáciles de seguir y no requieren experiencia previa en Windows 10. Si conoces a alguien que esté experimentando problemas con su sistema, ¡no olvide recomendarnos!
Pudimos rastrear y compilar las causas más comunes del error «Falta VCRUNTIME140.dll» utilizando la base de usuarios activa y útil de Windows 10.
- El archivo VCRUNTIME140.dll ha sido eliminado o dañado. La principal causa de este error es el hecho de que se elimina el archivo .dll crucial que necesita una aplicación.
Sin ese archivo, las aplicaciones que está intentando usar no pueden iniciarse, por lo que debe restaurarlo o volver a descargarlo.
- Error conocido con Creative Cloud de Adobe. Adobe ha abordado un problema con Creative Cloud.
El problema comenzó después de que migraron de los tiempos de ejecución de Microsoft a Visual C ++.
- Los archivos de Visual Studio 2015 están dañados o faltan. El archivo VCRUNTIME140.dll tiene relación con Visual Studio 2015.
Es posible que no se encuentre en su computadora o que haya sido dañado por una aplicación, su sistema o malware.
Tu sistema está infectado con malware. Es posible que su sistema se haya infectado con un virus o malware.
Como resultado, VCRUNTIME140.dll puede estar roto o dañado.
- Archivos de sistema dañados. Estos archivos son vulnerables a todo tipo de errores y daños, especialmente cuando se reinicia Windows 10 o ejecutar una aplicación maliciosa.
Ten en cuenta que estas no son todas las causas, es posible que esté experimentando un problema único. Sin embargo, nuestros métodos en la siguiente sección seguramente te ayudarán a corregir este error con facilidad.
Ahora que hemos analizado algunas de las posibles causas, es hora de comenzar a solucionar problemas. Tenemos varios métodos para probar cuando se trata de este molesto mensaje de error, todos fáciles y sencillos de ejecutar.
Método 1: vuelve a registrar el archivo VCRUNTIME140.dll
Puedes usar el símbolo del sistema para volver a registrar el archivo .dll que falta, lo que puede solucionar tu problema. Para hacer esto, simplemente sigue nuestros pasos a continuación y ejecuta los comandos de la manera correcta.
- Presiona las teclas Windows + R en tu teclado para abrir la utilidad Ejecutar. Aquí, escribe «cmd» en el campo de entrada.
- Cuando termines, presiona las teclas Ctrl + Shift + Enter para iniciar el símbolo del sistema con permisos de administrador.
- Si se te solicita, permite que el símbolo del sistema realice cambios en tu dispositivo presionando el botón «Sí«.
- Primero, debes cancelar el registro del archivo. Esto lo puedes hacer copiando o escribiendo este comando: regsvr32 / u VCRUNTIME140.dll y presionar Enter.
- Luego, deberás volver a registrar el archivo. Esto se puede hacer con el siguiente comando: asegúrate de presionar Enter después de ingresarlo: regsvr32dll
- Cierra la ventana del símbolo del sistema e intenta ejecutar la aplicación problemática nuevamente.
Método 2: Ejecuta el Comprobador de archivos del sistema (escaneo SFC)
Este comprobador de archivos es una herramienta con la que cuenta Windows 10 predeterminadamente. También se denomina «análisis SFC» y es la forma más rápida de reparar automáticamente los archivos del sistema dañados y otros problemas.
He aquí cómo ejecutarlo.
- Presiona las teclas Windows + R en tu teclado para iniciar la utilidad Ejecutar. Escribe » cmd » y presiona Ctrl + Shift + Enter. Esto abrirá el símbolo del sistema con permisos administrativos.
- Si te lo piden, debes permitir que el símbolo del sistema ejecute las sustituciones necesarias en tu dispositivo. Es posible que necesites tener una cuenta como administrador.
- Escribe este pequeño comando y haga clic en Entrar: sfc / scannow
- Espera a que el Comprobador de archivos del sistema termine de escanear tu computadora.
- Si encuentras algún error, podrás corregirlo automáticamente a través del propio comando SFC, que también puede corregir errores relacionados.
Método 3: reinstala Visual C ++ Redistributable para Visual Studio 2015
Muchos profesionales recomiendan simplemente reinstalar Visual C ++ Redistributable para Visual Studio 2015 cuando tienen problemas con los archivos .dll relacionados con él. Esto lo puedes descargar directamente desde la página de Microsoft.
- Haz clic aquí para navegar a la página oficial de descarga de Microsoft Visual C ++ Redistributable. Aquí, simplemente selecciona tu idioma y haz clic en el botón » Descargar”. Verás dos descargas disponibles:
- Si tienes un sistema de 64 bits, selecciona vc_redist.x64.exe.
- Al contar con un sistema de 32 bits, debes seleccionar vc_redist.x86.exe.
Haz clic en el botón » Siguiente » después de seleccionar el archivo apropiado. Espera a que se descargue; esto puede llevar más tiempo dependiendo de su conexión.
Abre el archivo que acaba de descargar. Esto te llevará al asistente de instalación. Lo primero que debes hacer es marcar la opción «Estoy de acuerdo con los términos y condiciones de la licencia «, luego hacer clic en el botón » Instalar».
Espera a que se complete el proceso de instalación. Es posible que debas reiniciar tu computadora y luego probar si las aplicaciones con las que tuvo problemas funcionan o no.
Método 4: descarga y reemplace manualmente el archivo VCRUNTIME140.dll faltante
Si solo tienes este error con aplicaciones específicas, puedes intentar descargar manualmente y colocar el archivo .dll faltante en el directorio de la aplicación. Esto se puede hacer de manera bastante simple, pero solo se solucionará el error para una aplicación en lugar de una solución para todo el sistema.
- Haz clic aquí para descargar archivo VCRUNTIME140.dll de DLL-Files. Elije la versión de 64 bits o de 32 bits según tu sistema.
- Descargarás un archivo .zip, que se puede abrir con aplicaciones como WinRAR y 7zip. Abre el archivo y arrastra “vcruntime140.dll” al directorio de instalación de la aplicación problemática.
- Si te lo pide el sistema, debes elegir reemplazar el archivo original en la carpeta de destino.
- Comprueba si puedes ejecutar la aplicación problemática después de reemplazar manualmente el archivo VCRUNTIME140.dll.
En caso afirmativo, podrás seguir estos pasos para todas las aplicaciones que presenten problemas con el mismo archivo .dll que falta.
Método 5: actualiza Windows 10 a la última versión
Algunos usuarios informan que con el simple hecho de actualizar a la versión más reciente de Windows 10 permitió que desaparecieran los errores actuales de VCRUNTIME140.dll. Como beneficio adicional, incluso podrás obtener acceso a funciones nuevas y emocionantes, así como una seguridad mejorada y más optimización.
- Abre la aplicación Configuración usando el menú Inicio o el atajo de teclado de Windows + I.
- Haz clic donde dice «Actualización y seguridad».
- En la pestaña Windows Update, haz clic en el botón «Buscar actualizaciones».
- Si te encuentra con una nueva actualización, debes hacer clic en el botón «Instalar».
- Después de que tu sistema instale con éxito la actualización más reciente de Windows 10, lo más probable es que puedas utilizar la aplicación que tenía errores VCRUNTIME140.dll.
Método 6: reinstala la aplicación que está intentando ejecutar
Si todo lo demás falla, te queda intentar la desinstalación y reinstalación de la aplicación que no se ejecuta debido al error .dll. Esto se puede hacer fácilmente.
- Abre la aplicación Configuración usando el menú Inicio o el atajo de teclado de Windows + I.
- Haz clic sobre el mosaico que dice “aplicaciones”
- Ubica la aplicación que tiene problemas y haz clic sobre ella para expandir las opciones. Luego presiona “desinstalar” y sigue las instrucciones.
- Vuelve a descargar el software e instálalo desde el sitio web oficial. Es posible que pueda ejecutarlo después de que se complete el proceso de reinstalación.
Esperamos que, siguiendo nuestras recomendaciones, logres resolver el error “Falta VCRUNTIME140.dll” en Windows 10. Con suerte, podrás utilizar tus aplicaciones favoritas sin que el error le impida iniciarlas cada vez.
Me llamo Javier Chirinos y soy un apasionado de la tecnología. Desde que tengo uso de razón me aficioné a los ordenadores y los videojuegos y esa afición terminó en un trabajo.
Llevo más de 15 años publicando sobre tecnología y gadgets en Internet, especialmente en mundobytes.com
También soy experto en comunicación y marketing online y tengo conocimientos en desarrollo en WordPress.