El error Blzbntbna00000012 es uno de los errores más diversos de Warzone (especialmente, Warzone Pacific), pero se informa principalmente después de una actualización del cliente Battle.net o Warzone. Para que conozcas más sobre este tema y los métodos que puedes aplicar para solucionarlo, no pierdas detalle de esta publicación.
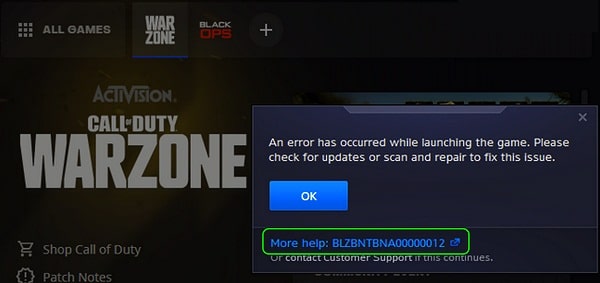
¿Qué ocasiona el error Blzbntbna00000012?
Puedes encontrarte con el error Blzbntbna00000012 en Warzone debido a muchos factores, pero los siguientes pueden considerarse los principales:
- Caché dañada del cliente de Battle.net: si la caché del cliente de Battle.net está dañada, es posible que se produzca el error Blzbntbna00000012.
- Argumentos de la línea de comandos de Warzone: si Battle.net está configurado para iniciar Warzone en el modo DirectX 11, entonces la incompatibilidad de los últimos módulos del juego con la versión anterior de DirectX puede causar el problema en cuestión.
- Ubicación del directorio de instalación de Warzone: si la ruta de instalación de Warzone contiene una palabra reservada (como Desktop, Windows, PC, temp, etc.), entonces pueden causar el error Warzone Blzbntbna00000012.
- Requisito de privilegios de administrador: si el cliente de Battle.net o la actualización de Warzone (especialmente, después del famoso ataque DDoS en Blizzard) requiere privilegios de administrador para acceder a los archivos protegidos del sistema, pero el cliente o el juego no tiene esos permisos, entonces eso puede causar el error Blzbntbna00000012 error.
¿Cómo puedo solucionar el error Blzbntbna00000012?
Para que soluciones este error de una vez por todas y puedas seguir disfrutando de tu juego, puedes probar cualquiera de los métodos que te describimos aquí abajo. Así que, toma nota de ellos y aplica el que se adapte a tu realidad.
Vuelve a iniciar el cliente de Battle.net
Una falla temporal en los módulos de Battle.net (especialmente, el Agente de actualización) puede causar el error Blzbntbna00000012 en Warzone. En este caso, reiniciar el cliente de Battle.net después de cerrar todos los procesos relacionados en el Administrador de tareas puede resolver el problema.
- Sal del juego Warzone y cierra el iniciador de Battle.net.
- Ahora, haz clic derecho en Windows y selecciona Administrador de tareas.
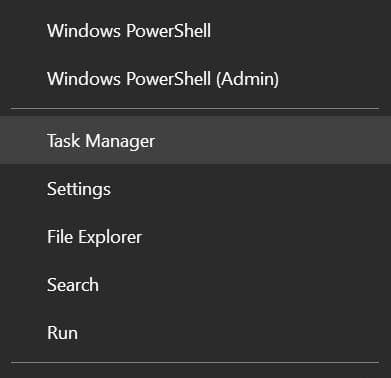
- Luego, finaliza todos los procesos relacionados con Warzone y Battle.net (como UpdateAgent).
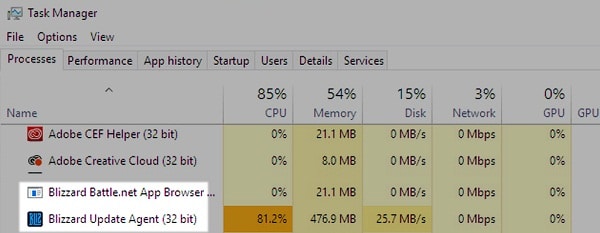
- Ahora haz clic con el botón derecho en el cliente de Battle.net y selecciona Ejecutar como administrador. Si te pide que actualices, selecciona No.
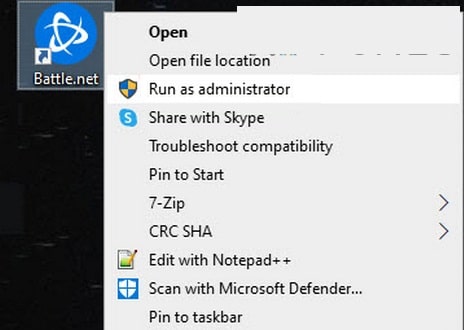
- Si solicita actualizar, déjalo actualizar y, una vez iniciado, verifica si el juego no tiene el error Blzbntbna00000012.
Cambia la región en el cliente de Battle.net
El error Blzbntbna00000012 también podría ser el resultado de una falla temporal del servidor regional de Blizzard y cambiar la región en el cliente de Battle.net puede resolver el problema.
- Abre la aplicación Battle.net y, cerca de la derecha del botón Reproducir, haz clic en el icono del globo terráqueo.
- Ahora selecciona una región diferente (por ejemplo, si usas América, luego selecciona Europa) y luego, haz clic en el botón Reproducir para iniciar Warzone.
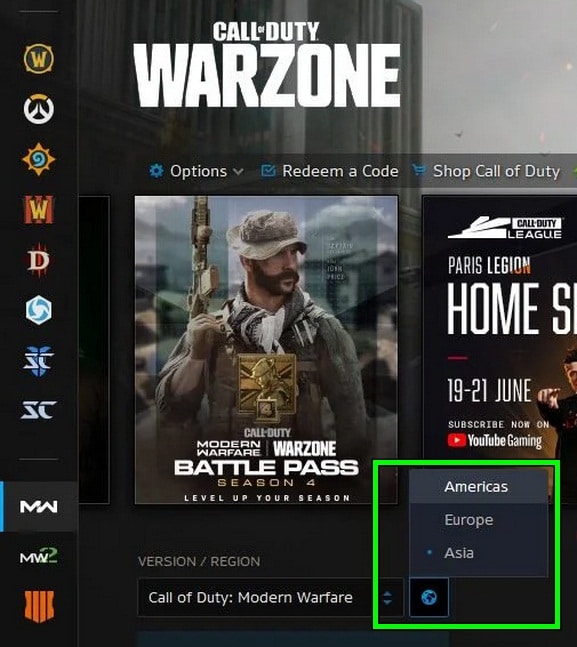
- Si solicita actualizar, déjalo actualizar y, una vez iniciado, verifica si el juego no tiene el error Blzbntbna00000012.
Elimina la carpeta COD en Documentos
La carpeta de COD Modern Warfare en el directorio de Documentos del usuario contiene los ajustes y configuraciones de Warzone. Si el contenido de dicha carpeta está corrupto, puede resultar en el error Blzbntbna00000012. En este contexto, puedes corregir el código de error BLZBNTBNA00000012 eliminando la carpeta COD Modern Warfare (el juego creará una nueva carpeta con la configuración predeterminada al iniciarse) en el directorio Documentos del sistema.
- En primer lugar, asegúrate de que no se estés ejecutando ningún proceso relacionado con Battle.net y Warzone en el Administrador de tareas del sistema.
- Luego, haz clic derecho en Windows y selecciona Ejecutar.
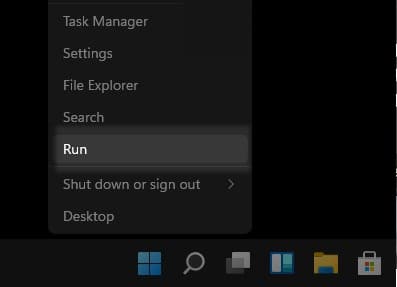
- Ahora navega a lo siguiente:
- Documentos
- Luego, elimina la carpeta COD Modern Warfare e inicia Warzone para verificar si se borra el error Blzbntbna00000012.
Borra la caché de Battle.net
Warzone puede mostrar el error Blzbntbna00000012 si el caché del iniciador de Battle.net está dañado. Aquí, borrar el caché de Battle.net puede resolver el problema.
- En primer lugar, asegúrate de finalizar los procesos de Battle.net y Warzone en el Administrador de tareas del sistema.
- Luego, haz clic derecho en Windows y selecciona Ejecutar.
- Ahora navega a la siguiente ruta:
%programadatos%
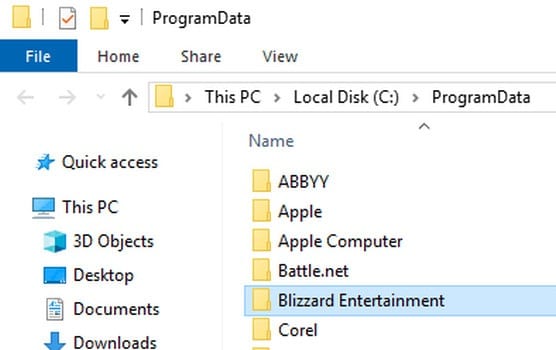
- Luego, elimina las carpetas relacionadas con Battle.net y Blizzard (como Blizzard Entertainment).
- Ahora, navega a las siguientes rutas (una por una) en el comando Ejecutar y elimina las carpetas relacionadas con Battle.net o Blizzard:
- %datos de aplicación%
%localappdata%
- Luego inicia Warzone y verifica si el problema Blzbntbna00000012 está resuelto.
- De lo contrario, comprueba si al iniciar el juego Warzone en modo seguro resuelve el problema.
Elimina el argumento de la línea de comandos de Warzone en el cliente de Battle.net
Muchos usuarios tienden a configurar el argumento de la línea de comandos de Warzone en el cliente de Battle.net para iniciar el juego en modo DirectX 11, pero la incompatibilidad de la versión anterior de DirectX con los últimos módulos del juego puede causar el error Blzbntbna00000012. Aquí, eliminar el argumento de la línea de comandos de Warzone en el cliente de Battle.net puede resolver el problema.
- Abre el cliente de Battle.net y selecciona Warzone.
- Ahora abre las Opciones del juego y elige Configuración del juego.
- Luego elimina el argumento en Argumento de línea de comando y desmarque la opción Argumento de línea de comando.
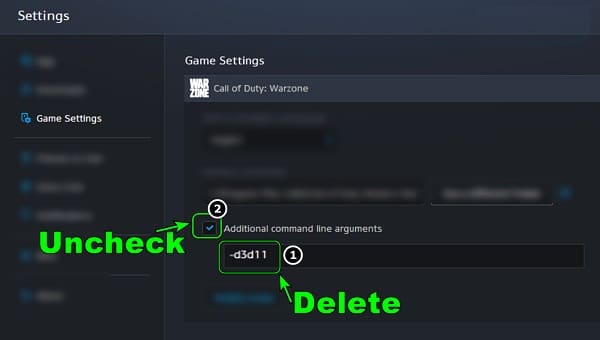
- Posterior a esto, guarda los cambios e inicia Warzone para verificar si se borra el error Blzbntbna00000012.
- De lo contrario, comprueba si reparar el juego de Warzone en Battle.net soluciona el problema.
Actualiza manualmente el cliente de Battle.net sin desinstalarlo
Si el cliente de Battle.net no se actualiza a la versión más reciente (ya sea debido a un problema de red o a una interferencia de la aplicación de seguridad del sistema), es posible que la actualización manual del cliente de Battle.net sin desinstalarlo solucione el problema.
- Inicia el cliente Battle.net y seleccione Warzone.
- Ahora expande tus Opciones y selecciona Mostrar en el Explorador.
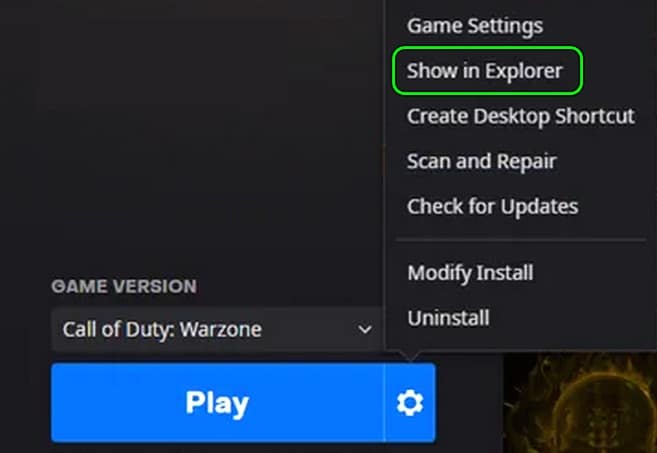
- Luego cambia el nombre de la carpeta Warzone/Modern Warfare y cierra la aplicación Battle.net.
- Posterior a esto, haz clic derecho en Windows y selecciona Administrador de tareas.
- Luego, asegúrate de finalizar todos los procesos relacionados con Warzone y Battle.net en el Administrador de tareas del sistema.
- Descarga el último cliente de Battle.net del sitio web oficial y, una vez descargado, haz clic con el botón derecho en el cliente descargado.
- Selecciona Ejecutar como administrador y sigue las indicaciones para actualizar la instalación del cliente.
- Inicia la aplicación Battle.net y no instale Warzone.
- Luego abre la Configuración de Battle.net y selecciona Descargas.
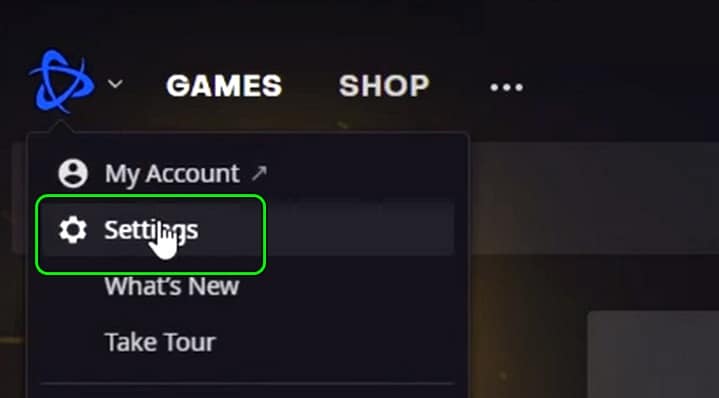
- Haz clic en Cambiar en Buscar juegos y, cuando se te solicite, apúntalo a la carpeta cuyo nombre cambió en el paso 3.
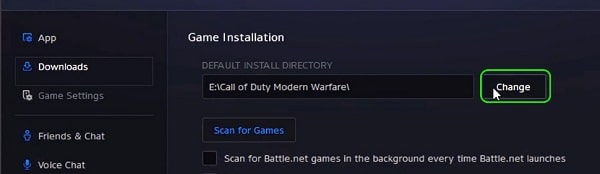
- Abre Warzone a través del cliente Battle.net y verifica si Warzone no tiene el error Blzbntbna00000012.
- Si no es así, comprueba si actualizar el cliente de Battle.net a la versión beta soluciona el problema.
En caso de que el problema persista, verifica si modificar la instalación de Warzone y solo seleccionar Multijugador resuelve el problema.
Cambia el nombre o reubicar la carpeta Warzone
Hay algunos nombres reservados (Escritorio, Windows, Descargas, PC, Temporal, etc.) que no deberían estar en la ruta de instalación del juego y si la instalación de tu juego tiene ese nombre en tu ruta de instalación, entonces puede resultar en el error Blzbntbna00000012. En este caso, cambiar el nombre o reubicar la carpeta Warzone puede resolver el problema.
Cambia el nombre de la ruta de la carpeta Warzone
- Abre el cliente de Battle.net y selecciona Warzone.
- Ahora, abre las Opciones y selecciona Mostrar en el Explorador.
- Verifica la ruta de instalación del juego en la barra de direcciones y si tiene alguno de los nombres reservados, cambia el nombre de ese directorio.
- Cierra el cliente de Battle.net y asegúrate de finalizar todos los procesos relacionados en el Administrador de tareas.
- Ahora inicia el cliente de Battle.net y verifica si muestra el botón Reproducir o el botón Instalar. Si muestra el botón Reproducir, haz clic en él y verifica si el juego funciona bien.
- Si el iniciador de Battle.net muestra el botón Instalar para Warzone, abre la Configuración de la aplicación Battle.net.
- Abre Descargas y haz clic en Cambiar en Buscar juegos.
- Luego apúntalo al directorio de instalación (con la ruta renombrada) y luego, inicia Warzone para verificar si está libre del error Blzbntbna00000012.
Reubica la carpeta Warzone
- Si cambiar el nombre de la carpeta no funcionó, reubicarla puede resolver el problema.
- Abre la carpeta Warzone (como se mencionó anteriormente) y muévela a otra carpeta (preferiblemente, en el directorio raíz de la unidad).
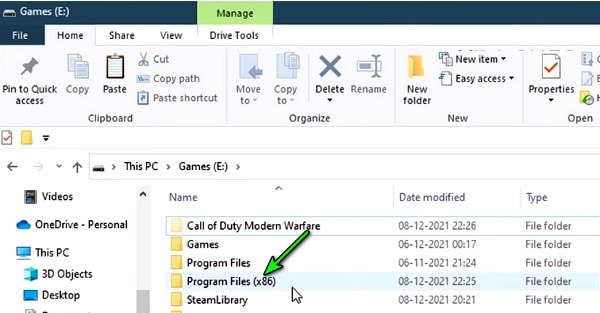
- Ahora termine todos los procesos relacionados con Battle.net en el Administrador de tareas e inicia Battle.net. No te preocupes si muestra el botón Instalar (no Jugar) para Warzone.
- Luego, abre Configuración del cliente > Descargas > haz clic en Cambiar en Buscar juegos y señale la nueva ruta.
- Ahora inicia Warzone y verifica si funciona normalmente.
- De lo contrario, verifica si colocar la carpeta Warzone en Archivos de programas (x86) o en el directorio de instalación de Battle.net resuelve el problema.
Inicia como administrador desde el directorio de instalación
Si el cliente de Battle.net y el juego Warzone no pueden acceder a un recurso del sistema protegido debido a la falta de disponibilidad de los privilegios de administrador, puede causar el error Warzone Blzbntbna00000012. En este escenario, iniciar las aplicaciones Warzone y Battle.net como administrador puede resolver el problema.
Inicia el cliente de Battle.net como administrador
- Haz clic con el botón derecho en el icono de Battle.net y selecciona Ejecutar como administrador.
- Ahora selecciona Warzone y haz clic en Jugar.
- Luego verifica si el juego Warzone funciona normalmente.
- Si eso no funciona, verifica si ejecutar bootloader.exe como administrador en el directorio de instalación del cliente Battle.net resuelve el problema.
- Si no es así, comprueba si al ejecutar bootstrapper.exe como administrador en el directorio de instalación del cliente de Battle.net se borra el error.
Ten en cuenta que para que el proceso sea permanente, haz clic derecho en el archivo, dirígete a tu pestaña de compatibilidad, marca Ejecutar este programa como administrador.
Inicia Warzone como administrador
Si el problema persiste, asegúrate de finalizar el cliente de Battle.net y los procesos de Warzone en el Administrador de tareas.
- Luego, abre el cliente de Battle.net como administrador y selecciona Warzone.
- Ahora expande tus Opciones y selecciona Mostrar en el Explorador.
- Haz clic derecho en Modern Warfare Launcher.exe y selecciona Ejecutar como administrador.
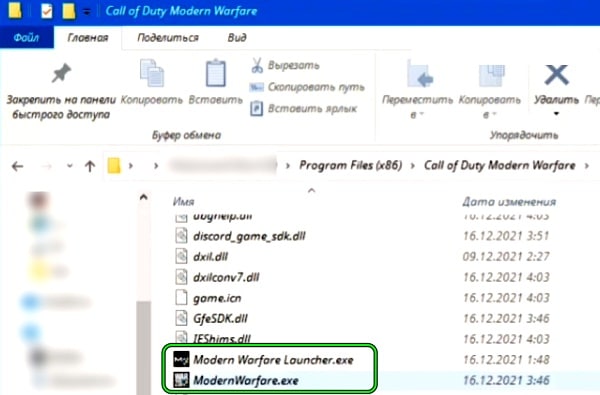
- Espera unos segundos y luego haz clic derecho en ModernWarfare.exe.
- Selecciona Ejecutar como administrador y una vez que se inicie Warzone, verifica si está libre del error Blzbntbna00000012.
- De lo contrario, cierra sesión en el cliente de Battle.net, inicia Warzone como administrador, ignora Battle.net y su página de inicio de sesión, luego verifica si el juego se inicia normalmente.
- Si eso no funcionó, finaliza todas las tareas de Battle.net y Warzone en el Administrador de tareas del sistema. Luego, inicia Vanguard y luego, inicia Warzone como administrador desde el directorio de instalación para verificar si eso resuelve el error de Warzone en cuestión.
- Si el problema persiste, verifica si lanzar otro juego COD y luego cambiar a Warzone lo resuelve.
Establece procesos relacionados para abrir como administrador
- Sal de Warzone y cierra el cliente de Battle.net.
- Ahora asegúrate de finalizar todos los procesos relacionados en el Administrador de tareas del sistema.
- Luego, haz clic con el botón derecho en el acceso directo del cliente de Battle.net y selecciona Propiedades.
- En la pestaña Acceso directo, haz clic en Abrir ubicación de archivo y luego, en el directorio de instalación del cliente de Battle.net, haz clic con el botón derecho en Battle.net Launcher.exe y selecciona Propiedades.
- Dirígete a la pestaña Compatibilidad y marca Ejecutar este programa como administrador. Asegúrate de que la Optimización de pantalla completa no esté marcada.
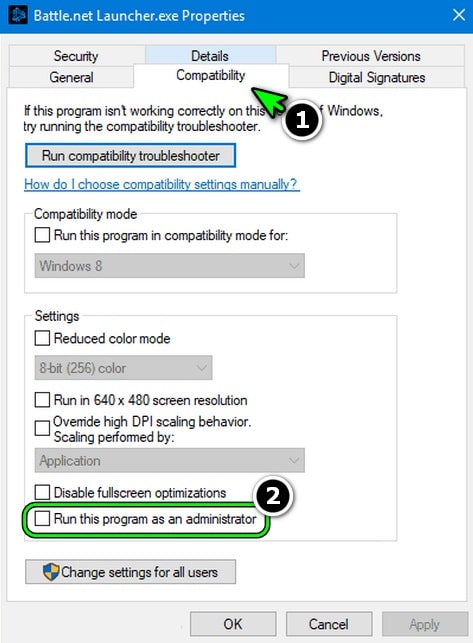
- Haz clic en Aplicar/Aceptar y repite lo mismo en Battle.net.exe.
- Abre el lanzador de Battle.net y selecciona Warzone.
- Expande sus Opciones y selecciona Mostrar en el Explorador.
- Marca Ejecutar este programa como administrador en la pestaña Compatibilidad de los siguientes archivos en el directorio de instalación de Warzone (asegúrate de que Optimización de pantalla completa no esté marcada):
modernwarfare launcher.exe
modernwarfare.exe
- Luego, abre Cambiar DPI alto en la pestaña Compatibilidad de ambos archivos (uno por uno) y asegúrate de que Anular el comportamiento de escalado de DPI alto esté desmarcado.
- Ahora inicia Warzone desde el cliente de Battle.net y verifica si funciona bien.
Elimina los archivos en la carpeta de datos del directorio de instalación de Warzone
- En primer lugar, sal de Warzone y del cliente de Battle.net.de finalizar todos los procesos relacionados con Warzone y Battle.net en el Administrador de tareas.
- Luego, navega hasta el directorio de instalación de Warzone como:
C/Juegos/Call of Duty Modern Warfare
- Ahora abre:
datos/datos
- Luego ordena los archivos por tamaño y elimina todos los archivos que tengan tamaños de 0 KB y 1 KB (deje los demás archivos como están).
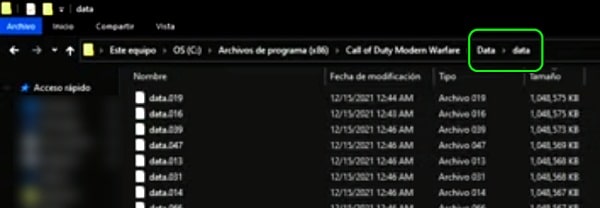
- Inicia Warzone desde el cliente de Battle.net y verifica si está libre del error Blzbntbna00000012.
- De lo contrario, verifica si eliminar archivos de menos de 20 KB en la carpeta Datos/datos del directorio de instalación de Warzone resuelve el problema.
Deshabilita UAC de Windows
Windows usa UAC para controlar el acceso a los archivos del sistema esenciales y protegidos. Si un proceso de Warzone o Battle.net requiere acceso a dicho recurso, pero no tiene los privilegios necesarios, puede causar el error Warzone Blzbntbna00000012. En tal caso, deshabilitar el UAC de Windows puede resolver el problema.
- Haz clic en Windows, busca y abre Control de cuentas de usuario.
- Ahora, en la ventana Configuración de control de cuentas de usuario, desliza el control deslizante hasta Nunca notificar y haz clic en Aceptar.
- Reinicia tu sistema y, al reiniciar, inicia Warzone para verificar si funciona bien.
Deshabilita o Desinstala el Antivirus o Firewall del Sistema
El error Blzbntbna00000012 en Warzone podría ser el resultado de la interferencia del antivirus o del firewall del sistema con los módulos del juego. En este contexto, deshabilitar o desinstalar el antivirus o el firewall del sistema puede eliminar el error Blzbntbna00000012.
Advertencia:
Avanza bajo tu propio riesgo ya que deshabilitar o desinstalar el antivirus/firewall de la PC puede exponer los datos/sistema a amenazas.
- Ubica el ícono del producto de seguridad (por ejemplo, ESET) en la bandeja del sistema (no olvide revisar los íconos ocultos de la bandeja del sistema) y haz clic derecho sobre él.
- Ahora, en el menú que se muestra, selecciona Pausar protección y luego confirma para desactivar la protección. También puedes ver un aviso de UAC, si es así, haz clic en Sí.
- Luego, expande el menú del software de seguridad en la bandeja del sistema haciendo clic derecho sobre él y seleccionando Pausar Firewall.
- Ahora confirma para deshabilitar el firewall y abre el cliente Battle.net.
- Inicia Warzone y verifica si funciona bien.
- De lo contrario, haz clic con el botón derecho en Windows y abre Aplicaciones y características.
- Ahora haz clic para expandir la aplicación de seguridad (por ejemplo, ESET) y haz clic en Desinstalar.
- Confirma para desinstalar el software de seguridad y sigue las indicaciones en la pantalla para desinstalarlo.
- Una vez hecho esto, reinicia tu sistema y, al reiniciar, inicia Warzone para verificar si está libre del error Blzbntbna00000012.
- De lo contrario, verifica si deshabilitar Windows Defender (antivirus y firewall) resuelve el problema.
- Si el problema se resolvió después de deshabilitar el antivirus/firewall (ya sea de terceros o Windows Defender), asegúrate de agregar una excepción para el iniciador de Battle.net y Warzone en la aplicación de seguridad (especialmente, en las reglas de entrada UDP y TCP).
- Si eso no funcionó, comprueba si el uso de una VPN resuelve el problema.
Vuelve a instalar el cliente de Battle.net
Puedes encontrar el error Blzbntbna00000012 en Warzone si la instalación del cliente Battle.net está corrupta. Aquí, reinstalar el cliente Battle.net puede resolver el problema.
- Haz clic derecho en Windows y selecciona Aplicaciones y características.
- Ahora expande el cliente de Battle.net y haz clic en Desinstalar.
- Luego confirma para desinstalar el cliente de Battle.net y sigue las indicaciones en pantalla para completar su desinstalación.
- Una vez hecho esto, reinicia tu sistema y, al reiniciar, haz clic con el botón derecho en Windows y selecciona Ejecutar.
- Ahora navega a los siguientes directorios (uno por uno) y elimina los restos de la instalación de Battle.net (cualquier carpeta relacionada con Battle.net, Blizzard o Blizzard Entertainment).
%programadatos%
%temperatura%
%datos de aplicación%
%localappdata%
- Luego, descarga el último lanzador de Battle.net y haz clic derecho en el instalador descargado.
- Selecciona Ejecutar como administrador y sigue las instrucciones en pantalla para completar la instalación.
- Una vez hecho esto, haz clic con el botón derecho en el acceso directo del iniciador de Battle.net y selecciona Ejecutar como administrador.
- Inicia sesión con tus credenciales y abre la configuración de Battle.net.
- Luego, selecciona Descargas y haz clic en Cambiar en Buscar juegos.
- Ahora apúntalo al directorio de instalación de Warzone y luego, inicia el juego para verificar si funciona bien.
Reinstala el juego
Si el problema persiste incluso después de reinstalar el iniciador de Battle.net, es posible que la reinstalación de Warzone resuelva el problema.
- En primer lugar, no olvides hacer una copia de seguridad de los datos esenciales del juego.
- Ahora inicia Battle.net y selecciona Warzone.
- Luego haz clic en Desinstalar y sigue las indicaciones para desinstalar Warzone.
- Una vez desinstalado, reinicia tu sistema y, al reiniciar, abre Aplicaciones y características.
- Ahora verifica si Warzone se muestra como instalado, si es así, desinstálalo y reinicia tu sistema.
- Al reiniciar, elimina los restos de Warzone de los siguientes directorios:
%temperatura%
%perfil de usuario%\Documentos
C:\Windows\Temp
C:\Archivos de programa (x86)\
C:\Archivos de programa\
C:\Archivos de programa\Archivos comunes\Blizzard Entertainment
C:\Usuarios\Público\Juegos\
C:\Usuarios\Público\Documentos públicos\Blizzard Entertainment\
- Luego reinicia tu sistema y, al reiniciar, vuelve a instalar el cliente de Battle.net (asegúrate de seguir los pasos que se describen en la solución anterior).
- Inicia el cliente Battle.net como administrador y reinstale Warzone (más de 100 GB de datos).
- Al reinstalar, inicia Warzone y, con suerte, no aparecerá el error Blzbntbna00000012.
Si la reinstalación de Warzone no funcionó, verifica si eliminar otras cuentas de usuario de Windows (no olvide hacer una copia de seguridad de los datos) resuelve el problema. Si el problema persiste, puedes restablecer el sistema de Windows a los valores predeterminados de fábrica para resolver el problema.
Me llamo Javier Chirinos y soy un apasionado de la tecnología. Desde que tengo uso de razón me aficioné a los ordenadores y los videojuegos y esa afición terminó en un trabajo.
Llevo más de 15 años publicando sobre tecnología y gadgets en Internet, especialmente en mundobytes.com
También soy experto en comunicación y marketing online y tengo conocimientos en desarrollo en WordPress.