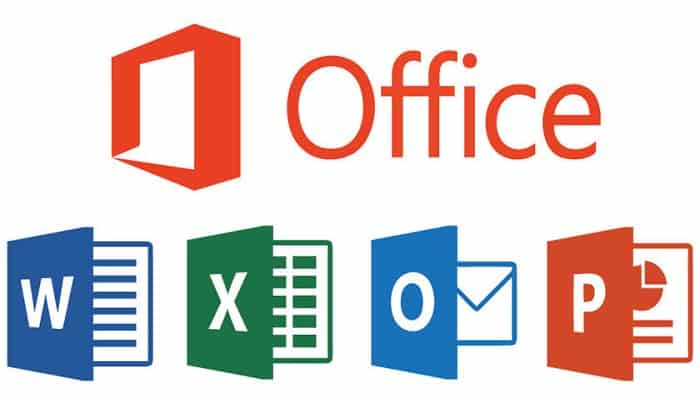
Por mucho que admitamos que Microsoft Office es un gran conjunto de programas de utilidad, no es perfecto. Los usuarios a menudo luchan con fallas y errores que hacen que sea casi imposible de usar. Dicho esto, si sabes qué hacer, puedes deshacerte de cualquier error en poco tiempo. Uno de los problemas con los que los usuarios tienden a tener dificultades es el código de error 30088 26.
El error aparece cuando intentas instalar las actualizaciones de Office, lo que indica un final frustrante del proceso. Arreglar el error implica diferentes enfoques. Muchos usuarios resolvieron el problema aplicando las correcciones en esta página. Síguelos uno tras otro y deberías finalizar el proceso de actualización.
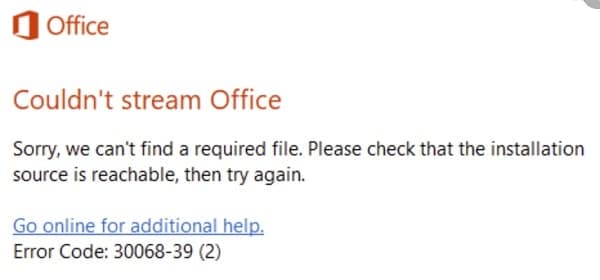
¿Cuál es el error 30088 26 en Windows 10?
El mensaje de error completo suele ser el siguiente:
«Algo salió mal. Lo sentimos, tuvimos un problema. Código de error 30088-26 «.
El mensaje de error emergente aparece en medio de una actualización o reparación de Microsoft Office. Puede deberse a problemas de conectividad a Internet, espacio en disco, actualización de Windows o licencias de Office.
Cómo reparar el código de error de Microsoft Office 30088 26
Las soluciones de este artículo resuelven los problemas que desencadenan el error. Aplica con cuidado cada corrección una tras otra hasta que puedas llevar a cabo la actualización con éxito.
Reparar Microsoft Office
Algunos archivos de instalación de Office pueden estar dañados o faltar. Para encontrarlos y reemplazarlos, debes usar la función de reparación. Puedes ir a través de la aplicación Configuración o el Panel de control para reparar tu instalación de Office. Te mostraremos cómo utilizar ambos métodos.
Pasando por la configuración de Windows:
- Presiona el logotipo de Windows y los botones del teclado I al mismo tiempo para iniciar Configuración.
- Haz clic en el icono de Aplicaciones después de ver la página de inicio de Configuración de Windows.
- Ve al cuadro de búsqueda en Aplicaciones y características y escribe «Office».
- Haz clic en Office una vez que aparezca.
- Ahora, haz clic en el botón Modificar en Microsoft Office.
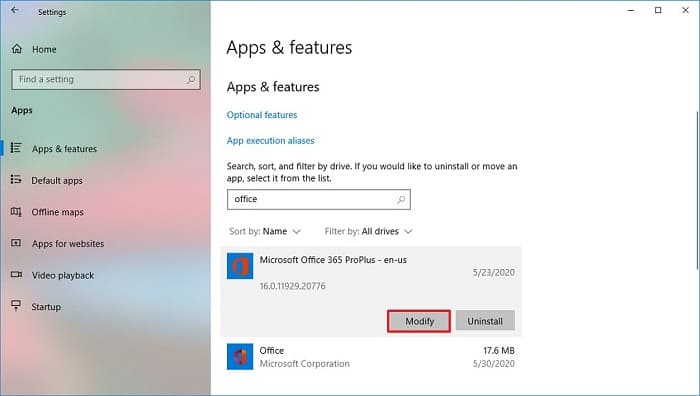
- Luego, haz clic en la opción Sí una vez que veas el cuadro de diálogo Control de cuentas de usuario.
- Ahora verás el mensaje ¿Cómo le gustaría reparar sus programas de Office? Dentro de la ventana de diálogo con dos opciones de reparación: Reparación rápida y Reparación en línea.

- La opción Reparación rápida buscará fallas comunes en la instalación de Office y las solucionará sin conexión en tu computadora. Solo realiza reparaciones menores, como reparar archivos corruptos.
- Ve a la opción Reparación en línea si la Reparación rápida no resuelve el problema. Asegúrate de que tu conexión a Internet sea estable y confiable antes de ejecutar la Reparación en línea. Ten en cuenta que este proceso llevará más tiempo que el análisis de Reparación rápida.
- Si estás intentando actualizar una instalación de Microsoft Office basada en MSI, deberías ver el cuadro de diálogo «Cambiar su instalación» en su lugar. Haz clic en Reparar si ese es el caso.
- Reinicia tu sistema después de que finalice el proceso de reparación e intenta actualizar el programa nuevamente.
Pasando por el Panel de control:
Esta es solo otra ruta hacia el mismo ¿Cómo le gustaría reparar sus programas de Office? En la ventana de diálogo:
- Presiona Win + S o haz clic en el icono de la lupa junto al menú Inicio.
- Después de que aparezca la ventana de búsqueda, escribe «panel de control«.
- Selecciona Panel de control en los resultados.
- Después de que se abra la ventana del Panel de control, haz clic en Desinstalar un programa en Programas.
- Aparecerá la ventana Programas y características.
- Ve a la lista de Programas, busque Microsoft Office, haz clic en él y ve a la parte superior de la lista para hacer clic en Cambiar.
- Haz clic en la opción Sí en la ventana de diálogo Control de cuentas de usuario.
- Ahora deberías ver el mensaje ¿Cómo le gustaría reparar sus programas de Office? En la ventana de diálogo.
Desinstala la versión conflictiva de Office
Si estás ejecutando un paquete de Office basado en MSI, como Microsoft Office 2013, encontrarás problemas si intentas actualizarlo con el instalador Hacer clic y ejecutar.
Normalmente, deberías recibir un error que le notifica que tu edición actual de Office no es compatible con la actualización que desea instalar. Sin embargo, hay casos en los que aparece el error 30088-26 para el mismo problema.
Si deseas cambiar a la edición Click-to-run, debes desinstalar completamente su edición de Windows Installer (MSI).
Sigue estos pasos para eliminar el programa:
- Presiona el logotipo de Windows y los botones del teclado I al mismo tiempo para iniciar Configuración.
- Haz clic en el icono de Aplicaciones después de ver la página de inicio de Configuración de Windows.
- Ve al cuadro de búsqueda en Aplicaciones y características y escriba «Office«.
- Haz clic en Office una vez que aparezca.
- Ahora, haz clic en el botón Desinstalar en Microsoft Office.
- Luego, haz clic en la opción Sí en el cuadro de diálogo Control de cuentas de usuario.
- Sigue las instrucciones que aparecen en el asistente de configuración para eliminar el programa.
- Reinicia tu computadora después de desinstalar la aplicación.
Asegúrate de que el servicio Hacer clic y ejecutar se esté ejecutando
El servicio Hacer clic y ejecutar es el núcleo de las actualizaciones de Microsoft Office. Facilita las actualizaciones en segundo plano mientras usa tus aplicaciones de Office.
El servicio debe estar activo incluso cuando no tenga ningún programa de Office en ejecución. Dirígete a la aplicación Servicios para asegurarte de que el servicio esté encendido y configurado en Automático.
Sigue estos pasos:
- Presiona Win + S o haz clic en el icono de la lupa junto al menú Inicio.
- Después de que aparezca la ventana de búsqueda, escribe «servicios«.
- Haz clic en Servicios en los resultados de la búsqueda.
- Después de que aparezca la aplicación Servicios, ve al servicio Hacer clic y ejecutar de Microsoft Office y haz doble clic en él.
- Cuando veas la ventana de diálogo Propiedades, ve al menú desplegable Tipo de inicio y selecciona Automático.
- Haz clic en el botón Iniciar para iniciar el servicio.
- Selecciona el botón Aceptar.
Actualiza Windows
Los componentes del sistema obsoletos pueden desencadenar el error. El instalador de actualizaciones de Office (Hacer clic y ejecutar) puede requerir componentes del sistema actualizados para instalar las actualizaciones de Office. Si no has actualizado tu computadora por un tiempo, eso explica el error.
Sigue estos pasos para actualizar tu sistema:
- Presiona el logotipo de Windows y los botones del teclado I al mismo tiempo para iniciar Configuración.
- Haz clic en el icono Actualización y seguridad después de ver la página de inicio de Configuración de Windows.
- Una vez que se abra la interfaz de Windows Update, haz clic en el botón Buscar actualizaciones si el cliente no inicia el proceso automáticamente.
- Si tienes actualizaciones opcionales pendientes, descárguelas.
- Haz clic en el botón Reiniciar ahora para permitir que el cliente reinicie tu PC e instale las actualizaciones descargadas.
- Una vez que se completa el proceso de instalación, tu PC debería iniciarse normalmente.
- Ahora puedes intentar actualizar Office.
Evita que tu programa antivirus bloquee Office
Tu programa antivirus podría estar interfiriendo con el proceso de actualización porque de alguna manera sospecha que tu instalación de Office es una amenaza para la seguridad. Apagar el programa antivirus y ejecutar el proceso de actualización lo ayudará a descubrir si es el problema.
Sin embargo, si deseas evitar dicha interferencia en el futuro sin dejar tu computadora vulnerable, deberás agregar Microsoft Office como excepción o exclusión en tu programa antivirus.
Los siguientes pasos le mostrarán cómo hacerlo en Seguridad de Windows:
- Presiona el logotipo de Windows y los botones del teclado I al mismo tiempo para iniciar Configuración.
- Haz clic en el icono Actualización y seguridad después de ver la página de inicio de Configuración de Windows.
- Ahora, haz clic en Seguridad de Windows en el panel izquierdo de la página Actualización y seguridad.
- Ve a la pestaña Seguridad de Windows y selecciona Protección contra virus y amenazas en Áreas de protección.
- Ahora, ve a la sección Configuración de protección contra virus y amenazas una vez que se abra la ventana Protección contra virus y amenazas y haga clic en Administrar configuración.
- Desplázate hacia abajo hasta Exclusiones en la ventana Protección contra virus y amenazas y haz clic en «Agregar o eliminar exclusiones«.
- Haz clic en «Agregar una exclusión» después de que aparezca la interfaz de Exclusiones.
- Luego, haz clic en Carpeta en el menú.
- Después de que aparezca la ventana Seleccionar carpeta, ve a la carpeta de instalación de Microsoft Office y selecciónala.
- Haz clic en el botón Seleccionar carpeta.
- Ahora puedes actualizar Office.
Utiliza el solucionador de problemas de instalación y desinstalación
El solucionador de problemas de instalación y desinstalación de Microsoft te ayuda a deshacerte de los problemas que te impiden instalar o desinstalar un programa. Repara los componentes del sistema que obstruyen el proceso de instalación y elimina las claves de registro problemáticas responsables de los datos de actualización.
Dirígete al sitio web de Microsoft para descargar la herramienta y ejecutarla.
Deshazte de los archivos temporales
Los archivos temporales causan todo tipo de problemas cuando crecen demasiado o se corrompen. Esta podría ser la causa del error de actualización.
Borra tus archivos temporales y verifica si el proceso de actualización se ejecutará sin interrupciones.
Sigue estos pasos para eliminar los archivos temporales mediante el Liberador de espacio en disco:
- Haz clic con el botón derecho en el botón Inicio y haz clic en Explorador de archivos o presione el combo de teclado Win + E.
- Después de que se abra la ventana del Explorador de archivos, ve al lado izquierdo y haz clic en la flecha junto a Esta PC.
- Ve al disco duro que contiene tu sistema operativo y haz clic derecho en él.
- Selecciona Propiedades una vez que aparezca el menú contextual.
- Después de que se abra el cuadro de diálogo Propiedades, haz clic en Liberador de espacio en disco.
- La herramienta ahora escaneará tu sistema y mostrará una lista de archivos temporales.
- Marca las categorías que desea eliminar y haz clic en Aceptar.
- Para borrar los archivos temporales del sistema, como los archivos de registro de Windows y los archivos de instalación de Windows Update, vuelve a abrir la ventana Liberador de espacio en disco y haz clic en el botón «Limpiar archivos del sistema» después de que se muestren los archivos temporales normales.
- La herramienta escaneará tu computadora nuevamente y te mostrará una lista de categorías de archivos temporales del sistema.
- Ahora, marca las casillas de las categorías de las que deseas deshacerte y haz clic en el botón Aceptar.
- A continuación, se explica cómo borrar archivos temporales mediante la configuración de Windows:
- Presiona el logotipo de Windows y los botones del teclado I al mismo tiempo para iniciar Configuración.
- Haz clic en el icono Sistema después de ver la página de inicio de Configuración de Windows.
- Selecciona Almacenamiento en el panel izquierdo de la página Sistema.
- A continuación, navega hasta el centro de la ventana (la pestaña Almacenamiento).
- Ve a tu disco duro principal y haz clic en Archivos temporales debajo de él.
- Para borrar archivos temporales en otra unidad o partición, ve a «Más configuraciones de almacenamiento» y haz clic en «Ver el uso de almacenamiento en otras unidades«. Haz clic en la unidad en la siguiente pantalla y luego selecciona Archivos temporales.
- El sistema operativo ahora mostrará tus archivos temporales y los separará en categorías.
- Selecciona las categorías de las que deseas deshacerte y haz clic en Eliminar ahora.
- Ahora, reinicia tu dispositivo y ejecuta el proceso de actualización.
Si no deseas pasar por el estrés de usar la utilidad Liberador de espacio en disco o la aplicación Configuración para deshacerte de los archivos temporales, es mejor que uses Auslogics BoostSpeed.
El programa busca archivos temporales que puedan ser dañinos para tu sistema y los elimina automáticamente. También tiene un limpiador de registro incorporado que elimina las claves de registro corruptas que podrían obstruir el proceso de actualización.
Realiza un arranque limpio
La técnica de inicio limpio se utiliza para encontrar programas y servicios de inicio que interrumpen ciertos procesos. Los elementos de inicio están diseñados para iniciarse después de que se inicia Windows. Si bien algunas aplicaciones de inicio dejan de ejecutarse después de ejecutar ciertas instrucciones, otras continúan ejecutándose en segundo plano.
Si un programa o servicio de inicio es responsable del error de actualización de Microsoft Office, la siguiente guía te mostrará cómo encontrarlo.
A continuación, se explica cómo deshabilitar los programas de inicio:
- Presiona el logotipo de Windows y los botones del teclado I al mismo tiempo para iniciar Configuración.
- Haz clic en el icono de Aplicaciones después de ver la página de inicio de Configuración de Windows.
- Ve al lado izquierdo de la página de Aplicaciones y haz clic en Inicio.
- Una vez que aparezca la pestaña Inicio en el medio de la pantalla, apaga el interruptor para cada programa en la lista de Aplicaciones de inicio.
- Reinicia tu sistema.
- Ahora, actualiza Office.
Si el error sigue apareciendo, continúa con la siguiente guía.
Si el proceso de actualización se ejecuta como debería, entonces uno de los programas de inicio que desactivó es el culpable.
Habilita el primer programa de la lista y reinicia tu sistema para verificar si el error aparece nuevamente. Si el primer programa no desencadena el error, pase al segundo y luego verifica los otros programas hasta que encuentres el programa responsable.
A continuación, se explica cómo deshabilitar los servicios de inicio:
- Usa el logotipo de Windows + combinación de teclado R para abrir el cuadro de diálogo Ejecutar o haga clic con el botón derecho en el botón Inicio y haz clic en Ejecutar.
- Después de que aparezca Ejecutar, escribe «msconfig» y haz clic en Aceptar.
- Después de que aparezca la ventana Configuración del sistema, dirígete a la pestaña Servicios.
- Marca la casilla junto a «Ocultar todos los servicios de Microsoft«.
- Haz clic en el botón Desactivar todo.
- Luego, haz clic en Aceptar y reinicia tu computadora.
- Una vez que se inicie el sistema, comprueba si Office se actualizará sin problemas.
- Si aparece el error, habilita los servicios uno tras otro y reinicia tu computadora después de habilitar cada servicio para verificar el error.
Reinstala Office
Si ninguno de los métodos anteriores ha resuelto el problema, desinstala tu instalación actual de Office e instala la última versión desde cero. Esta vez, intenta instalar Office desde Microsoft Store si no tiene esa versión.
Sigue estos pasos para eliminar el programa:
- Haz clic con el botón derecho en el logotipo de Windows en la barra de tareas y haga clic en Configuración en el menú o toca Win + I para abrir Configuración.
- Después de que aparezca la primera pantalla de Configuración de Windows, haz clic en Aplicaciones.
- Ve al cuadro de búsqueda en Aplicaciones y características y escribe «Microsoft Office«.
- Después de que aparezca el programa, haz clic en él y selecciona Desinstalar.
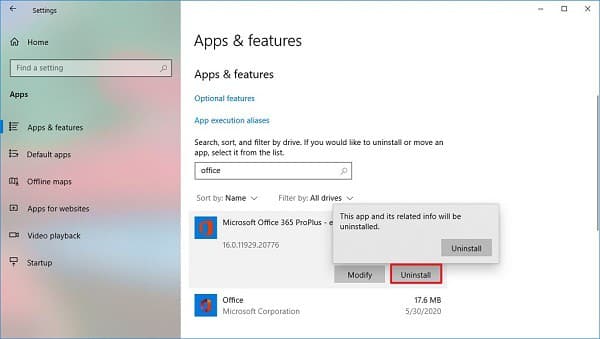
- Haz clic en Desinstalar nuevamente en la ventana emergente de confirmación.
- Selecciona Sí una vez que veas el cuadro de diálogo Control de cuentas de usuario.
- Sigue las indicaciones del asistente para completar el proceso.
También puedes utilizar el desinstalador de Office de Microsoft para eliminar completamente el programa. Dirígete al sitio web de Microsoft para descargar la herramienta de desinstalación. Una vez que tu navegador descargue su archivo .exe (SetupProd_OffScrub.exe), haz doble clic en él.
- Luego, haz clic en Ejecutar si aparece un cuadro de diálogo de advertencia y luego haz clic en Sí en el cuadro Control de cuentas de usuario.
- Una vez que se abra la configuración, selecciona la versión de Office que deseas eliminar y haz clic en Siguiente.
Después de eso, sigue las indicaciones en las pantallas siguientes y reinicia tu sistema una vez que se complete el proceso. La herramienta llevará a cabo los pasos finales después de que se inicie la computadora.
Si tienes la versión de Microsoft Store Office, sigue estos pasos para desinstalarla a través de Windows PowerShell:
- Haz clic con el botón derecho en el botón Inicio o presiona el logotipo de Windows y los botones del teclado I juntos.
- Después de que se abra el menú Power User, haz clic en Windows PowerShell (Admin).
- Ahora, haz clic en Sí después de que se abra el cuadro de diálogo Control de cuentas de usuario.
- Una vez que aparezca Windows PowerShell, escribe o copia y pega el siguiente comando y haz clic en Aceptar:
Get-AppxPackage -name “Microsoft.Office.Desktop” | Eliminar-AppxPackage
- Una vez que se complete el comando, ingresa la siguiente línea en Windows PowerShell y haz clic en Aceptar para confirmar que desinstaló Office correctamente:
Get-AppxPackage -name «Microsoft.Office.Desktop»
- Si aparece una ventana del símbolo del sistema sin información, la operación se realizó correctamente.
- Después de eliminar Office, dirígete a Microsoft Store, busca Microsoft Office y luego descarga el programa. También puedes ir al sitio web de Microsoft para descargar el archivo de instalación de Office y completar la instalación en línea.
Así es como se corrige el error 30088 26 al actualizar Office en Windows 10. Siempre puedes compartir tu experiencia o hacernos saber lo que piensa sobre estas soluciones en la sección de comentarios a continuación. Gracias por siempre leer lo que escribimos para ti, con suerte, nos reencontraremos en una próxima publicación. Hasta entonces.
Me llamo Javier Chirinos y soy un apasionado de la tecnología. Desde que tengo uso de razón me aficioné a los ordenadores y los videojuegos y esa afición terminó en un trabajo.
Llevo más de 15 años publicando sobre tecnología y gadgets en Internet, especialmente en mundobytes.com
También soy experto en comunicación y marketing online y tengo conocimientos en desarrollo en WordPress.