
En Windows 11, cuando tu computadora se está quedando sin almacenamiento, tienes varias formas de liberar espacio para archivos más importantes y mejorar el rendimiento.
Por ejemplo, puedes hacer uso de herramientas como Storage Sense para deshacerte de archivos temporales rápidamente. También puedes borrar archivos sincronizados con la nube en OneDrive o hacer una compresión NTFS que reduzca el tamaño de los archivos y puedas almacenar más contenido. De igual forma, puedes usar Compact OS para disminuir el espacio de Windows 11 y las aplicaciones. Ejecutar la desinstalación de aplicaciones y juegos que no usas con regularidad, o simplemente mover los archivos a unidades diferentes, también te ayudar a liberar espacio en Windows 11.
Para ayudarte a conseguirlo, dentro de esta guía te vamos a guiar a través de los métodos más efectivos para liberar espacio en tu computadora con Windows 11.
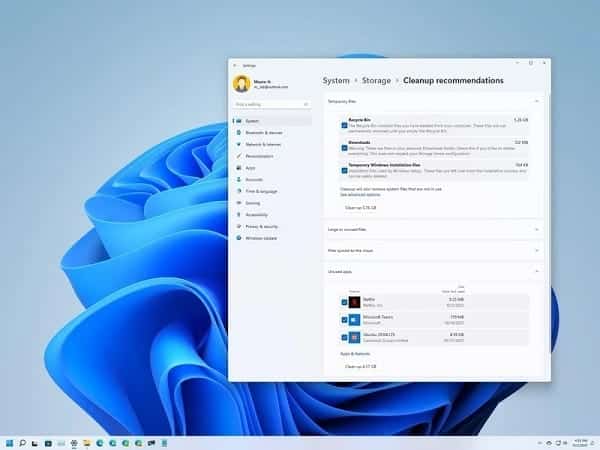
Cómo liberar espacio en Windows 11
Son muchas las opciones que puedes aplicar para liberar espacio en tu computadora con Windows 11. Te recomiendo que tomes nota de las siguientes recomendaciones para que lo consigas:
Liberar espacio con recomendaciones de limpieza
En Windows 11, «Recomendaciones de limpieza» es una nueva función que te indica automáticamente el contenido que puedes eliminar para recuperar espacio en tu computadora portátil o de escritorio, incluidos archivos específicos grandes y no utilizados, aplicaciones y juegos que se usan con poca frecuencia y archivos ya sincronizado con OneDrive.
Para liberar espacio con las recomendaciones de limpieza en Windows 11, solo debes seguir estas sencillas instrucciones:
- Abre Configuración
- Haz clic en Sistema
- Ahora, haz clic en la página Almacenamiento que se encuentra en el lado derecho de la pantalla
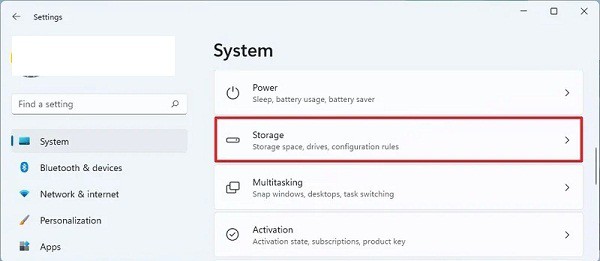
- En la sección «Administración de almacenamiento”, selecciona la configuración de recomendaciones de limpieza
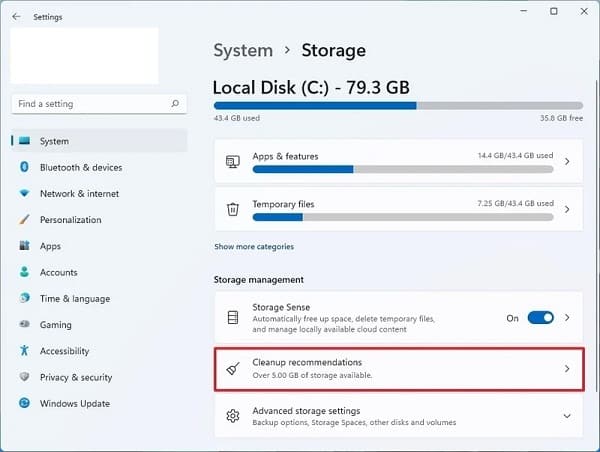
- Haz clic en Archivos temporales
- Selecciona los archivos que deseas eliminar para liberar espacio
- Luego, haz clic en el botón Limpiar
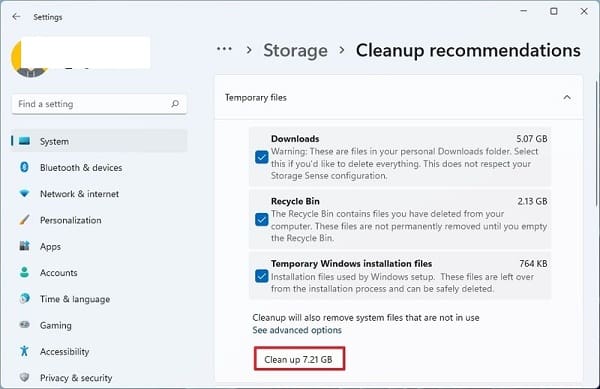
- Posterior a esto, haz clic en Archivos grandes o sin usar
- Selecciona los archivos grandes y no utilizados para eliminar
- Para continuar, haz clic en el botón Limpiar
- Haz clic en Archivos sincronizados con la nube
- Selecciona los archivos sincronizados que puedes eliminar localmente
Nota rápida: si eliminas archivos sincronizados, seguirán estando disponibles en tu cuenta de OneDrive.
- Luego, tienes que hacer clic en Aplicaciones no utilizadas
- Verifica las aplicaciones recomendadas que puedes eliminar para liberar espacio en Windows 11
- Haz clic en el botón Limpiar
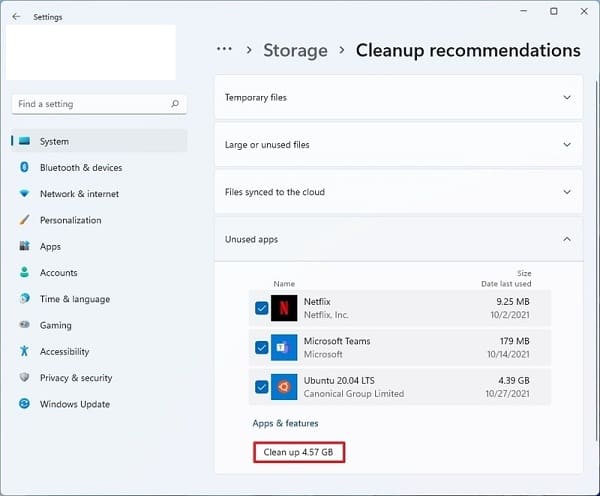
Una vez que completes los pasos descritos anteriormente, el contenido se eliminará del sistema, liberando espacio para archivos más importantes.
Obtén más espacio con Storage Sense
Storage Sense es una función que proporciona las herramientas para eliminar rápidamente muchos tipos de archivos basura, como archivos de instalación anteriores, archivos temporales de aplicaciones y más del dispositivo para recuperar espacio de almacenamiento.
- Para habilitar, configurar y usar Storage Sense en Windows 11, debes hacer lo siguiente:
- En primer lugar, vas a abrir la opción Configuración
- Ahora, haz clic en Sistema
- Haz clic en la página Almacenamiento en el lado derecho
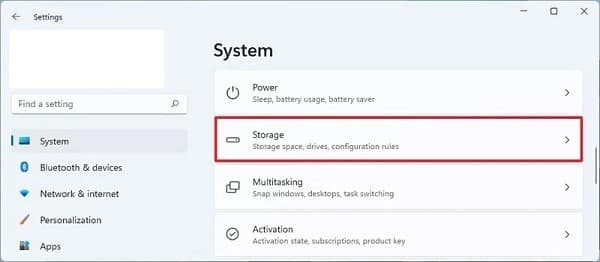
- En la sección «Administración de almacenamiento», debes encender el interruptor de palanca de Storage Sense
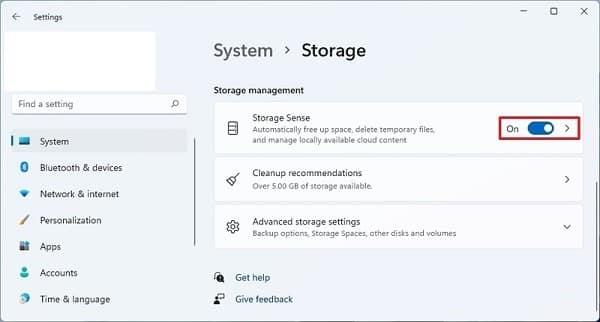
Nota rápida: cuando habilites Storage Sense, la función borrará de manera automática cada uno de los archivos según tu configuración. Sin embargo, si la función permanece desactivada y el sistema necesita espacio para realizar tareas específicas, como instalar una nueva actualización de funciones, Storage Sense se activará automáticamente.
- Selecciona la configuración de Sentido de almacenamiento
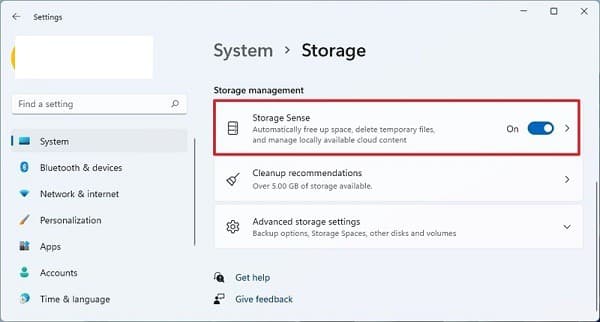
- En la sección «Limpieza de archivos temporales», marca la opción Mantener Windows funcionando sin problemas limpiando automáticamente los archivos temporales del sistema y de la aplicación para permitir que el sistema elimine los archivos basura según sea necesario
- Activa el interruptor de palanca de limpieza automática del contenido del usuario
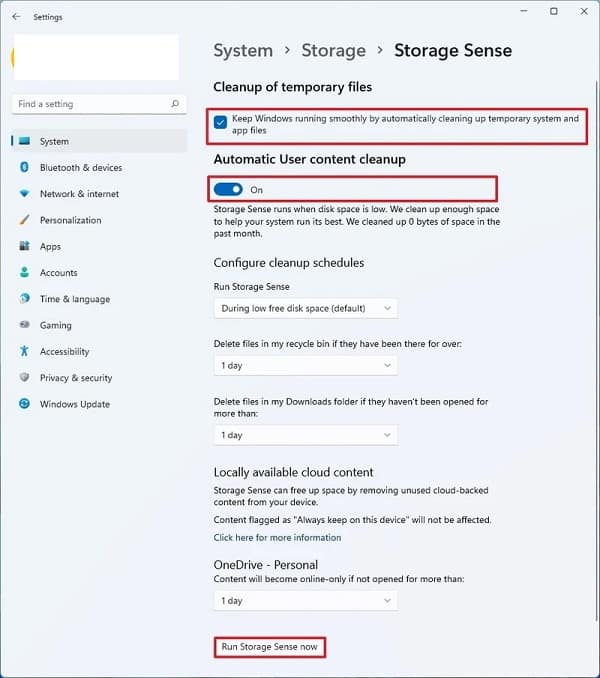
En la sección «Configurar programas de limpieza», usa el menú desplegable Ejecutar Storage Sense y selecciona la mejor opción de limpieza para ti:
-
- Cada día.
- Cada semana.
- Cada mes.
- Durante poco espacio libre en disco (recomendado).
- Utiliza el menú desplegable Papelera de reciclaje para especificar cómo borrar los archivos ya eliminados
- Usa el menú desplegable Descargas para especificar cómo limpiar los archivos que descargó de Internet en la carpeta Descargas
Consejo rápido: para eliminar la mayoría de los archivos, utilice la opción de 1 día para la configuración. La carpeta Descargas puede contener archivos importantes, lo que significa que se recomienda hacer una copia de seguridad de esos archivos manualmente antes de ejecutar Storage Sense.
- En la sección «Contenido en la nube disponible localmente«, usa el menú desplegable para especificar cuánto tiempo el contenido de OneDrive sincronizado con el dispositivo pasa a estar solo en línea
- Haz clic en el botón Ejecutar Storage Sense ahora (Opcional)
- Marca la opción Eliminar versiones anteriores de Windows (si corresponde).
Después de completar los pasos, si haces clic en el botón Ejecutar ahora, Storage Sense borrará los archivos inmediatamente. De lo contrario, el sistema limpiará los archivos a medida que se necesite espacio.
Libera espacio eliminando archivos temporales
Como parte de las herramientas de almacenamiento disponibles en Windows 11, también puedes eliminar archivos temporales manualmente usando la configuración de Almacenamiento.
Para eliminar archivos temporales manualmente, debes seguir estas instrucciones:
- Primeramente, abre Configuración
- Ahora, debes hacer clic en Sistema
- Luego, haz clic en la página Almacenamiento en el lado derecho de la pantalla
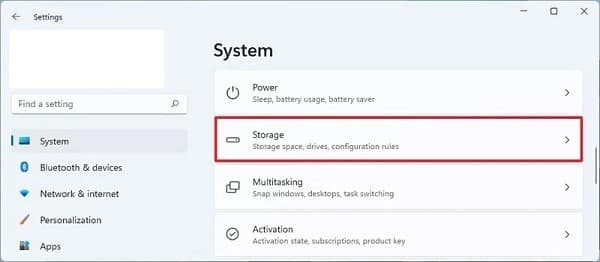
- Haz clic en la configuración de archivos temporales
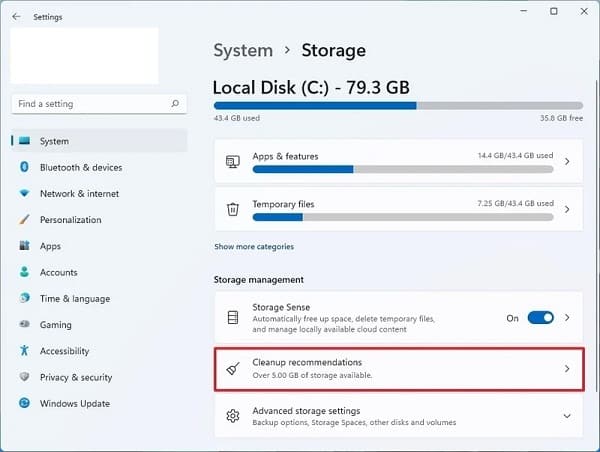
Selecciona los archivos basura para eliminar de Windows 11.
-
- Descargas.
- Limpieza de Windows Update.
- Papelera de reciclaje.
- Archivos de optimización de entrega.
- Miniaturas.
- Antivirus de Microsoft Defender.
- Archivos temporales de Internet.
- Archivos temporales.
- Informes de errores de Windows y diagnósticos de retroalimentación.
- Caché DirectX Shader.
- Instalaciones anteriores de Windows.
- Archivos temporales de instalación de Windows.
Nota rápida: los elementos disponibles pueden diferir en tu instalación. Si deseas seleccionar el elemento «Descargas», considera que esta opción borrará todo lo que haya en la carpeta «Descargas».
- Haz clic en el botón Eliminar archivos
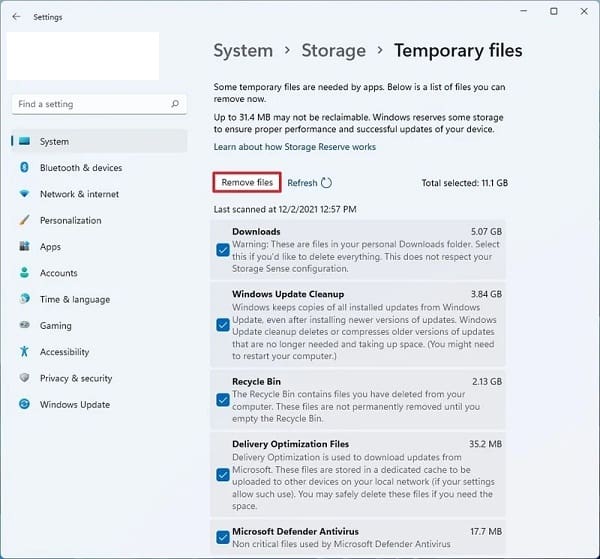
Una vez que completes los pasos, los archivos se eliminarán permanentemente, liberando espacio en la computadora.
Obtén más espacio con el Liberador de espacio en disco
Si prefieres la experiencia heredada, Windows 11 aún incluye la herramienta Liberador de espacio en disco para eliminar archivos temporales y puntos de recuperación.
Eliminar archivos temporales
- Para liberar espacio en el disco duro a través del Liberador de espacio en disco, debes seguir estas recomendaciones:
- Abre inicio
- Busca Liberador de espacio en disco y haz clic en el resultado superior para abrir la aplicación
- Utiliza el menú desplegable «Unidades» y selecciona la unidad (C 🙂 (si corresponde).
- Haz clic en el botón Aceptar
- Ahora, debes hacer clic en el botón Limpiar archivos del sistema
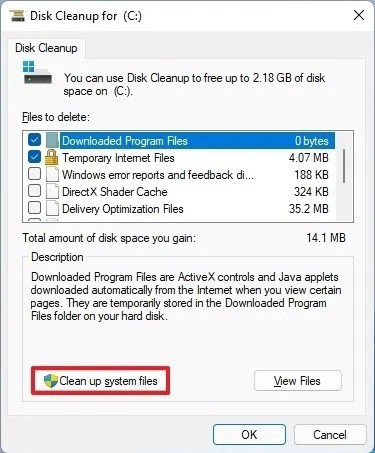
- Utiliza el menú desplegable «Unidades» y selecciona la unidad (C 🙂
- Haz clic en el botón Aceptar
Luego, debes marcar todos los contenidos que deseas borrar:
-
- Limpieza de Windows Update.
- Antivirus de Microsoft Defender.
- Archivos de programa descargados.
- Archivos temporales de Internet.
- Informes de errores de Windows y diagnósticos de retroalimentación.
- Caché DirectX Shader.
- Archivos de optimización de entrega.
- Paquetes de controladores de dispositivo.
- Archivos de recursos de idioma.
- Instalaciones anteriores de Windows.
- Papelera de reciclaje.
- Archivos temporales.
- Miniaturas.
- Para continuar, debes asegurarte de oprimir el botón que dice Aceptar
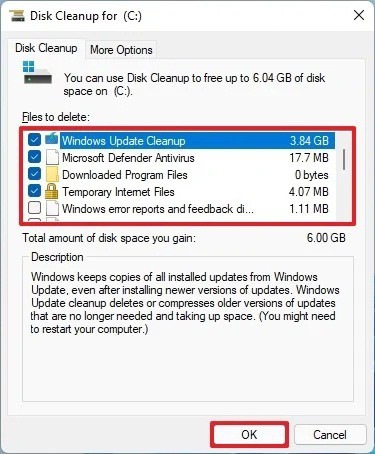
- Haz clic en el botón Eliminar archivos
- Después de completar los pasos, los archivos innecesarios que seleccionaste se eliminarán del dispositivo.
Puedes borrar la restauración del sistema y las instantáneas
Con Restaurar sistema y la función Instantáneas, también puedes eliminar archivos más antiguos para recuperar espacio adicional.
Para eliminar puntos de restauración del sistema antiguo en Windows 11, sigue estos consejos:
- En primer lugar, debes abrir inicio
- Ahora, busca la opción Liberador de espacio en disco y haz clic en el resultado superior para abrir la aplicación.
- Utiliza el menú desplegable «Unidades» y selecciona la unidad (C 🙂 (si corresponde)
- Haz clic en el botón Aceptar
- Posterior a esto, tienes que hacer clic en el botón Limpiar archivos del sistema
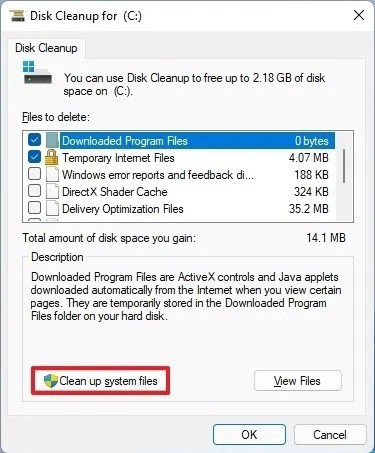
- Ahora, haz clic en la pestaña Más opciones
- En la sección «Restaurar sistema e instantáneas», haz clic en el botón Limpiar
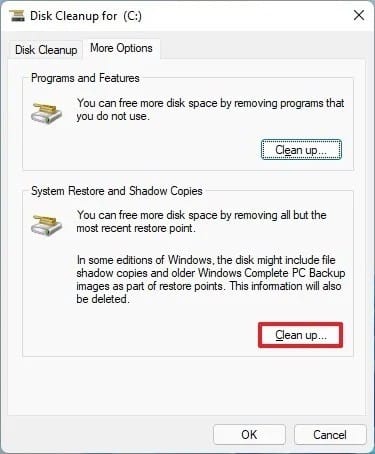
- Haz clic en el botón Eliminar
Una vez que hayas completado los pasos, recuperarás algo de espacio adicional para almacenar archivos más importantes.
Libera espacio con OneDrive file on-demand
Si necesitas liberar espacio rápidamente, puedes usar la función de archivos a pedido de OneDrive para que los archivos estén disponibles en línea manualmente.
Habilitar archivos de OneDrive a pedido
- Para habilitar archivos a pedido en Windows 11, debes seguir estas instrucciones:
- En primer lugar, debes hacer clic sobre el icono de OneDrive en la esquina inferior derecha de la barra de tareas.
- Ahora, haz clic en la opción Ayuda y configuración
- Haz clic en la opción Configuración
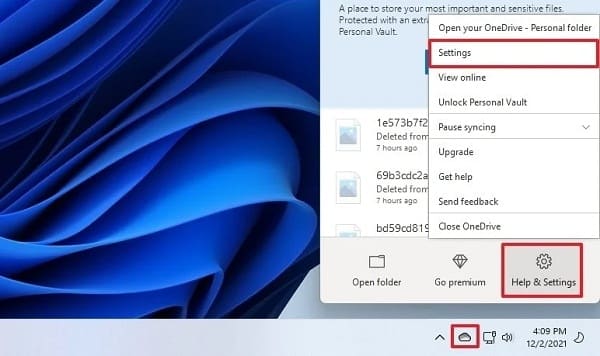
- Luego, tienes que hacer clic en la pestaña Configuración
- En la sección «Archivo a pedido», marca la opción Guardar espacio y descargar archivos a medida que los usas
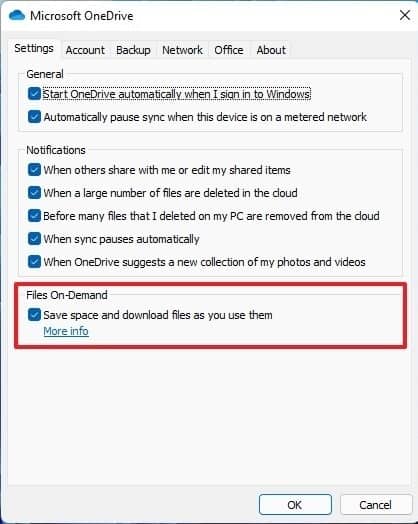
- Finalmente, haz clic en el botón Aceptar
Una vez que completes estos pasos, podrás mover archivos a la carpeta OneDrive y hacer que estén disponibles solo en línea para liberar espacio.
Convierte archivos locales disponibles solo en línea
Para hacer archivos solo en línea con OneDrive, toma nota de las siguientes recomendaciones:
- Para comenzar, debes abrir el Explorador de archivos
- Una vez estés dentro, tienes que seleccionar la carpeta OneDrive en el panel izquierdo
- Ahora, selecciona los archivos y carpetas que ocupan espacio
- Haz clic con el botón derecho en la selección y elije la opción Liberar espacio
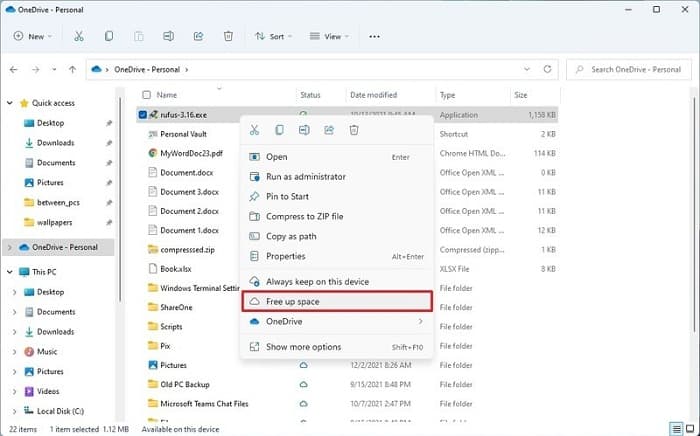
- En caso de que necesites liberar espacio adicional, puedes mover los archivos que desees a tu carpeta OneDrive y repetir los pasos antes descritos para que estén disponibles bajo demanda.
- Después de completar los pasos, podrás acceder a todo tu contenido usando el Explorador de archivos, pero solo podrás abrirlos con una conexión a Internet.
La versión gratuita de OneDrive solo te permite almacenar hasta 5 GB de datos, pero puedes actualizar a una suscripción de Microsoft 365 para elevar el límite a 1 TB. Además del 1 TB de almacenamiento, la suscripción también te brinda acceso a todas las aplicaciones y servicios de Office, como Microsoft Teams y Family Safety.
Elimina aplicaciones y juegos no utilizados
En Windows 11, también puedes recuperar una gran cantidad de almacenamiento desinstalando aplicaciones que rara vez usa. Los juegos también pueden ocupar mucho espacio, lo que significa que mantener la lista al mínimo o eliminarlos hará espacio para archivos más importantes. Además, reducir el uso de espacio ayudará a mejorar el rendimiento general del juego.
Para desinstalar aplicaciones y juegos en Windows 11, debes hacer lo siguiente:
- Primeramente, abre Configuración
- Ahora, debes hacer clic donde dice Aplicaciones
- Luego, haz clic en la página Aplicaciones y características en el lado derecho
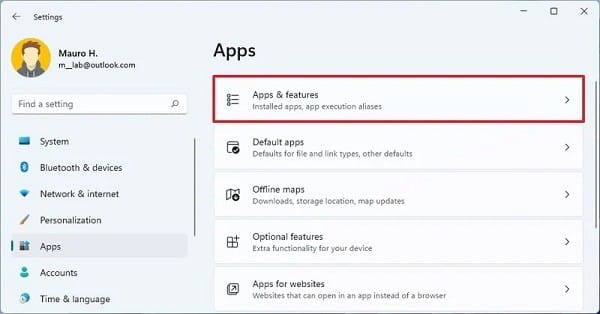
- Utiliza el filtro «Ordenar por» y selecciona la vista Tamaño para identificar rápidamente las aplicaciones y juegos que ocupan más espacio.
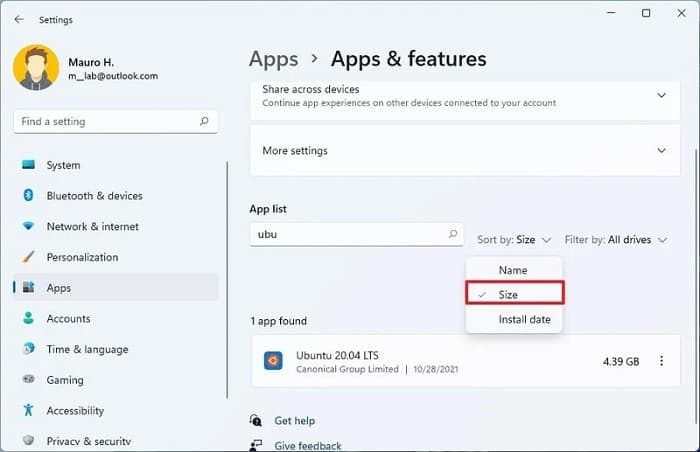
- Selecciona el elemento para eliminar
- Haz clic en el botón Desinstalar
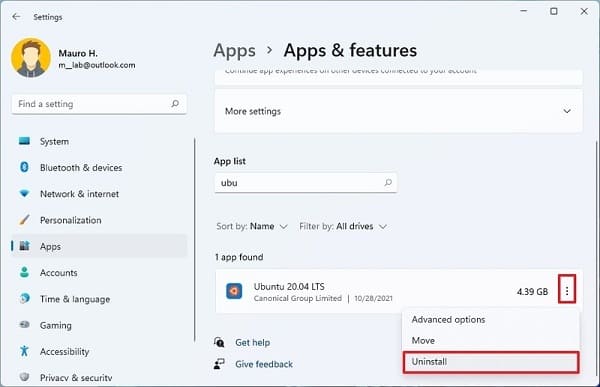
- Oprime nuevamente el botón que dice Desinstalar
- Continúa con las instrucciones en pantalla (si corresponde).
Una vez que ejecutes los pasos anteriores, repite las mismas instrucciones para desinstalar otras aplicaciones y juegos.
Si usas el Subsistema de Windows para Linux (WSL), también puedes tener una o varias distribuciones aún instaladas en el dispositivo. Siempre puedes desinstalarlos para liberar espacio en Windows 11.
Elimina idiomas no utilizados
Si cada byte cuenta, los idiomas secundarios pueden usar algo de espacio y eliminarlos puede liberar espacio de almacenamiento adicional.
Para desinstalar idiomas en Windows 11, siguiendo estos pasos:
- Abre la opción Configuración
- Haz clic en Hora e idioma
- Luego, debes presionar la página Idioma y región que aparece en el lado derecho
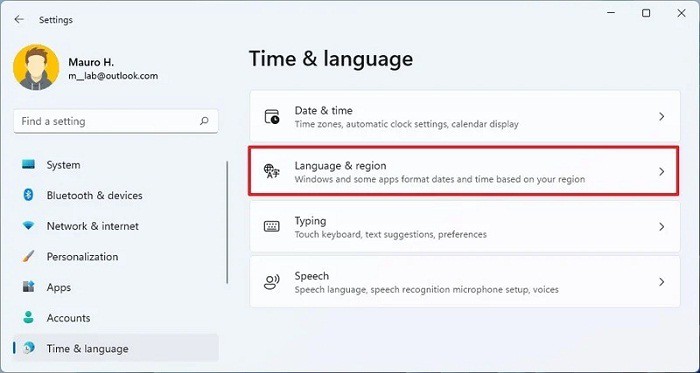
- Selecciona el idioma que ya no necesitas
- Haz clic en el botón de menú (de tres puntos) y haz clic en el botón Eliminar
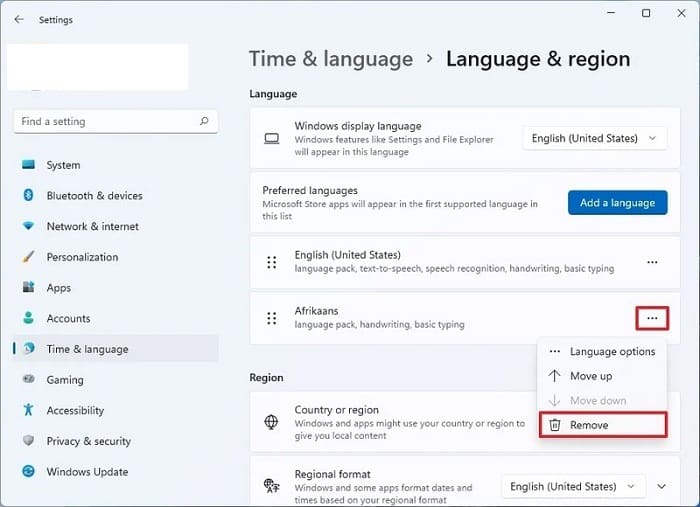
Una vez que hayas completado los pasos anteriores, es posible que debas repetir las instrucciones para eliminar idiomas adicionales.
Elimina mapas
Otro de los métodos que puedes aplicar para liberar espacio en Windows 11, es borrar los mapas que no tienen conexión. Esto te permite despejar espacio adicional. Para eliminar mapas almacenados localmente en Windows 11, asegúrate de hacer lo siguiente:
- Para comenzar, debes abrir Configuración
- Ahora, tienes que hacer clic en Aplicaciones
- Luego, haz clic en la página de mapas sin conexión que aparece en el lado derecho
- Ahora, debes hacer clic en la configuración de mapas
- Oprime el botón que dice eliminar todos
- Vuelve a oprimir el botón que dice eliminar todos
Una que hayas cumplido con todos los pasos descritos arriba, los mapas sin conexión se eliminarán para que haya más espacio disponible en la computadora.
Desinstala funciones opcionales
Windows 11 viene con muchas características opcionales que puedes eliminar para recuperar un poco más de espacio. Para eliminar las funciones opcionales de Windows 11, debes seguir estas sencillas y rápidas instrucciones:
- Abre Configuración para comenzar
- Ahora, debes hacer clic en Aplicaciones
- Luego, tienes que hacer clic en la página de características opcionales ubicada en el lado derecho
- Haz clic en el menú «Ordenar por» y selecciona la opción Tamaño de instalación para encontrar la función que ocupa más espacio
- Selección la función que desea eliminar
- Posterior a esto, haz clic en el botón Desinstalar
- Reinicia tu computadora (según sea necesario).
Una vez que completes cada paso antes descrito, es posible que debas repetir las instrucciones para eliminar funciones adicionales.
Mueve archivos a almacenamiento externo
Si lo has intentado todo y aún no tiene suficiente espacio, debes conectar un dispositivo de almacenamiento externo para transferir los archivos y liberar espacio en la unidad principal. Si el almacenamiento externo permanece conectado a la computadora, incluso puedes configurar Windows 11 para guardar archivos directamente en la unidad secundaria.
Mover archivos a almacenamiento externo
Para descargar archivos a una ubicación diferente, conecta una unidad externa con suficiente espacio y sigue estos consejos:
- Abre el Explorador de archivos
- Busca la carpeta con el contenido que ocupa más espacio en la unidad
- Selecciona los elementos.
- Haz clic en el botón Cortar de la barra de comandos
- Busca la unidad de destino
Consejo rápido: si deseas mantener los archivos organizados, puedes crear una nueva carpeta con un nombre descriptivo y pegar los archivos en su interior. Además, si tienes muchos datos, se recomienda transferir los archivos en trozos y no todo a la vez.
- Posterior a esto, debes hacer clic en el botón Pegar
Una vez que completes los pasos anteriores, debes repetir las instrucciones para mover archivos y carpetas adicionales a una nueva ubicación para reducir el uso de almacenamiento en la ubicación que se está quedando sin espacio.
Configura otro almacenamiento como nueva ubicación predeterminada
Para configurar Windows 11 para guardar archivos e instalar nuevas aplicaciones en una unidad externa automáticamente, debes hacer lo siguiente:
- Abre Configuración
- Ahora, haz clic en Sistema
- Luego, haz clic en la página Almacenamiento en el lado derecho
- En la sección «Gestión de almacenamiento», haz clic en Configuración de almacenamiento avanzada
- Haz clic en la configuración Dónde se guarda el contenido nuevo
- Utiliza los menús desplegables y selecciona la nueva ubicación para guardar archivos automáticamente para cada tipo de contenido
- Haz clic en el botón Aplicar
- Utiliza el menú desplegable «Las nuevas aplicaciones se guardarán en» para seleccionar la unidad para instalar futuras aplicaciones de forma predeterminada (Opcional)
- Haz clic en el botón Aplicar
Una vez que hayas completado los pasos, los archivos y aplicaciones de Microsoft Store se guardarán e instalarán en la nueva ubicación.
Mueve aplicaciones y juegos al almacenamiento externo
Al igual que en versiones anteriores, Windows 11 también incluye la opción de mover aplicaciones de Microsoft Store y juegos a una unidad externa sin tener que reinstalar nada. Puedes usar esta función para mover aplicaciones y juegos a otra unidad para liberar espacio en el almacenamiento principal.
Para mover juegos y aplicaciones existentes a otro controlador en Windows 11, asegúrate de hacer lo siguiente:
- Abre Configuración
- Luego, tienes que hacer clic en Aplicaciones
- Ahora, haz clic en la página Aplicaciones y características en el lado derecho
- Utiliza el filtro «Ordenar por» y seleccione la vista Tamaño para ver rápidamente las aplicaciones y juegos que ocupan más espacio.
- Haz clic en el botón de menú (de tres puntos) en el lado derecho del elemento y seleccione la opción Mover
- Selecciona la nueva ubicación de almacenamiento
- Haz clic en el botón Mover
Nota rápida: si la opción no está disponible, la función no está disponible para esa aplicación en particular.
- Selecciona la unidad para mover la aplicación o el juego.
- Ahora, debes presionar una vez más el botón que dice Mover
- La unidad externa siempre debe estar conectada al dispositivo cuando se usa esta función. De lo contrario, no podrás iniciar las aplicaciones ni jugar a esos juegos en el nuevo almacenamiento.
Después de completar los pasos, repite las instrucciones anteriores para mover aplicaciones o juegos adicionales a la nueva ubicación.
Reconstruye el índice de búsqueda de Windows
En Windows 11, la base de datos que contiene el índice de búsqueda de Windows puede crecer mucho si hay un problema o el dispositivo tiene muchos archivos. Si este es el caso, restablecer la base de datos y cambiar el funcionamiento de la función puede ayudarte a reducir significativamente el uso de espacio.
Para reconstruir la base de datos de búsqueda de Windows 11, debes hacer lo siguiente:
- Abre Configuración
- Ahora, tienes que buscar la opción Privacidad y seguridad y hacer clic sobre ella
- Posterior a esto, haz clic en la página de búsqueda de Windows en el lado derecho
- En la sección «Configuración relacionada», haz clic en Opciones avanzadas de indexación
- Luego, debes hacer clic en el botón Avanzado
- Posteriormente, tienes que presionar la pestaña que dice Configuración de índice
- En la sección «Solución de problemas», debes hacer clic en el botón Reconstruir
- Haz clic en el botón Aceptar
Una vez que completes los pasos, el sistema borrará y reconstruirá la base de datos de índice de la función de búsqueda de Windows.
La única advertencia es que, durante la reconstrucción de la base de datos, las búsquedas pueden estar incompletas hasta que los archivos se indexen una vez más.
Elimina usuarios y datos en dispositivos compartidos
Si compartes una computadora con otras personas, es posible que puedas eliminar las cuentas que ya no son necesarias para liberar espacio en Windows adicional. Para eliminar cuentas de usuario y datos en Windows 11, sigue estos sencillos consejos:
- Para comenzar, tienes que abrir Configuración
- Ahora, debes ubicar y hacer clic donde dice Cuentas
- Posterior a esto, tienes que hacer clic en la página Familia y otros usuarios en el lado derecho
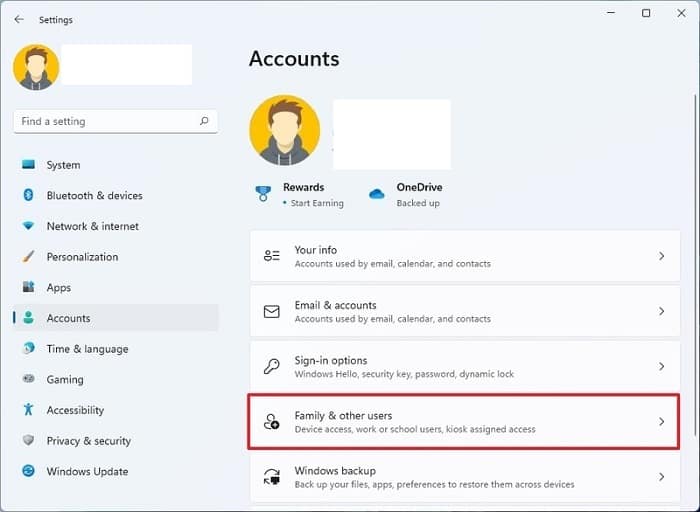
- Selecciona la cuenta que deseas eliminar
- Seguido de esto, tienes que hacer clic en el botón Eliminar
- Finalmente, haz clic en el botón Eliminar cuenta y datos
Una vez que completes los pasos, Windows 11 eliminará la cuenta y los datos del usuario que seleccionaste, liberando más espacio para otros archivos. Es posible que debas repetir las instrucciones para eliminar otras cuentas.
Espero que cada una de estas recomendaciones te ayuden a liberar espacio en tu ordenador con Windows 11. Gracias por siempre visitarnos. Nos leemos en una próxima publicación donde compartiremos información de interés contigo. Hasta entonces.
Me llamo Javier Chirinos y soy un apasionado de la tecnología. Desde que tengo uso de razón me aficioné a los ordenadores y los videojuegos y esa afición terminó en un trabajo.
Llevo más de 15 años publicando sobre tecnología y gadgets en Internet, especialmente en mundobytes.com
También soy experto en comunicación y marketing online y tengo conocimientos en desarrollo en WordPress.