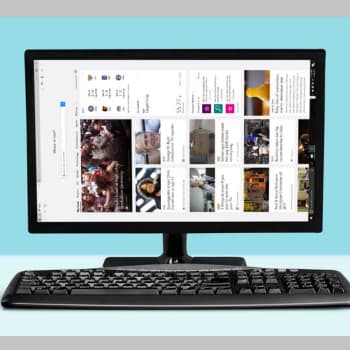
Ha habido muchas lecciones buenas y malas desde el lanzamiento de Windows 10. Aunque hay muchas funciones útiles que conocer, también hay muchos dolores de cabeza.
Desde entonces, siempre ha habido problemas con la pantalla que aparecían de repente mientras estabas trabajando en una tarea importante.
Uno de estos problemas es una pantalla al revés, que puede ser muy frustrante. Incluso cuando mueves el ratón, el cursor se mueve en la dirección opuesta, como una imagen de espejo. Puede haber muchas razones para ello.
Tal vez hayas conectado un monitor adicional a tu ordenador y luego lo hayas desconectado, tal vez un controlador de gráficos obsoleto sea el culpable, o tal vez hayas pulsado la tecla equivocada… Podría ser cualquier cosa, pero por suerte no es un problema grave y se puede arreglar fácilmente. Veamos cómo.
También puedes leer: Origin No Funciona. Causas, Soluciones, Alternativas
Solución: Problema De Pantalla Al Revés En Windows 10
Hay al menos tres formas de realizar este sencillo proceso. Dependiendo de tu ordenador, funcionará una u otra opción. Aunque no es una tarea difícil, los enumeraremos desde los más sencillos hasta los más complicados.
Si la pantalla de tu ordenador o portátil ya está al revés, algunos métodos serán más difíciles de realizar, ya que tendrás que luchar con el puntero del ratón. Pero con mucha persistencia y paciencia lo conseguirás. También hay muchos otros trucos útiles en Windows. Por ejemplo, puedes incluso tocar la pantalla del escritorio de tu ordenador con Windows 10.
1. Invertir la pantalla con los accesos directos
Puedes girar la pantalla de tu ordenador o portátil 90, 180 y 270 grados. Para ello, puedes utilizar los siguientes atajos de teclado:
- «Ctrl + Alt + flecha arriba» para girar la pantalla a su posición normal.
- «Ctrl + Alt + flecha derecha» para girar la pantalla 90 grados.
- «Ctrl + Alt + flecha abajo» para girar la pantalla 180 grados. Desde este punto de vista, todo estará completamente al revés. Curiosamente, el movimiento del ratón también se muestra a la inversa. Perfecto para gastar una broma a un amigo.
- «Ctrl + Alt + flecha izquierda» para girar la pantalla 270 grados.
Aquí tienes 4 combinaciones de teclas que puedes utilizar para girar la pantalla de tu ordenador o portátil. Cabe destacar que solo funcionan en dispositivos Windows.
Así que si te gusta este tipo de funcionalidad y puedes girar la pantalla de tu teléfono sin la opción de rotación, entonces estos pasos son para ti. A continuación te explicamos cómo hacerlo a través del menú de Ajustes, que también funciona en los Mac.
2. Girar la pantalla en el menú de ajustes
Esta es una ruta un poco más arcana que la primera. Para ello, entra en la configuración de tu ordenador y ajusta la configuración de tu monitor. Para ello, sigue estos pasos.
En Windows:
- Ir a Inicio.
- Selecciona «Configuración«.
- Haz clic en «Sistema».
- En el menú de la izquierda, selecciona «Pantalla».
- En «Alineación», selecciona una de las 4 opciones que aparecen en el menú desplegable. Para volver a la posición original, pulse «Paisaje». Las opciones «Retrato», «Paisaje (espejo)» y «Retrato (espejo)» permiten girar la pantalla 90, 180 y 270 grados
Para acceder a este menú, también puedes hacer clic con el botón derecho del ratón en una zona vacía del escritorio y seleccionar «Configuración de pantalla» en el menú emergente que aparece. Si no eres un gran fan de esta función tan utilizada y quieres bloquear la rotación automática en Android, no necesitas seguir los pasos anteriores.
En un Mac:
- Selecciona el icono de Apple en la esquina superior izquierda.
- Haga clic en la opción «Preferencias del sistema».
- Selecciona la casilla «Mostrar«. Suele estar situado en la segunda fila.
- Selecciona la posición de la pantalla en la casilla «Girar 90 grados por defecto«. Pulsa esta opción tantas veces como sea necesario para devolver la pantalla a su posición original.
3. Gira la pantalla utilizando los gráficos del procesador.
Para que este método funcione, tu ordenador debe estar equipado con un procesador Intel. En caso contrario, utiliza una de las dos soluciones descritas anteriormente. Sin embargo, la gran mayoría de los ordenadores y portátiles funcionan con procesadores Intel. Para girar la pantalla haz lo siguiente:
- Haz clic con el botón derecho del ratón en un espacio vacío del escritorio.
- Selecciona «Propiedades de los gráficos» u «Opciones de los gráficos».
- Haz clic en la casilla Rotar.
- Selecciona la rotación de la pantalla que deseas ajustar.
¿Por qué se gira la pantalla?
Ahora que sabes cómo solucionar el error y que tu pantalla se muestra en la dirección correcta, probablemente te estés preguntando por qué tu pantalla estaba girada en primer lugar. No se trata de un error de Windows, sino de una característica: girar la pantalla puede ser útil en algunos casos, como con monitores o tabletas que pueden usarse en modo vertical u horizontal.
Durante años, Windows ha proporcionado atajos de teclado para girar la pantalla en las cuatro direcciones. El problema es que estas combinaciones de teclas son tan comunes que la gente las pulsa sin saberlo, por ejemplo, al jugar o al intentar pulsar Ctrl-Alt-Supr. Las combinaciones de teclas son las siguientes:
- Ctrl-Alt-Suprimir: Deja la pantalla en su estado por defecto.
- Ctrl-Alt-Suprimir: Gira la pantalla completamente al revés (180 grados).
- Ctrl-Alt-Flecha izquierda: Gira la pantalla en el sentido de las agujas del reloj.
- Ctrl-Alt-Flecha derecha: Gira la pantalla en sentido contrario a las agujas del reloj.
También puedes leer: Como Activar Y Desactivar ClearType En Windows 10
Me llamo Javier Chirinos y soy un apasionado de la tecnología. Desde que tengo uso de razón me aficioné a los ordenadores y los videojuegos y esa afición terminó en un trabajo.
Llevo más de 15 años publicando sobre tecnología y gadgets en Internet, especialmente en mundobytes.com
También soy experto en comunicación y marketing online y tengo conocimientos en desarrollo en WordPress.