
¿Quieres saber cómo usar VBA en PowerPoint? Aquí te mostraremos las nuevas formas de mejorar tu productividad en PowerPoint. Una de las formas en que lo hacemos es mediante el uso de código VBA para automatizar y ampliar la funcionalidad de PowerPoint.
Este artículo explica cómo tomar el código y usarlo en tu proyecto de PowerPoint, para que puedas llevar tu productividad al siguiente nivel. Te invitamos a quedarte con nosotros.
¿Qué es VBA?
Visual Basic para Aplicaciones (VBA) es un entorno de programación para aplicaciones de Microsoft Office. Se incluye con la instalación de Office de forma predeterminada (a menos que el administrador del sistema lo haya desactivado). PowerPoint VBA te proporciona una forma de hacer una de dos cosas usando macros y complementos:
- Intimidad en PowerPoint: si alguna vez se encuentra repitiendo la misma tarea una y otra vez, VBA podría ser su nuevo mejor amigo. Digamos que tiene 100 diapositivas y necesitas mostrar todos los objetos ocultos en todas esas diapositivas. Eso podría llevarte muchos minutos agotadores, pero con un VBA en PowerPoint se tarda alrededor de un segundo.
- Extender PowerPoint: A veces PowerPoint no tiene la característica que necesita para completar tu tarea. Por ejemplo, si terminas eliminando diseños predeterminados de una plantilla, no hay una manera fácil en PowerPoint de recuperarlos. aquí incluimos códigos VBA en PowerPoint para hacer precisamente eso.
También te puede interesar leer sobre: 8 Mejores Programas como PowerPoint
Cómo abrir el VBE en PowerPoint (Editor de Visual Basic)
Conocer a tu amigo de VBA es muy simple Solo sigue estos pasos:
- Paso 1: Con PowerPoint abierto y al menos un archivo de presentación abierto, presione Alt + F11 en tu teclado. Esto abrirá el VBE (Editor de Visual Basic):
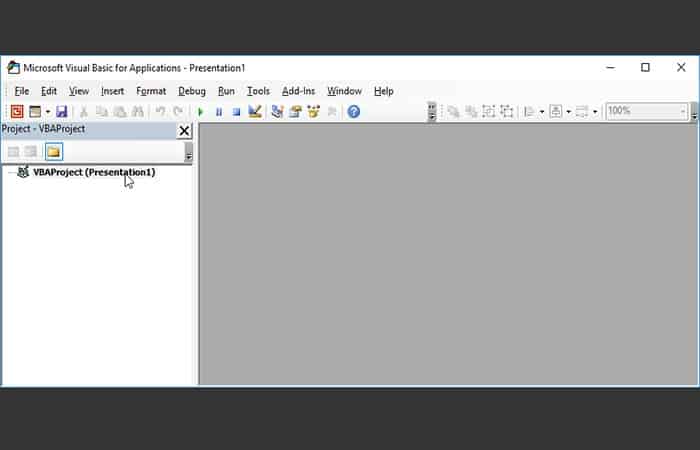
NOTA: Si por alguna razón Alt + F11 no está asignado en su teclado, puedes hacer clic derecho en cualquier lugar de la cinta, seleccionar Personalizar la cinta … y en la ventana que aparece, marca la casilla de verificación de la pestaña Desarrollador en el lado derecho antes de hacer clic Aceptar para cerrar la ventana.
Ahora puede hacer clic en el botón Visual Basic dentro de esta pestaña:
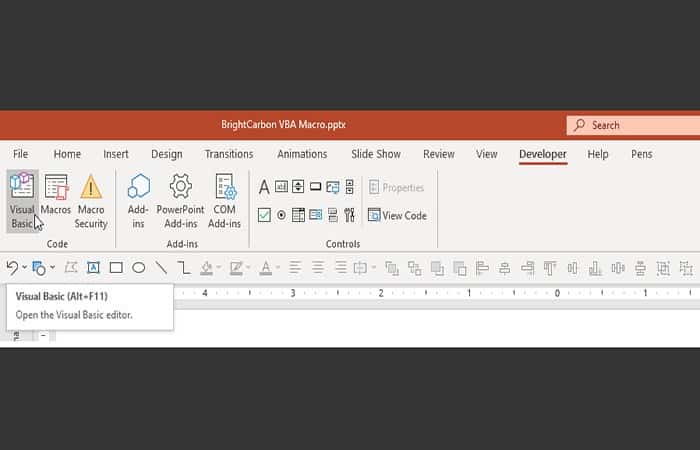
Agregar código VBA en PowerPoint
Para agregar algún código VBA, necesitas un contenedor para colocarlo, así que continúa y haz clic en Insertar en el menú y luego selecciona Módulo:
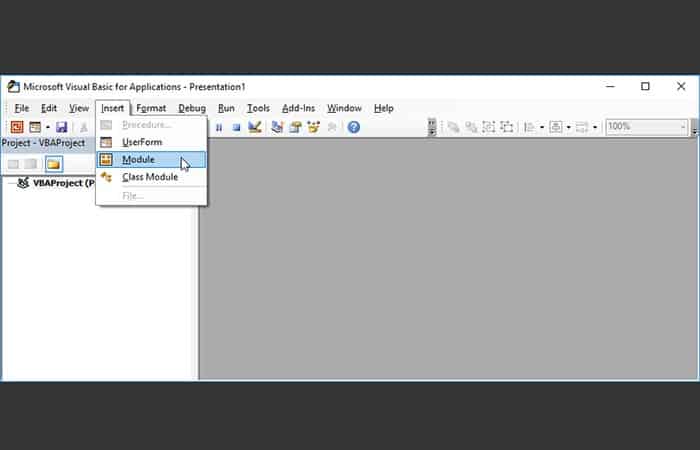
Ahora tiene un módulo listo para pegar el código VBA en uno de los artículos:
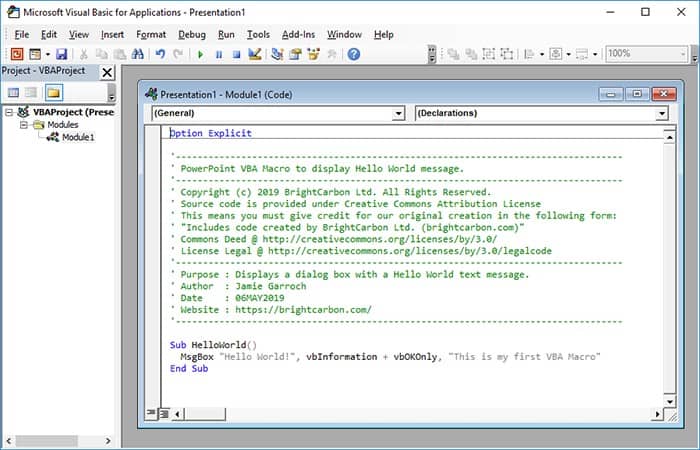
Copia el código VBA del artículo de blog requerido haciendo doble clic en él y luego pégalo en la ventana del Módulo1 arriba. Aquí hay un ejemplo muy simple de un código para mostrar un diálogo de mensaje:
| ‘———————————————————————————-
‘ PowerPoint VBA Macro to display Hello World message. ‘———————————————————————————- ‘ Copyright (c) 2019 BrightCarbon Ltd. All Rights Reserved. ‘ Source code is provided under Creative Commons Attribution License ‘ This means you must give credit for our original creation in the following form: ‘ «Includes code created by BrightCarbon Ltd. (brightcarbon.com)» ‘ Commons Deed @ http://creativecommons.org/licenses/by/3.0/ ‘ License Legal @ http://creativecommons.org/licenses/by/3.0/legalcode ‘———————————————————————————- ‘ Purpose : Displays a dialog box with a Hello World text message. ‘ Author : Jamie Garroch ‘ Date : 06MAY2019 ‘ Website : https://brightcarbon.com/ ‘———————————————————————————-
Sub HelloWorld() MsgBox «Hello World!», vbInformation + vbOKOnly, «This is my first VBA Macro» End Sub |
Ahora debería ver algo como esto:
imagen
Debido a que este código es solo un procedimiento Sub único llamado HelloWorld, se le conoce como macro.
Ejecución de la macro VBA en PowerPoint
Ahora que tienes la macro en tu presentación, puedes usar Alt + Tab para volver a la ventana de PowerPoint más familiar. A partir de aquí, la macro se puede ejecutar pulsando Alt + F8 en tu teclado (o B y haz clic en el botón Macros en la ficha Programador) que abre una ventana que contiene una lista de macros disponibles:
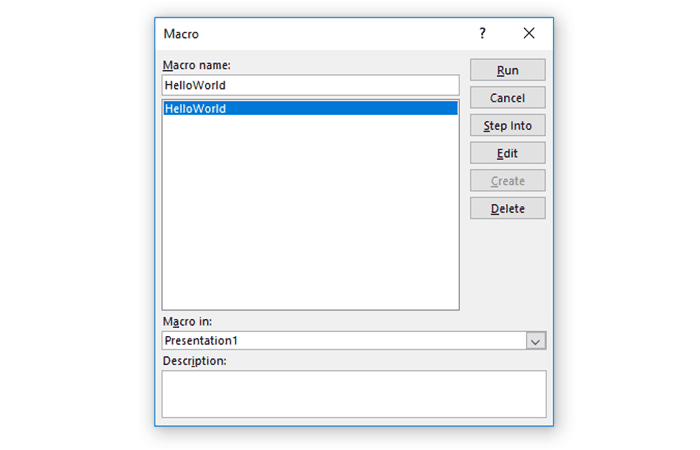
Guardando tu archivo de VBA en PowerPoint
Con la (s) macro (s) en tu archivo de presentación, ahora puedes usarla en ese archivo o con cualquier otro archivo de PowerPoint que tenga abierto. Ten en cuenta que para utilizar sus macros, el archivo que las contiene debe estar abierto.
Puedes agregar tantos módulos y macros como quieras en un archivo de PowerPoint para poder crear tu propia biblioteca de macros en un solo archivo al que luego accede desde todos los demás decks.
Cuando tengas varios archivos de PowerPoint abiertos, asegúrate de seleccionar el archivo que contiene tus macros en la ventana Macro haciendo clic en Macro en desplegable:
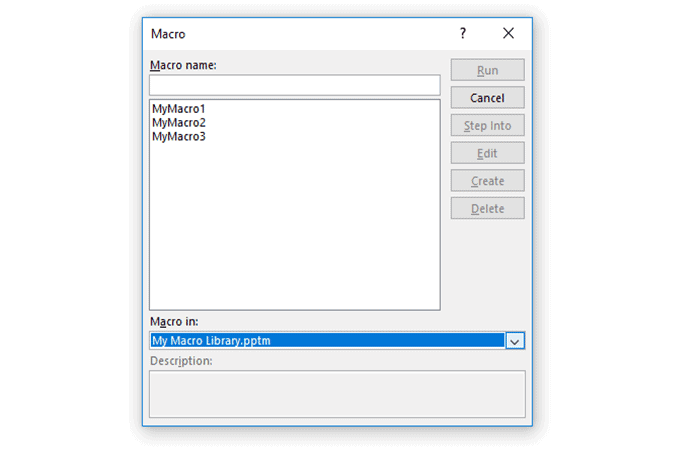
Una vez que haya agregado el código VBA a su presentación, PowerPoint le pedirá que lo guarde como un archivo pptm (la ‘m’ significa macro) en lugar del formato pptx más familiar.
Tu puedes seguir adelante y hacer esto a cualquiera de guardar un archivo N copia de su habilitada código de proyecto o para crear una biblioteca de macros personal.
Si quieres distribuir tu presentación, es recomendable guardar que utiliza el formato pptx familiarizados de manera que los destinatarios no ven mucha detallados de seguridad mensajes al abrir Pptm.
Aquí puedes aprender sobre: Cómo Contar Palabras en PowerPoint
Tu puedes hacer que tu salvable archivo como una presentación estándar de nuevo por la derecha – haz clic ing en cada módulo de código en el panel Explorador de proyectos, hacer clic en Quitar Modulex… y, o bien hacer clic en Sí (si se requiere mantener una copia de seguridad de los módulos de forma independiente de su presentación) o No cuando se te pregunte si quieres guardar el módulo antes de eliminarlo:
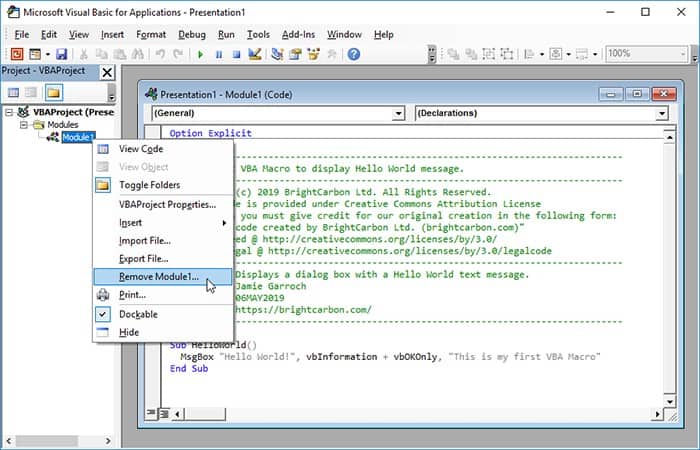
Ahora su presentación no incluye ningún código y puedes guardarlo como un archivo pptx.
Conclusión
Así que ahí lo tienes. Ahora sabes cómo abrir el VBE en PowerPoint, insertar un módulo de código VBA en PowerPoint, pegar el código en él, ejecutar la macro y guardar el archivo en formatos pptm o pptx. Todo lo que necesitas es una macro genial para hacer tu vida diaria aún más fácil. Esperamos haberte ayudado con esta información sobre cómo usar VBA en PowerPoint.
Me llamo Javier Chirinos y soy un apasionado de la tecnología. Desde que tengo uso de razón me aficioné a los ordenadores y los videojuegos y esa afición terminó en un trabajo.
Llevo más de 15 años publicando sobre tecnología y gadgets en Internet, especialmente en mundobytes.com
También soy experto en comunicación y marketing online y tengo conocimientos en desarrollo en WordPress.