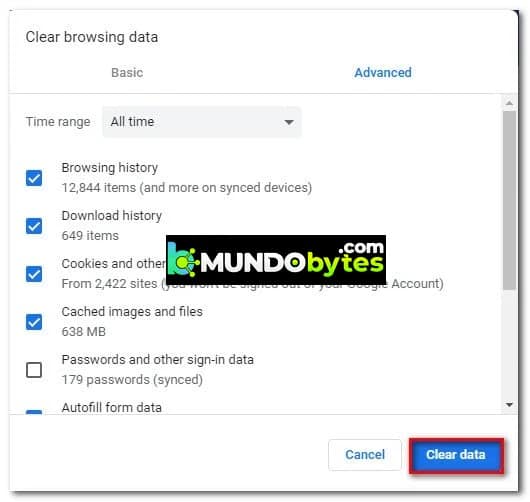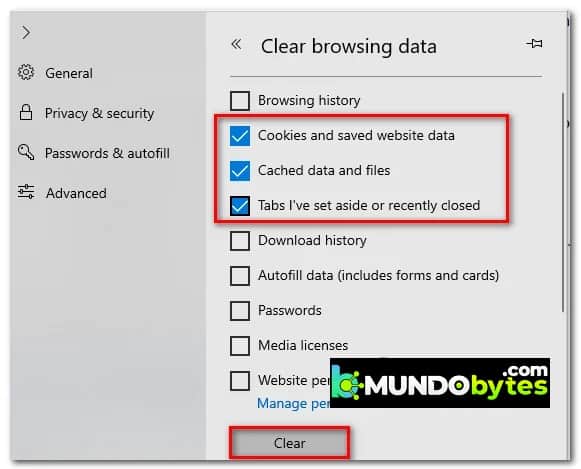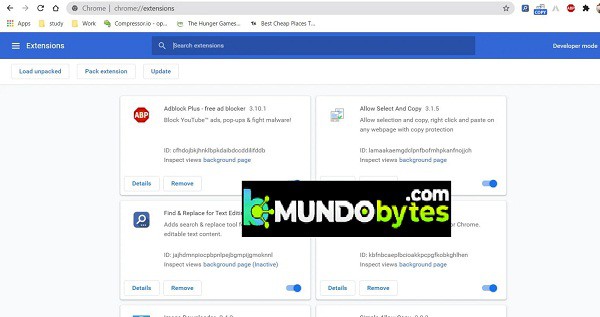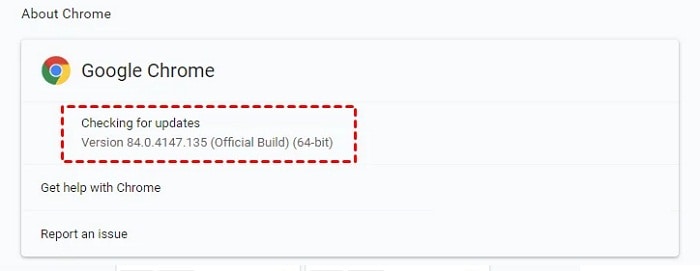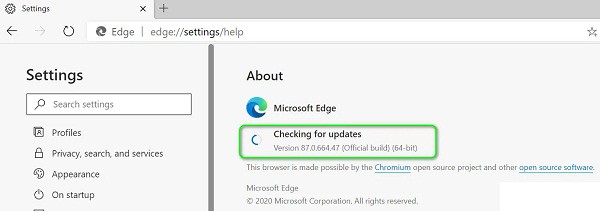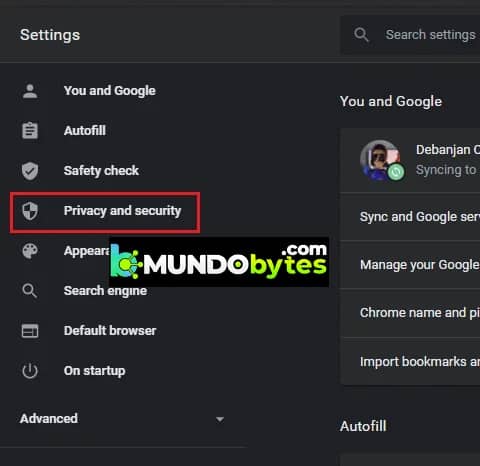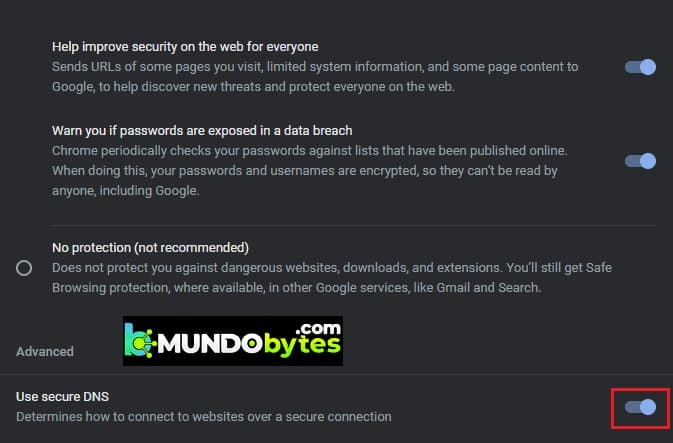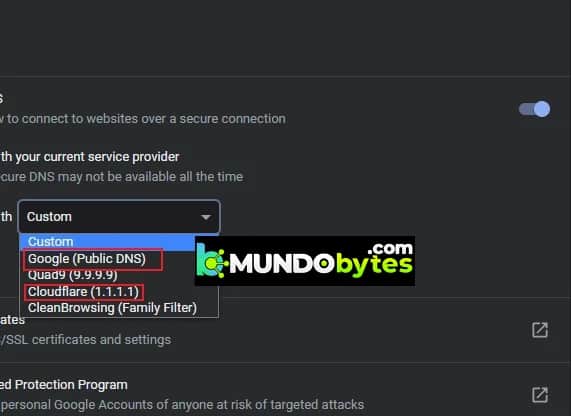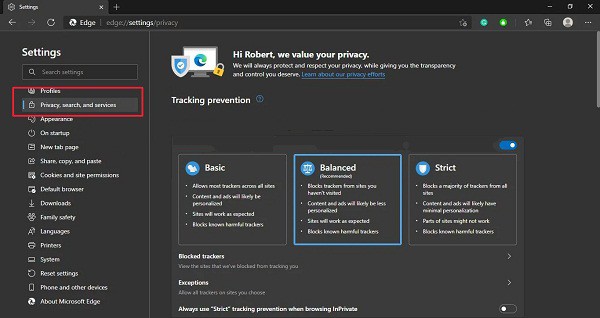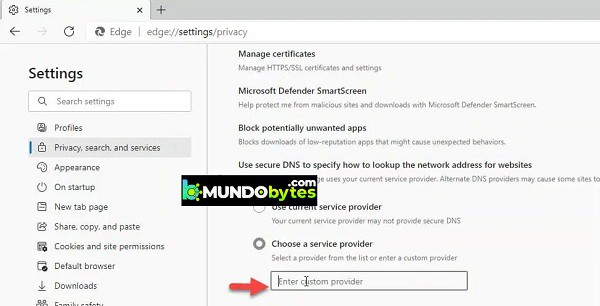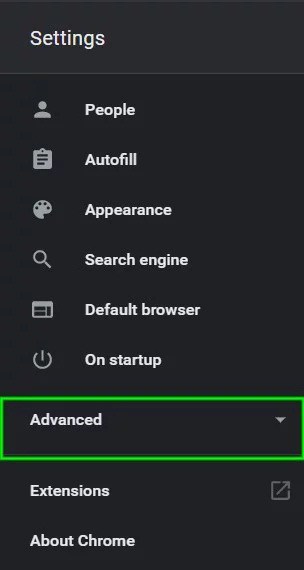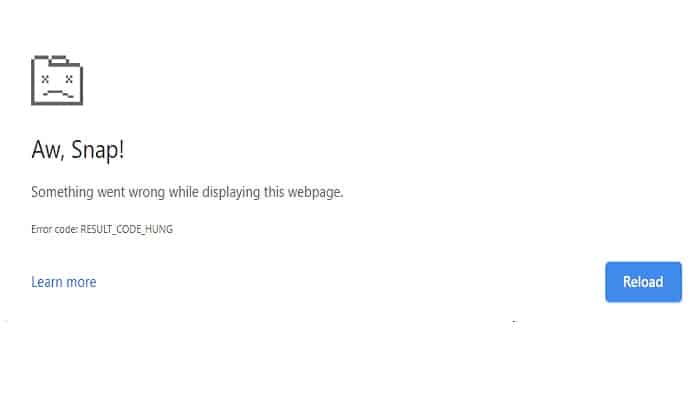
El error RESULT_CODE_HUNG es una falla del navegador que generalmente se observa con los navegadores basados en Chromium. Muchos usuarios informaron que ven el error en el navegador Google Chrome, pero algunos de ellos también obtienen el error con otros navegadores basados en Chromium como Microsoft Edge, Vivaldi, Brave, Opera, entre otros.
Este es un error infame que aparece con diferentes variantes y “RESULT_CODE_HUNG” es una de ellas. Es más probable que esto aparezca cuando se accede al sitio web, comienza a fallar y muestra el mensaje de error en la pantalla.
Mientras que algunos de ellos ven el error cuando navegan por la web o intentan acceder a algunos servicios en línea. El problema puede estar relacionado con fallas o errores temporales en tu conexión de red y, debido a esto, no se establece una conexión exitosa.
¿Qué origina el error RESULT_CODE_HUNG?
Después de investigar el error a fondo, nos dimos cuenta de que existen múltiples razones responsables del mismo. Aquí hemos preseleccionado al posible culpable que podría causar el error en los navegadores Chrome y Edge:
- Conexión a Internet deficiente: la conexión a Internet inestable o deficiente también puede provocar que se muestre un error al visitar un sitio web. Por lo tanto, verifica si tu conexión a Internet funciona bien o cambie a otra conexión de red.
- Versión del navegador desactualizada: en la mayoría de los casos, puedes ver el problema debido a un escenario al usar la versión desactualizada del navegador que no tiene los últimos mecanismos de seguridad y no es compatible con la página web determinada. Entonces, en este caso, lo mejor es forzar a tu navegador Chrome y Edge a instalar la última versión o compilación disponible.
- Cookies intrusivas del navegador: a veces, ciertas cookies del navegador pueden ser responsables de causar problemas y mostrar errores al navegar por la web o visitar cualquier sitio web. En la mayoría de los casos, borrar las cookies de navegadores completos o usar el modo privado o de incógnito funciona para ti.
- Caché y datos dañados: en los navegadores, con el tiempo se acumulan muchos datos temporales que pueden corromperse o entrar en conflicto con el funcionamiento adecuado del navegador. Por lo tanto, al borrar el caché almacenado, los datos de navegación pueden ayudarte a resolver errores.
- 3 rd interferencia Extensión del partido – Si has instalado varias extensiones en el navegador Chrome o Edge entonces podrían ser la causa de fallos y errores con el navegador, donde los scripts no pueden ser recargadas. Deshabilitar las extensiones de navegador problemáticas o no deseadas puede funcionar en tu caso.
- Problema con el sitio web: otra posible razón para ver el error al visitar ciertas páginas son los problemas o fallas con los sitios web en particular.
Como ya estás familiarizado con las causas comunes responsables del error en los navegadores, aquí hemos preseleccionado la lista de soluciones potenciales que funcionaron para muchos usuarios afectados para solucionar el error.
¿Cómo reparar el error RESULT_CODE_HUNG en el navegador Chrome y Edge?
Para reparar este molesto error, puedes probar cualquiera de estos métodos que te describimos a continuación:
Intenta volver a cargar la página web
A veces, simplemente recargar la página web que está causando problemas soluciona las fallas internas y errores. Por lo tanto, intenta volver a cargar la página web en Google y Edge, sea cual sea el navegador que estés utilizando, haz clic en el botón Recargar o presiona la tecla CTRL + R en tu computadora.
Verifica si el código de error está corregido, pero si no, puedes intentarlo con la siguiente solución.
Abre la página web en modo privado
En algunos casos, la página no se carga en el modo normal. Entonces, algunos de los usuarios logran corregir el error RESULT_CODE_HUNG abriendo el sitio web o página web en la ventana privada o de incógnito.
Navegador Chrome: presiona las teclas CTRL + MAYÚS + N en Google Chrome o haz clic en los tres puntos en la esquina superior derecha y selecciona la ventana del modo de incógnito. Cuando se abra la ventana, intenta iniciar la página.
Navegador Edge : en el navegador Edge, presiona las teclas CTRL + MAYÚS + N o haz clic en el enlace de 3 puntos en la esquina superior derecha y selecciona la nueva ventana InPrivate. Luego intenta abrir la página web.
Si esta solución tampoco funciona en tu caso, puedes intentarlo con la siguiente solución.
Verifica la conexión a Internet
Es más probable que el error aparezca debido a una conexión a Internet deficiente o inestable. Por lo tanto, asegúrate de que tu conexión a Internet funcione bien, también intenta abrir otras páginas y ejecuta otros servicios como YouTube para verificar su velocidad y estabilidad de Internet.
Si otros servicios tampoco funcionan correctamente, comunícate con tu proveedor de servicios de Internet para obtener ayuda o, si estás conectado a través de Wi-Fi, use una conexión por cable.
Borra el caché y cookies
Con el tiempo, se acumulan muchos datos que pueden causar conflictos con el correcto funcionamiento del navegador. Los datos almacenados en caché y los archivos almacenados en el navegador se corrompen con el tiempo y detienen la carga de la página. El script de cookies también caduca y comienza a causar problemas con las páginas web cuando se abre. Por lo tanto, intenta borrar el caché y las cookies de tu navegador.
Para el navegador Google Chrome:
Sigue estas sencillas instrucciones para que logres borrar la caché y las cookies en Chrome:
- Inicia el navegador Chrome y presiona la tecla CTRL + MAYÚS + SUPR en tu teclado
- Ahora, en la ventana emergente asegúrate de que las tres casillas estén marcadas y, en el menú desplegable, establece el Rango de tiempo en Todo el tiempo.
- Luego de esto, tienes que hacer clic en la opción Borrar datos.
Para el navegador Edge:
- Es importante que sigas al pie de la letra las siguientes instrucciones para borrar la caché y las cookies:
- Inicia el navegador Edge y presiona la tecla CTRL + MAYÚS + SUPR en tu teclado.
- Ahora aparece un cuadro de diálogo Borrar datos de navegación.
- Aquí selecciona Cookies, otros datos del sitio e imágenes y archivos almacenados en caché.
- A continuación, haz clic en el botón Borrar.
- A medida que se eliminan las cookies y los datos almacenados en caché, se cerrará la sesión de los sitios. Pero esto te ayudará a corregir el error.
Deshabilita las extensiones de los navegadores
Las extensiones de terceros instaladas en los navegadores también pueden obstaculizar el correcto funcionamiento de los sitios, así como de las pestañas del navegador. Por lo tanto, si has instalado bastantes extensiones, debes deshabilitar extensiones completas y volver a habilitarlas una por una hasta que encuentre la culpable.
Y a medida que localices las extensiones problemáticas que están causando el error en tu navegador, considera desinstalarlas de tu navegador.
A continuación, sigue los pasos para deshabilitar las extensiones en ambos navegadores.
Para Chrome
- En Chrome, ve a la barra de direcciones y escribe chrome: // extensions, luego presiona Enter
- Ahora, en la página que apareció, verás todas las extensiones habilitadas, desmarca las extensiones habilitadas para deshabilitarlas todas.
Para Edge
- Inicie Edge y en la esquina superior derecha de los navegadores haz clic en Configuración y luego haz clic en más opciones y selecciona Extensiones.
- Luego debes elegir el ícono de alternar junto a las extensiones para deshabilitarlas.
- Una vez que todas las extensiones estén deshabilitadas, vuelve a cargar el navegador e intenta visitar la página web en particular. Ahora comprueba si ves el error. Si el error no aparece, está claro que una de estas extensiones sería la culpable.
- Ahora habilita una extensión a la vez y verifica si el error RESULT_CODE_HUNG se ha arreglado. Y una vez que encuentres el problema, asegúrate de desinstalar la extensión por completo.
Pero si esta solución no es aplicable en tu caso, dirígete a la siguiente solución que te mostraremos enseguida
Actualiza tus navegadores
Esta solución requiere que verifiques y actualices el navegador a la última versión estable de anuncios seguros. Actualizar tu navegador a la última versión brinda más estabilidad y corrige fallas y errores que causan problemas al ejecutar el navegador.
Entonces, es importante que sigas los siguientes pasos para actualizar tu navegador y corregir el error en Chrome y Edge:
Para actualizar Chrome
Puedes verificar la última actualización de Chrome escribiendo chrome: // settings en la barra de direcciones y presionando Enter. Ahora haz clic en Acerca de Chrome y espera hasta que verifiques la última versión de Chrome. Una vez que encuentres la última versión actualizada, asegúrate de descargarla.
Alternativamente, también desinstala la versión actual de Chrome y descarga la última versión de la configuración de Chrome. Luego haz doble clic en él para instalar, espera a completar el proceso de instalación.
Una vez que obtenga la última versión actualizada de Chrome, ejecuta la página web y verifique si el error RESULT_CODE_HUNG de Google Chrome está arreglado o no.
Para actualizar Edge:
- Inicia tu navegador Edge y en la esquina superior derecha, haz clic en los tres puntos o en el botón Opciones
- Luego haz clic en Ayuda y comentarios y en la opción Acerca de Microsoft Edge
- Si hay alguna actualización disponible, comenzará a descargarla automáticamente.
- Una vez que finalice el proceso de actualización, reinicia tu navegador.
- Finalmente, verifica si todavía recibe el error y luego continúa con la siguiente solución posible.
Modifica el proveedor de servicios DNS
Si la solución anterior no funciona para ti, el cambio de proveedor de servicios DNS puede funcionarte perfectamente. El DNS asignado por el proveedor de servicios de Internet puede ser responsable de mostrar Aw, snap error, así que intenta cambiar a uno alternativo.
En los navegadores, el Protocolo de configuración dinámica de host (DHCP) ha instruido a los navegadores para elegir la dirección DNS del ISP. Pero esto se puede cambiar manualmente y permitir que el DHCP selecciona el servidor DNS público como Google o Cloudflare.
Independientemente, el navegador Chrome viene con perfiles integrados para los servidores DNS públicos. Puede seleccionar el perfil preferido.
Aquí, hemos seleccionado los pasos para cambiar tu proveedor de servicios DNS para ambos navegadores.
Para el navegador Chrome:
- En el navegador Google Chrome, en la esquina superior derecha, haz clic en el menú de tres puntos.
- Posteriormente, debes hacer clic en Configuración.
- A continuación, selecciona la opción Privacidad y seguridad y haz clic en Seguridad.
- Ahora dirígete a la sección Avanzado y verifica que Usar DNS seguro esté activado.
- Después de eso, cambia al botón de opción Con.
- Luego, en el menú desplegable, selecciona la opción que dice Google (DNS público)
- Esto establecerá 8.8.8.8 como el DNS principal y 8.8.4.4 como secundario.
- Una vez que se completen los pasos, intenta abrir el sitio web que muestra el error, y debería ser accesible sin errores.
Para el navegador Edge:
- Inicia el navegador Edge y en la esquina superior derecha haz clic en el menú de tres puntos.
- Ahora dirígete a la configuración del navegador.
- Luego, debes seleccionar la sección Servicios de búsqueda de privacidad.
- Después de eso, dirígete al panel derecho y desplázate hacia abajo hasta la sección Seguridad.
- Aquí busca la configuración con la siguiente descripción: usa DNS seguro para especificar cómo buscar la dirección de red para sitios web.
Puedes ver aquí que Edge usa de forma predeterminada el proveedor de servicios actual. Aquí habilita la opción de elegir un proveedor de servicios.
Ahora puedes ver diferentes proveedores de servicios y seleccionar el que deseas utilizar:
- Limpio Navegando
- Cloudflare
- Quad9
A medida que seleccionas uno, la función de DNS seguro es que el navegador Edge está habilitado, ahora visita el mismo sitio web que muestra el error y verifica si ya no aparece el error en cuestión.
Restablece la configuración de tu navegador
Si todavía estás lidiando con el error de bloqueo del código de resultado al visitar una página web en particular o al abrir cualquier sitio web, aquí se sugiere restablecer el navegador.
Hacer esto devolverá el navegador a su estado predeterminado y eliminará las páginas de inicio, borrará los datos temporales y los motores de búsqueda predeterminados.
Por lo tanto, sigue estos pasos correspondientes según tu navegador.
Para Google Chrome:
- Inicia Chrome y en la barra de direcciones escribe chrome: // settings y presiona Enter.
- Ahora desplázate hacia abajo y haz clic en la opción Configuración avanzada.
- A continuación, haz clic en la sección Restablecer y limpiar.
- Posteriormente, desplázate hacia abajo hasta Restaurar la configuración a los valores predeterminados originales.
- Luego haz clic en Restaurar para abrir la configuración de restablecimiento
- Por último, debes hacer clic en el botón Restablecer configuración.
- Puedes ver si ahora tu perfil se restablece al nuevo estado de instalación.
Para Microsoft Edge:
Si estás ejecutando el navegador Windows 10, puedes ver la opción Restablecer borde a través de Configuración. Ahora sigue los pasos dados:
- Presiona las teclas Windows + X y en el menú que aparece, selecciona Configuración
- Ahora, en la opción Aplicaciones y características, busca Microsoft Edge.
- Haz clic en la opción Avanzado, se abrirá una ventana.
- A continuación, selecciona la opción de reparación (esto solucionará los problemas con Edge manteniendo los datos seguros)
- Pero si la opción Reparar no funciona para ti, selecciona la opción Restablecer
- Tu navegador Edge se reiniciará. Alternativamente, también puedes restablecer la configuración del navegador Edge al encabezado predeterminado a la página Restablecer configuración de perfil. Sigue los pasos para hacerlo:
- Inicia el navegador Edge y en la barra de direcciones escribe edge: // settings / resetProfileSettings para abrir la página Restablecer configuración de perfil. Y haz clic en el botón Restablecer dentro del cuadro de diálogo.
- Este proceso tardará unos segundos en completarse. Una vez que se complete, verifica si el problema subyacente está solucionado.
Desinstala y reinstala tu navegador
Si ninguna de las soluciones mencionadas anteriormente funciona para resolver el error RESULT_CODE_HUNG en Edge y Chrome. Entonces reinstalar tu navegador puede ser el truco. Así que aquí te mostramos los pasos para desinstalar y luego reinstalar tu navegador.
Reinstala el navegador Chrome:
- Haz clic en el botón Inicio de Windows y en la lista selecciona Panel de control y ábrelo.
- Ahora haz clic en Programas y características
- Busca Google Chrome y haz clic derecho sobre él y elije Desinstalar
- Espera a que finalice el proceso de desinstalación. Y a medida que se desinstale Chrome, descarga la versión actualizada del sitio web oficial.
- Una vez que se complete la descarga, instala el navegador en tu PC con Windows
- Y se estima que el error está resuelto ahora.
Reinstala el navegador Edge:
- En Windows, abre el Panel de control y haz clic en Programas y características
- Ahora localiza Microsoft Edge y haz clic derecho sobre él, selecciona Desinstalar
- Espera a que se complete el proceso de instalación.
- Una vez finalizado el proceso, reinstala la última versión de Edge desde el sitio web oficial.
- Ahora instala el navegador en tu computadora.
- Inicia los navegadores y se estima que ya no verás el error RESULT_CODE_HUNG. Pero si tienes la mala suerte de volver a encontrarte el problema, cambiarte a otro navegador es una buena opción.
Espero que la información proporcionada funcione para que puedas sortear el error fácilmente.
Me llamo Javier Chirinos y soy un apasionado de la tecnología. Desde que tengo uso de razón me aficioné a los ordenadores y los videojuegos y esa afición terminó en un trabajo.
Llevo más de 15 años publicando sobre tecnología y gadgets en Internet, especialmente en mundobytes.com
También soy experto en comunicación y marketing online y tengo conocimientos en desarrollo en WordPress.