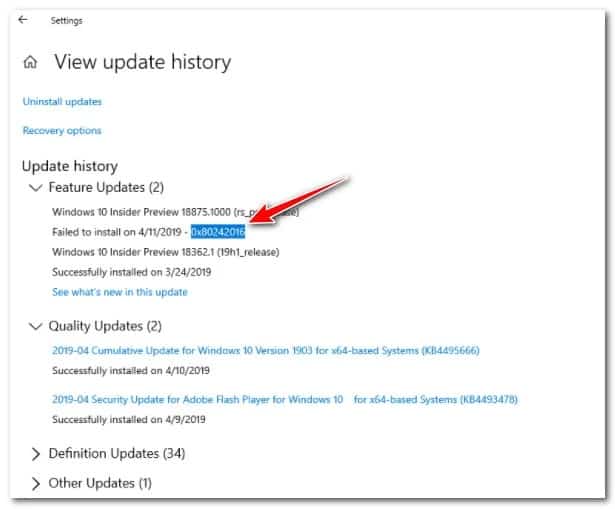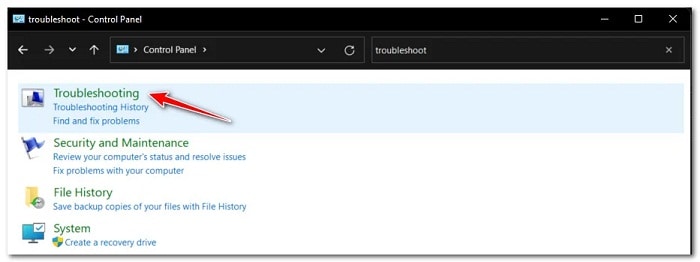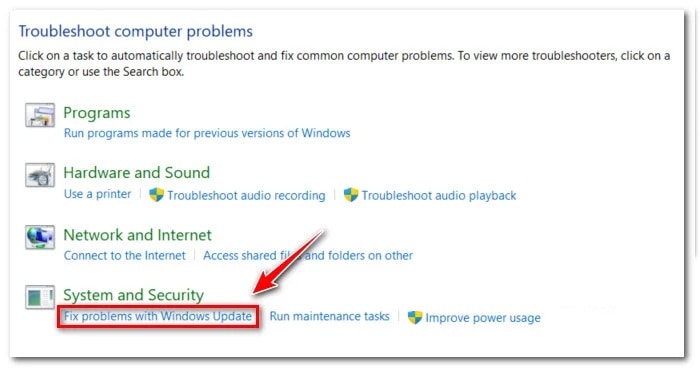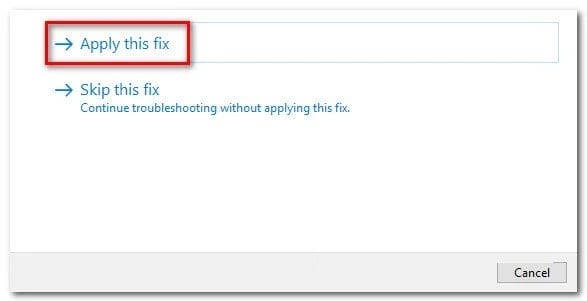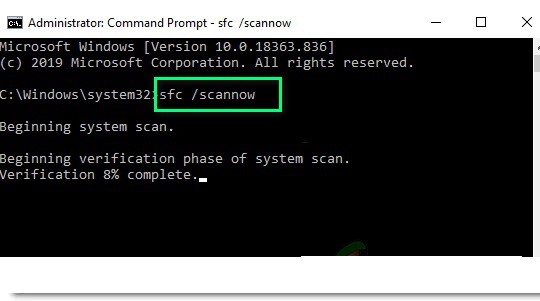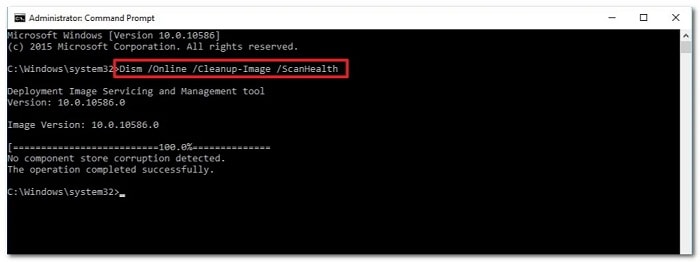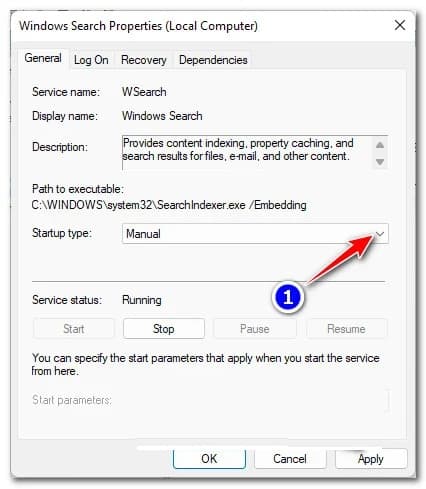Desde hace algún tiempo, son muchos los usuarios de Windows que han venido denunciando el error 0x80242016 cuando intentan instalar las actualizaciones de funciones por medio de Windows Update. Además, la mayoría de los afectados son usuarios de Windows 10 y Windows 11 respectivamente.
Luego de entender mejor este problema y de analizar a fondo el mismo, resulta que existen varios inconvenientes que pueden dar paso a este problema en Windows. Es por ello, que vamos a repasar algunos elementos que puedes estar ocasionando la aparición del código de error 0x80242016:
- Incoherencia de componentes comunes: existen un par de escenarios que tienen la particularidad de romper por completo el componente de Windows Update. Por fortuna, esto es algo que conoce Microsoft a la perfección y ha incluido algunas correcciones automáticas dentro del solucionador de problemas de Windows Update. Solo debes ejecutarlo y verificar si tu ordenador es capaz de solventar el problema automáticamente.
- La dependencia del servicio WU está deshabilitada: la actualización de Windows tiene algunas dependencias del servicio que son absolutamente cruciales. Si estás haciendo uso de una herramienta de optimización del rendimiento, lo más probable es que las dependencias de WU estén deshabilitadas y estén ocasionando el error. Para ponerle fin a este problema tan particular, tienes que forzar el inicio de las dependencias de servicio WU a través del indicador de CMD elevado.
- Archivos temporales de WU dañados: los archivos temporales generados por WU cada vez que hay una nueva actualización disponible también pueden ser responsables de la aparición de este error. Es poco común que este código aparezca producto de los archivos corruptos que se encuentran en las carpetas Catroot2 y SofwareDistribution. En este caso, puedes solucionar el problema obligando a tu sistema operativo a ignorar las carpetas donde se almacenan los archivos temporales dañados.
- Corrupción de archivos del sistema: en circunstancias más graves, puedes esperar ver este problema en particular debido a algún tipo de corrupción de archivos del sistema que está afectando al componente de actualización de Windows. Si este es tu caso, solo ejecuta un escaneo DISM y SFC en secuencia rápida y haz una instalación de reparación o una limpia en caso de que la primera no funcione.
- Error de búsqueda de Windows: si estás utilizando una compilación de información privilegiada, también existe la posibilidad de que una actualización instalada recientemente en la búsqueda de Windows revierta la última actualización de funciones. Ante este caso, se debe evitar que se origine un comportamiento de este tipo desactivando el servicio de búsqueda principal del sistema operativo.
¿Cómo reparar el error 0x80242016?
Ahora que te has familiarizado con todos los escenarios potenciales que pueden causar esta falla, sigue los métodos verificados que te describiremos a continuación como diferentes guías de solución de problemas capaces de ponerle fin a este error.
Pon en marcha el solucionador de problemas de Windows Update
Antes de iniciar cualquiera de los métodos que expondremos a continuación, lo primero que debes hacer es verificar si el sistema operativo no es capaz de reparar el error de manera automática.
Como te hemos comentado, el solucionador de problemas automático de Windows Update, ha sufrido grandes cambios en los últimos años. Incluso, muchos de los problemas que tienen relación con las actualizaciones inconsistentes, se pueden manejar automáticamente sin necesidad de que el usuario intervenga.
Es por ello, que nuestro consejo es que, antes de poner a prueba cualquiera de estos métodos, uses el solucionador de problemas e WU y aplica la solución recomendada si así corresponde.
Si tienes la necesidad de encontrar métodos que te permitan ejecutar satisfactoriamente el solucionador de problemas de WU en tu computador. Te recomiendo que prestes atención a las recomendaciones que te mostramos a continuación:
Nota: estos pasos son compatibles con las versiones más recientes de Windows. Sin embargo, el solucionador de problemas funciona con mayor eficacia en sistemas operativos con Windows 10 y 11 respectivamente.
- Presiona la tecla de Windows + R para abrir un cuadro de diálogo Ejecutar. A continuación, escribe ‘control’ y presiona Entrar para abrir la interfaz clásica del Panel de control.
- Dentro de la ventana del Panel de control que acaba de aparecer en pantalla, tienes que usar la función de búsqueda (esquina superior derecha) para buscar ‘solucionar problemas’.
- A continuación, en la lista de resultados, debes hacer clic en Solución de problemas.
- A continuación, ve a Sistema y seguridad y haz clic en Solucionar problemas con Windows Update.
- En el primer mensaje del solucionador de problemas de Windows Update, debes hacer clic en Siguiente y esperar a que se complete el análisis inicial.
- Si se identifica un problema, haz clic en Aplicar esta solución para aplicar la solución recomendada.
Nota: De acuerdo al tipo de corrección que te recomienden, lo más probable es que tengas que realizar los pasos de forma manual. Enfócate en seguir cada instrucción que aparezca en pantalla.
- Una vez que la solución se haya aplicado correctamente, tienes que reiniciar tu PC con Windows e intentar instalar la actualización fallida una vez más después de que se complete el siguiente inicio.
Si aún se produce el mismo error 0x8024201, puedes probar la siguiente solución de ser necesario.
Inicia cada dependencia del servicio WU
Al contrario de lo que las personas creen, Windows Update cuenta con una amplia variedad de servicios dependientes de él. Cada uno de estos servicios se deben configurar para que puedan ser llamados cuando el componente WU necesite de ellos.
Ahora bien, si usas algún tipo de herramientas para optimizar el rendimiento, lo más probable es que ciertas dependencias del servicio sean ajustadas para estar deshabilitadas. Todo esto, con el fin de mejorar considerablemente el rendimiento del sistema.
Para asegurarte de que Windows Update tenga todo lo que necesita para completar la instalación de las actualizaciones de funciones disponibles, debes asegurarte de que los siguientes servicios estén configurados en AUTO:
- Servicio de transferencia inteligente en segundo plano o BITS
- CryptSvc (servicios criptográficos)
- Instalador de confianza
Cuando se usa un símbolo de sistema elevado como garantía de que el inicio de cada uno de los servicios se configure en automático, estas asegurando que todas las dependencias de servicios de WU estén accesibles.
Para que puedas hacer el cambio de comportamiento de cada uno de estos servicios a modo automático y logres corregir el error 0x8024216, sigue estos pasos:
Nota: ten presente que los métodos que mostramos a continuación tienen compatibilidad con todas las versiones de Windows, incluso Windows 11.
- Presiona la tecla de Windows + la tecla R para abrir un cuadro de diálogo Ejecutar. A continuación, dentro del indicador de ejecución que acabas de aparecer, escribe ‘cmd’ y presiona Ctrl + Shift + Enter para abrir una ventana de símbolo del sistema elevada.
- Cuando se te solicite el control de cuentas de usuario, haz clic en Sí para otorgar acceso de administrador.
Una vez que estés dentro del indicador de CMD elevado, escribe o pega los siguientes comandos y presiona Entrar después de cada uno para cambiar el tipo de inicio de cada dependencia requerida:
- SC config wuauserv start = auto
- Inicio de bits de configuración de SC = automático
- SC config cryptsvc start = auto
- Inicio del instalador de confianza de configuración de SC = automático
- Luego de que todos los comandos se hayan procesado correctamente, reinicia tu computadora normalmente e intenta instalar la actualización fallida una vez que se complete el siguiente inicio.
En caso de que tu intento de instalar la actualización de la función problemática termine con el mismo error 0x80242016, continúa con la siguiente solución potencial a continuación.
Restablece todos los componentes de Windows
Si te cercioraste (con el método antes descrito) de que cada una de las dependencias de servicios estaban habilitadas y correctamente configuradas. Lo siguiente que debes hacer es investigar si existe un problema de corrupción que esté afectando los archivos temporales que genera WU.
Los archivos temporales, como los archivos de actualización, registros, entre otros, suelen almacenarse en las carpetas: SoftwareDistribution y Catroot2.
Sin embargo, no es posible que elimines el contenido integrado en estas carpetas, en parte, porque están protegidas por el propio Windows. Ante esto, la manera más viable de solventar este problema es añadir la extensión. old al nombre de ambos; esto obligará a tu sistema operativo a ignorarlos y generar una nueva carpeta desde cero (una que no contenga archivos corruptos).
Esto exige al sistema operativo a que descargue nuevamente cada uno de los archivos de actualización fallida y, con algo de suerte, eliminará por completo el error 0x80242016.
Sin embargo, antes de que puedas agregar la extensión. old a estas dos carpetas, debes detener los servicios que la utilizan:
- wuauserv
- cryptSvc
- bits
- msiserver
Puedes realizar este procedimiento de forma manual o simplemente ejecutarlo todo de una vez desde el propio símbolo del sistema elevado.
Sigue las instrucciones que se muestran a continuación para restablecer cada componente de WU y borrar los archivos temporales asociados con él desde un indicador de CMD elevado para corregir el 0x80242016:
- En primer lugar, tienes que presionar la tecla de Windows + R para abrir un cuadro de diálogo Ejecutar. A continuación, escribe el comando ‘cmd’ en el indicador de ejecución recién aparecido, luego presiona Ctrl + Shift + Enter para abrir un símbolo del sistema elevado.
- Cuando se te solicite el control de cuentas de usuario, debes hacer clic en Sí para otorgar acceso de administrador.
Una vez que estés dentro del indicador de CMD elevado, escribe o pega los siguientes comandos en el mismo orden y presiona Entrar para llegar al instante:
- net stop wuauserv
- net stop cryptSvc
- bits de parada netos
- net stop msiserver
- Ren C: \ Windows \ SoftwareDistribution SoftwareDistribution.old
- Ren C: \ Windows \ System32 \ catroot2 Catroot2.old
- net start wuauserv
- net start cryptSvc
- bits de inicio neto
- net start msiserver
- Luego de que todos los comandos se hayan procesado correctamente, tienes que reiniciar tu PC y verificar si el problema se solventó una vez que se complete el siguiente inicio.
En caso de que todavía tengas el mismo tipo de problema, prueba con la siguiente solución.
Ejecuta escaneos DISM y SFC
Si ya probaste los métodos anteriores, ya tienes seguridad de que el problema no se produce debido a una dependencia de WU. Sin embargo, el error 0x80242016 también puede surgir producto de alguna corrupción de archivos que afecte directamente la función de actualización automática durante la instalación de Windows.
En situaciones como esta, el mejor curso de acción es ejecutar utilidades como SFC (Comprobador de archivos de sistema) y Administración y mantenimiento de imágenes de implementación (DISM) en rápida sucesión para engrandecer las posibilidades de eliminar cada elemento corrupto que se encuentre en el sistema.
- Comienza con un escaneo SFC simple y espera hasta que se complete la operación.
- Una vez que se complete la operación SFC, reinicia tu computadora y espera a que se complete el siguiente inicio.
- Después de que tu PC con Windows se reinicie, continúa e implementa un escaneo DISM.
Nota: antes de iniciar este tipo de análisis, asegúrate de tener un acceso estable a Internet. Esto es importante porque DISM está basado en un subcomponente de WU que permite descargar los equivalentes saludables de cada archivo que este dañado y que necesite ser reemplazado en el sistema.
- Luego de que se complete el escaneo de DISM, reinicia tu PC por última vez y verifica si el error 0x80242016 se corrigió al intentar instalar la actualización fallida una vez más.
Deshabilita las propiedades de búsqueda de Windows (si corresponde)
Si estás haciendo uso de una complicación de Insider Preview, estás expuesto a encontrarte con problemas que no se expondrán a un lanzamiento público. Este escenario en particular es uno de los principales causantes del error 0x80242016 que es producto de las mejores añadidas en función de búsqueda de Windows.
Por si no lo sabias, este tipo de fallas es exclusivo de los clientes de Microsoft Insider y se debe al bloqueo del servicio principal de búsqueda de Windows. Esto obliga a que el instalador revierta la actualización más reciente.
Por fortuna, muchos usuarios de Windows tienen experiencia en tecnología y han descubierto una potencial solución al problema. Solo necesitas ubicar el menú de servicios y cambiar el compartimiento del tipo de inicio de búsqueda de Windows de automática a manual.
Si quieres conocer lo que puedes hacer para solventar este problema en particular, presta atención a las siguientes recomendaciones:
- Presiona la tecla de Windows + R para abrir un cuadro de diálogo Ejecutar. Luego de esto debes asegurarte de escribir este comando ‘services’msc’ dentro del cuadro de texto y oprime la tecla Entrar para que se abra la pantalla Servicios.
Nota: cuando te soliciten el control de cuentas de usuario, solo debes presionar donde dice Si para que se otorguen los permisos de acceso de administrador.
- Una vez que estés dentro de la utilidad Servicios, usa el panel de la derecha para desplazarte hacia abajo por la lista de servicios disponibles hasta que encuentres la entrada llamada Búsqueda de Windows.
- Después de encontrar la lista correcta, tienes que hacer clic con el botón derecho en ella y selecciona Propiedades en el menú contextual.
- Cuando estés dentro de Propiedades de búsqueda de Windows, debes acceder a la pestaña general desde el propio menú que se ubica en la parte superior.
- Dentro de la pestaña General, tienes que cambiar el menú desplegable Tipo de inicio a Manual, luego haga clic en Aplicar para guardar los cambios.
- Reinicia tu PC y repita el comportamiento que anteriormente estaba causando el error 0x80242016.
Si sigue ocurriendo el mismo tipo de problema, puedes intentar con la solución que vamos a describir en el siguiente apartado.
Realiza una instalación de reparación / instalación limpia
Si has probado todas las posibles soluciones antes descritas y sigues lidiando con el mismo problema. Es posible que te estés enfrentando con un problema de corrupción de archivos del sistema bastante grabe que, lamentablemente, no podrás solventar convencionalmente.
En este tipo de situaciones, lo mejor que puedes hacer es actualizar todos los componentes del archivo del sistema que pueden estar imposibilitando que WU instale las actualizaciones pendientes.
De ser posible, lo más recomendable en este tipo de casos es ejecutar una instalación de reparación. Esto permite que el problema se solucione sin mayores pérdidas de datos, además, puedes conservar desde tus aplicaciones, archivos personales, hasta los documentos y ciertas preferencias de usuarios que estén almacenadas dentro de la partición del sistema operativo.
Me llamo Javier Chirinos y soy un apasionado de la tecnología. Desde que tengo uso de razón me aficioné a los ordenadores y los videojuegos y esa afición terminó en un trabajo.
Llevo más de 15 años publicando sobre tecnología y gadgets en Internet, especialmente en mundobytes.com
También soy experto en comunicación y marketing online y tengo conocimientos en desarrollo en WordPress.