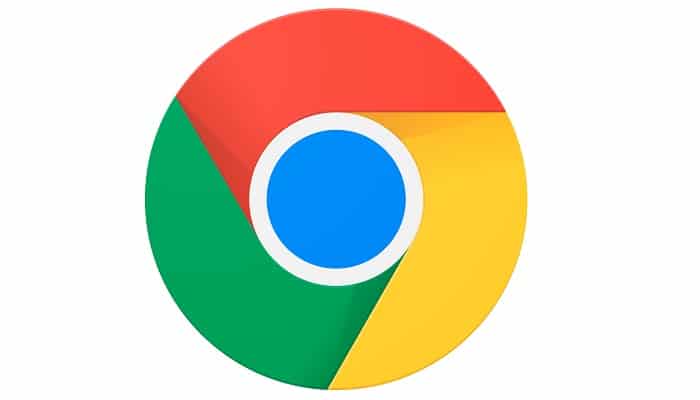
Casi todos los navegadores del mercado tienen la opción de utilizar extensiones, complementos o plugins para agregar funcionalidad extra a la navegación. Y siendo Chrome el navegador más utilizado, es lógico pensar que también los tiene. Pero algunas veces Los Plugins de Chrome No Funcionan.
No es una falla recurrente ni nada por el estilo, pero todo lo hecho por el humano está predispuesto a fallar y los plugins de Chrome, fallan. Puede ser que quieras descargarlos y no se descargan, o los descargas y no funcionan. O incluso la plataforma de Chrome Store no esté activa.
Pero no te preocupes, para todas esas fallas, pueden existir soluciones que puedes aplicar fácilmente y normalizar tu plataforma. En este post te explicaremos cómo hacerlo.
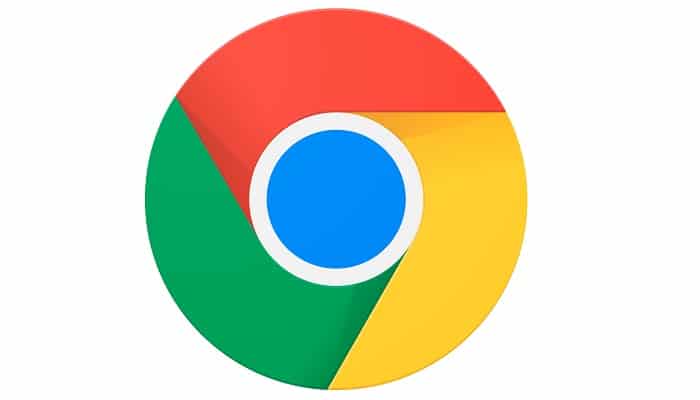
¿Qué Es Un Plugin De Chrome?
El plugin de Chrome es un pequeño programa de software para personalizar el navegador Google Chrome. Estos pequeños programas de software permiten a los usuarios personalizar el navegador Chrome y proporcionan un fácil acceso a una serie de funciones extras.
Algunos plugins de navegador web son motores de búsqueda en línea, bloqueadores de anuncios, escáneres de virus en línea, etc. Todas las expansiones o plugins del navegador se pueden descargar e instalar cómodamente desde la tienda principal de Google Chrome.
También se pueden descargar desde las tiendas de Microsoft, así como también desde los sitios oficiales de los desarrolladores.
Las extensiones de Chrome siempre están en formato .zip que los usuarios pueden descargar e instalar en su navegador. Estas extensiones agregan funcionalidad especializada dependiendo de su objetivo y le dan al usuario mayor poder de acción.
Pasando por la tienda de plugins de Chrome encontrarás miles de extensiones que puedes descargar de acuerdo a tus gustos y necesidades. Puedes acceder a las extensiones de Chrome que has descargado, desde su propia configuración.
“Chrome://Plugins” No Funciona
La función “Chrome://Plugins” del navegador Google Chrome ha dejado de funcionar. Pero que esto no te preocupe, la tienda y todos los plugins de Chrome siguen funcionando y estará disponible en su sitio habitual. Lo que ha dejado de funcionar es el apartado “Chrome://Plugins”. Veamos por qué.
Google Chrome es el navegador de más uso a nivel mundial, liderando este mercado por muchos años, y sin una competencia que podamos considerar a su nivel.
Entre tantas de sus funciones, existía un apartado conocido como “Chrome://Plugins”, donde podías configurar algunos plugins que eran parte de sus extensiones habituales, los llamados “Plugins integrados” al sistema operativo.
Pero estos plugins integrados dejaron de serlo poco a poco, y ya Chrome no necesitaba este apartado. Estos plugins eran los conocidos como NPAPI, ejemplo de ellos son Flash, o Java.
Muchos usuarios se acostumbraron a usar “Chrome://Plugins” de forma rutinaria, y al dejar de funcionar se extrañaron por la decisión. Lo que sí es cierto, es que con la versión actualizada de Chrome, desde el año 2017 ya no necesitas este apartado.
Por ello, al escribir “Chrome://Plugins” en el navegador, te dará un error de conexión.
¿Por Qué Deja De Funcionar Un Plugin?
Es posible que ciertos plugins del navegador web no sean compatibles con el navegador de Internet Google Chrome, o que los plugins no sean adecuados para el programa de software que se ejecuta en tu computadora con Windows 10.
En muchos casos, el error «No se pudo cargar el plugin» está asociado con “Adobe Flash Player” o su parte inicial “PepperFlash”. Un factor factible adicional detrás de esta falla puede ser la configuración de Chrome que impide que Adobe Flash Player se ejecute correctamente.
El plugin obsoleto instalado en el navegador conectado con Adobe Flash Player ciertamente dejará de ser compatible con Adobe rápidamente.
Sin embargo, los ciberdelincuentes pueden aprovechar los plugins en riesgo o los plugins desactualizados y corruptos instalados en el navegador web, para tomar el control y pueden crear una serie de problemas en tu sistema informático.
También te puede interesar Cómo Habilitar Java En Google Chrome Y Otros Navegadores
Los Plugins de Chrome No Funcionan. Causas
Existen varias causas por las que dejan de funcionar los Plugins en Chrome. Aquí te nombraremos las más comunes.
1. Navegador desactualizado
Navegador desactualizado. En algunos casos, es posible que el navegador que estás utilizando esté desactualizado y no sea compatible con algunos de los últimos avances en tecnología.
Por lo tanto, debes comprobar si tu navegador está actualizado a la última versión para solucionar el problema. Google Chrome se mantiene actualizado de forma automática, pero no está demás que lo compruebes tú mismo.
Solo debes ir a la configuración del navegador y verificar que se esté usando la última actualización.
2. Componentes obsoletos
Componentes obsoletos. Es posible que algunos componentes de tu navegador no se hayan actualizado junto con las actualizaciones periódicas y, en ocasiones, pueden romper ciertas funcionalidades del navegador.
Por lo tanto, para solucionar este problema, debes actualizar también los componentes o extensiones. Recuerda que cada una tiene su propio desarrollador y no todas se comportan de la misma manera.
Conseguirás algunas que se actualizan automáticamente, otras de forma periódica pero de forma manual, y oras que se abandonaron y quedaron en la obsolescencia. Por ello, debes revisarlas cada cierto tiempo.
3. Sectores defectuosos
Sectores defectuosos. En ciertas situaciones, los sectores defectuosos pueden estar presentes en tu disco o en el registro de tu sistema, afectando parte del sistema e incluso al navegador.
Debes realizar un escaneo del registro del sistema y de los sectores de tu disco duro en estos casos, para comprobar que tu máquina no tiene problemas.
4. Plugin Flash
Plugins Flash. Adobe Flash Player ha muerto lentamente a lo largo de los años y muchos de los plugins que requieren el uso de contenido flash han muerto junto con él.
Por lo tanto, te recomendamos que compruebes si estás utilizando plugins que necesitan Flash, para que los desinstales y pruebes alguna mejor alternativa. No se recomienda usar plugins que aun trabajen con Flash por temas de seguridad.
5. Caché dañado
Caché dañado. Es posible que el navegador haya acumulado algo de caché con el tiempo, y que podría haberse dañado debido a una falla de almacenamiento. Esto es bastante común, así que no te aflijas por ello.
Cuando este es el caso, recomendamos que verifiques si borrar la caché y regenerarla puede solucionar el problema.
6. Instalación dañada
Instalación dañada. Es posible que el navegador no esté instalado correctamente en tu computadora y no deje cargar los plugins correctamente. Esto fue muy común en el tiempo en el que Adobe Flash Player estaba saliendo de circulación.
Por lo tanto, te recomendamos que realices una reinstalación del navegador y luego confirmes si los plugins se instalan correctamente.
Los Plugins de Chrome No Funcionan. Soluciones
Veamos algunas soluciones que puedes poner en práctica para resolver el problema de la mala carga de los plugins y su mal funcionamiento.
1. Actualiza tu navegador
- Entra al navegador “Google Chrome”.
- Entra al menú de configuración de Google Chrome. Son los tres puntos verticales que se encuentran en la esquina superior derecha.
- En el menú que se desplegó, dale clic a “Ayuda”.
- Aquí podrás ver si tu navegador tiene actualizaciones disponibles o si ya está actualizado. Si ves la opción “Actualizar”, dale clic y deja que el navegador realice la actualización.
- Si no ves esta opción, es porque el navegador ya tiene instalada la última actualización.
- Luego de realizar la actualización, comprueba si los plugins se cargan correctamente.
2. Actualiza los componentes de Chrome
- Entra al navegador “Google Chrome”.
- En la barra de búsqueda, escribe “chrome://components/” sin las comillas.
- Aparecerá un listado de todos los componentes de tu instalación de Chrome.
- Luego haz clic en «Buscar actualizaciones» para cada componente, para ver si hay actualizaciones presentes. Si aparece alguna actualización, debes «instalarla» de inmediato.
- Una vez hecho esto, reinicia tu sistema, ábrelo e intenta realizar la misma acción nuevamente.
Si en los “Estados” de cada componente, encuentras la palabra “Actualizado”, significa que ese componente está al día en tu Google Chrome. Ataca los que aún no están actualizados.
3. Elimina la carpeta PepperFlash
- Presiona las teclas de Windows + R. Esto abrirá el cuadro “Ejecutar”.
- A continuación, en la barra de búsqueda del cuadro, escribe “%localappdata%” sin las comillas.
- Esto abrirá la carpeta “Local”.
- En “Local”, busca y dale clic a la carpeta “Google”.
- Ahora, dale clic a la carpeta “Chrome”.
- Luego abre la carpeta “User Data”.
- Aquí encontrarás la carpeta “PepperFlash”, dale clic derecho y luego selecciona “Eliminar”.
- Ahora sal de allí y reinicia el sistema.
- Vuelve a comprobar si los plugins funcionan correctamente.
La carpeta “PepperFlash” está relacionada con el plugin Flash Adobe Player, pero como ya salió de circulación, no la necesitarás. Incluso, si tu Google Chrome está actualizado, de seguro no conseguirás esta carpeta en la carpeta “Local”.
4. Cambia el nombre del archivo pepflashplayer.dll
- Presiona las teclas Windows + E. Esto abrirá la ventana “Explorador de archivos”.
- Luego navega hasta «Esta PC«.
- Ahora entra a “Disco Local (C:)”.
- Dale clic a la carpeta “Archivos de Programas”.
- En “Archivos de Programa”, dale clic a la carpeta “Google”.
- Ahora dale clic a “Chrome”.
- Luego abre la carpeta “Application”.
- En esta carpeta, verás otra carpeta, con una nomenclatura en números. Esta es la versión de Google Chrome que tengas actualizada en el momento. Dale clic a esta carpeta. En nuestro caso, es la “0.4577.63”.
- Aquí debes buscar localizar el archivo «dll» dentro de la carpeta «PepperFlash«.
- Ahora, haz clic derecho en el archivo «dll» y luego selecciona «Cambiar nombre» en el menú contextual.
- Luego, cambia el nombre del archivo a «dll«.
- Ahora, reinicia tu navegador y verifica si todavía se presenta el problema de los plugins.
5. Detén el proceso de Adobe Shockwave Flash
- Presione las teclas «Ctrl + Shift + Esc» juntas en tu teclado para abrir la ventana «Administrador de tareas«.
- En el “Administrador de tareas”, ubica el archivo llamado «Shockwave Flash”, “Plugin Broker: Shockwave Flash” o “Plugin: Shockwave Flash«. Puede tener cualquiera de estos nombres.
- Luego haz clic para seleccionar «Finalizar proceso«.
- Reinicia tu navegador y verifica si ya los plugins se cargan normalmente.
6. Ejecuta un análisis SFC y DISM
- Presiona las teclas “Windows + S”.
- Escribe «cmd» en la barra de búsqueda y presiona «Enter» para abrir la ventana «Símbolo del sistema«.
- Haz clic en “SÍ”, si te encuentras alguna solicitud de permiso.
- En la ventana del símbolo del sistema, escribe «sfc/scannow«, sin comillas.
- Luego, presiona «Enter» para ejecutar este comando en tu sistema.
- Ahora inicia un escaneo DISM, pega «exe/Online/Cleanup-image/Restorehealth» en la terminal CMD, y luego presiona «Enter«.
- Por último, reinicia tu sistema y observa si los plugins funcionan en tu navegador.
7. Comprueba si Chrome tiene activado Flash
- Abre tu navegador y escribe «chrome://settings/content» en la barra de direcciones.
- Lugo haz clic en «Flash«, en la «Sección de contenido«.
- Ahora, selecciona “No permitir Flash”.
- Ahora sal del navegador y reinicia el sistema.
- Comprueba si los plugins están trabajando correctamente.
En las últimas actualizaciones de Chrome, ya no encontrarás “Flash” como parte de los plugins integrados al sistema, así que con solo actualizar el navegador bastaría para realizar este punto.
8. Deshabilita los plugins de Flash
- Entra al navegador “Google Chrome”.
- Entra al menú de configuración de Google Chrome. Son los tres puntos verticales que se encuentran en la esquina superior derecha.
- Ahora dale clic a “Más herramientas”. Saldrá un pequeño menú lateral.
- Dale clic a “Extensiones”.
- En la lista de plugins instalados en tu computadora, “Desactiva” o “Quita” cualquier plugin relacionado con “Adobe Flash”.
- Ahora reinicia tu sistema.
- Prueba si los plugins se normalizaron.
Al igual que las actualizaciones que ha hecho Google con su navegador para eliminar “Flash”, también los desarrolladores han hecho lo propio. Por ello, de seguro verás pocos o ningún plugin que aun funcione con “Flash”.
Pero es bueno que realices la comprobación por ti mismo.
9. Cambia la configuración de Adobe Reader
- Presiona las teclas “Windows + S”.
- Ahora escribe “Adobe Reader” en la barra de búsqueda y presiona «Enter«.
- Ahora presiona las teclas «Ctrl + K» para abrir la «Ventana de preferencias«.
- Navega hasta «Internet» de la lista de categorías en el panel del menú de la izquierda.
- Haz clic en la opción «Mostrar documentos PDF en el navegador web» para deshabilitarla si ya está «Activada» o viceversa.
- Luego haz clic en «Aceptar» para guardar en tu configuración.
- Reinicia el navegador y comprueba el funcionamiento de los plugins.
10. Actualiza Windows 10
Así como una mala actualización puede hacer fallar cualquier periférico de tu máquina, también puede afectar el funcionamiento de tu navegador Google Chrome.
Pero en este punto, lo tendrás mucho más fácil, ya que Microsoft se ha encargado de que no falten actualizaciones en su sistema operativo estrella, Windows 10. Este sistema operativo se actualiza de manera automática en segundo plano, cuando Microsoft tiene disponible una nueva actualización.
Solo basta mantener tu máquina conectada a internet, y Windows 10 se actualizará. Y esto es algo que no podrás evitar. Ahora, si la actualización prevista se interrumpe por cualquier motivo, es bueno que sepas como hacerla de forma manual.
- Dale clic al menú de Inicio de Windows, el símbolo Windows ubicado en la esquina inferior izquierda.
- Luego dale clic a la rueda dentada “Configuración”.
- A continuación dale clic a la sección de “Actualización y seguridad”.
- En “Windows Update”, dale clic a “Buscar actualizaciones”. Windows se conecta y escanea si existe alguna actualización disponible. En caso de existir, la actualización la realizará de forma automática.
- Al terminar la actualización, te pedirá que reinicies el sistema para que haga efecto.
- Luego de esto, comprueba si los plugins funcionan.
11. Reinstala Chrome
- Presiona las teclas Windows + X.
- En el menú emergente, haz clic en “Aplicaciones y características”.
- Verás el listado de aplicaciones y programas instalados en tu máquina con Windows. Busca y selecciona “Google Chrome”.
- Se abre una nueva sección, con un botón de “Desinstalar”. Dale clic a este botón.
- Haz clic en «SÍ» en la solicitud de permiso para desinstalar.
- Después de la desinstalación, reinicia tu computadora.
- Al reiniciar, entra a internet por medio de otro navegador, puede ser “Microsoft Edge”, que se encuentra como predeterminado para los sistemas Windows.
- Entra a Google Chrome para descargar el navegador.
- Descarga el navegador en tu PC.
- Al terminar la descarga, coloca este navegador como predeterminado, abre tu cuenta de Google, actualiza tu navegador y comprueba si los plugins funcionan.
12. Limpia la caché del navegador
- Entra al navegador “Google Chrome”.
- Entra al menú de configuración de Google Chrome. Son los tres puntos verticales que se encuentran en la esquina superior derecha.
- Ahora entra a “Configuración”.
- Entra a “Privacidad y Seguridad”, en el menú lateral.
- En la sección «Privacidad y seguridad«, selecciona «Borrar datos de navegación«.
- En la sección “Tiempo” de la nueva ventana, selecciona “Desde siempre”.
- Luego marca todas las casillas de la lista para que el sistema proceda a borrar todos esos datos.
- Al borrar todos los datos de navegación, reinicia el sistema.
- Vuelve a probar los plugins.
Recomendación Especial. Abre Menos Pestañas
Una pequeña solución alternativa puede ser cerrar pestañas innecesarias en tu navegador o simplemente abrir menos pestañas para evitar enfrentar errores en los plugins.
Esto es algo que puedes hacer como prueba antes de enfrascarte en cada una de las soluciones que te hemos dado.
Alternativas a Google Chrome
Google ha creado uno de los navegadores de Internet más asombrosos, eso es seguro. Pero si el problema de los plugins te ha hecho pensar en cambiarlo, aquí te facilitamos algunas alternativas.
La buena noticia es que, al igual que con Chrome, cada opción que presentamos aquí es gratuita. Te presentaremos nuestro listado sin ningún orden de preferencia, ya que realmente todos son muy buenos.
1. Mozilla Firefox

Si valoras una transición perfecta y una interfaz similar al elegir la mejor alternativa a Chrome, el navegador Firefox de Mozilla es la mejor opción.
Firefox está a un distante segundo lugar después de Chrome en lo que respecta a la cuota de mercado (7% frente al 68%), pero sigue siendo una cuota de mercado considerable.
Lo que esto significa es que de todas las alternativas de Chrome enumeradas aquí, Firefox es la que tiene más probabilidades de ser compatible con extensiones y plugins de desarrolladores externos.
Es un navegador muy estable, es decir, no se bloquea fácilmente, es rápido y es increíblemente fácil migrar. Si quieres migrar a Firefox desde Chrome, el cambio no es tan traumático como en otros navegadores.
Mozilla Firefox tiene un excelente soporte para las extensiones y plugins, además con una tarifa adicional, te ofrece una extensión VPN.
2. Brave
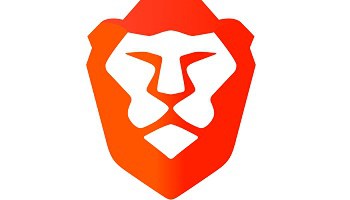
El navegador de Internet Brave es único en el sentido de que no solo es un proyecto de código abierto, sino que también es el único navegador que conocemos que te paga por usar el software.
Como alternativa a Chrome, Brave definitivamente se siente familiarizado con la barra de búsqueda, las pestañas, los botones de retroceso / avance, etc.
Además del bloqueo de anuncios, el seguimiento personalizable y la sincronización entre dispositivos, el navegador de Internet Brave tiene algo que ningún otro navegador ofrece: Recompensas.
Brave te da la posibilidad de ganar recompensas viendo anuncios privados y puedes cobrar esas recompensas o usarlas para darle propina a tu creador en línea favorito.
Su interfaz es muy similar a Chrome, por lo que se verá bastante familiar para los usuarios de Chrome. Y si combinas este navegador con el buscador DuckDuckGo, tendrás una privacidad insuperable.
3. Tor
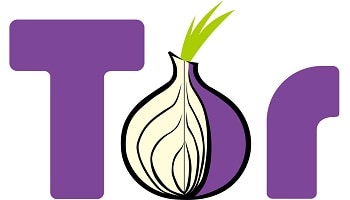
Si la privacidad es tu principal preocupación, el navegador Tor es la única alternativa a Chrome que debes usar.
El proyecto Tor ha sido anunciado por la comunidad de privacidad durante más de una década como la respuesta a las principales corporaciones como Google y Facebook que realizan un seguimiento de todo lo que haces en línea.
El navegador Tor envía tu tráfico a través de una vasta red de retransmisiones que encripta lo que estás haciendo y oculta tu ubicación real.
Tor es muy similar a una VPN, pero la mayor diferencia es que ofrece privacidad única para cualquier cosa que visites en tu navegador en lugar de en un nivel de sistema.
Esto también significa que puedes desbloquear contenido censurado, ya sea que te encuentres en un país como China o en una red privada. Tor brinda la máxima privacidad a través de encriptación y múltiples retransmisiones, y evita la mayor parte del seguimiento y la supervisión de usuarios.
4. Microsoft Edge
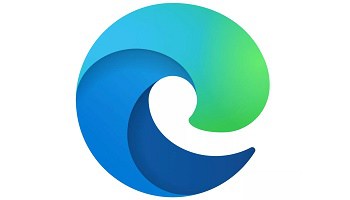
Edge es la evolución del antiguo Internet Explorer. Pero tamaña evolución. Es considerado entre los mejores navegadores del mercado, aunque su cuota de mercado sigue siendo baja en comparación a Google Chrome.
Debido a que está basado en Chromium, que es la base de código abierto de Google Chrome, Edge te permite hacer el cambio mientras aún puedes usar la mayoría de los plugins y extras que estabas usando con Chrome.
Edge no consume tantos recursos como Chrome, parece ser un poco más rápido y tiene un diseño muy agradable. El único punto en contra es que su motor de búsqueda Bing, no puede competir con Google, así que, puedes usar el navegador cambiando el motor de búsqueda.
5. Safari
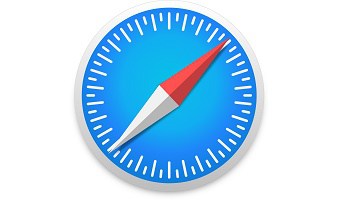
Si tienes una MacBook o un iPhone, ya tienes Safari, te guste o no. Pero bueno, es una alternativa viable a Chrome.
Safari nunca ha sido un navegador de Internet favorito por el público, pero al igual que con cualquier software creado por Apple, funciona a la perfección con todos y cada uno de los productos fabricados por Apple.
Entonces, si estás inmerso en el ecosistema de Apple y tienes un iPhone, iPad, Macbook, etc., podría tener sentido usar el navegador Safari.
Además de ser rápido y configurable, también es uno de los mejores navegadores para cambiar entre dispositivos. Apple lo llama un «traspaso», y es mucho mejor que una simple «sincronización».
Apple prácticamente ha abandonado cualquier soporte de una versión de Windows del navegador Safari, por lo que si usas una PC, puedes ignorar esto como una de las alternativas a Chrome.
6. Opera
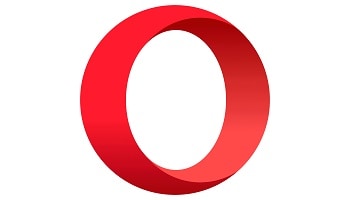
Si estás interesado en la velocidad, Opera podría ser una alternativa de Chrome que vale la pena probar. Opera es un navegador popular por su velocidad, pero también es el que representa el mayor cambio de diseño de Chrome.
En otras palabras, si deseas que tu nuevo navegador te resulte familiar y sencillo, es posible que Opera no sea para ti. Sin embargo, si te acostumbras al diseño único, es un software excelente para una navegación rápida.
Las aplicaciones móviles de Opera también son bastante impresionantes, lo que no siempre es el caso con otros navegadores.
Cómo Migrar Extensiones Y Plugins Desde Chrome
Las extensiones y plugins son la parte más complicada de migrar de Google Chrome a una de las alternativas.
Para algunos navegadores que se basan en el código de Chromium (como Edge, Opera y Brave), muchas de las extensiones y plugins con los que estás familiarizado estarán disponibles para su uso.
En el caso de un navegador como Firefox, tendrás que buscar y esperar que el desarrollador haya creado los mismos plugins para Firefox que para Chrome.
Y finalmente, al usar algo como el navegador Tor, desaconsejan el uso de plugins de Tor, ya que compromete tu privacidad y seguridad.
Para Cerrar
También te puede interesar Cómo Establecer Google Chrome Como Navegador Predeterminado
Con suerte, las correcciones enumeradas anteriormente te ayudarán a deshacerte de este problema.
Deseamos que este breve artículo te ayude sobre cómo solucionar el problema del funcionamiento de los plugins en Google Chrome con estos sencillos pasos. Puedes consultar y seguir estas instrucciones para hacerlo.
Me llamo Javier Chirinos y soy un apasionado de la tecnología. Desde que tengo uso de razón me aficioné a los ordenadores y los videojuegos y esa afición terminó en un trabajo.
Llevo más de 15 años publicando sobre tecnología y gadgets en Internet, especialmente en mundobytes.com
También soy experto en comunicación y marketing online y tengo conocimientos en desarrollo en WordPress.