Windows 10: No se puede acceder a la carpeta compartida[Superguía].
Los usuarios de Windows 10 han informado de problemas para acceder a la carpeta compartida. Puede causar problemas, así que te mostraremos cómo solucionarlo.
¿Qué puedo hacer cuando no puedo acceder a la carpeta compartida en Windows 10? Para solucionar el problema, primero tienes que activar el uso compartido de carpetas y la detección de redes. Comprueba la configuración de tu red para hacerlo. Si esto no resuelve el problema, comprueba que los servicios necesarios están disponibles y configurados para iniciarse automáticamente.
¿Qué hacer cuando no se puede acceder a la carpeta compartida en Windows 10?
1. Puedes comprobar la capacidad de compartir carpetas de tu PC
Puedes acceder a las carpetas compartidas en Windows 10 comprobando en tu ordenador que la opción de Compartir Archivos está activada. Esta configuración suele estar integrada en Windows y, por tanto, siempre está disponible.
Mira También ¿Cómo añado fuentes a mi cuenta de Kodi? Puedes personalizar tu dispositivo
¿Cómo añado fuentes a mi cuenta de Kodi? Puedes personalizar tu dispositivoEstas directrices te ayudarán a realizar el control.
-
Puedes abrir Menú de inicio Haz clic aquí Configuración
-
Elige Internet y redes
-
Para Internet y redes Selecciona Centro de redes y recursos compartidos .
-
Pulsa ahora Configurar un adaptador ............................................................................................................................................................................................................................
-
Haz clic con el botón derecho en tu conexión de red y elige Propiedad
Mira También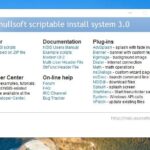 Estos son los 5 instaladores de paquetes de software más populares.
Estos son los 5 instaladores de paquetes de software más populares. -
Navega a Los siguientes elementos componen el enlace A continuación, tendrás que buscar esa zona Compartir e imprimir archivos de Microsoft Networks
-
Puedes marcar la casilla para indicar si la opción está activada. Si no, puedes continuar.
-
Haz clic aquí Instala.
-
A continuación, haz clic aquí OK .
-
Cierra el navegador y vuelve a encender el ordenador.
Si sigues teniendo problemas, puedes utilizar las siguientes soluciones
Mira También Aplicación de control remoto para televisores antiguos sin Wi-Fi ni infrarrojos
Aplicación de control remoto para televisores antiguos sin Wi-Fi ni infrarrojos2. Se puede activar la detección de redes
Puedes informarnos del error Windows 10 no puede acceder al directorio compartido Si la red de tu ordenador no puede ser detectada por otro ordenador, debes comprobar si tu red aún puede ser encontrada por otros. Estos son los pasos para configurar la detección de redes en Windows 10.
-
La solicitud está abierta Configuración .
-
Elige Internet y redes .
-
Para hacer clic en el panel izquierdo, desliza el dedo hacia abajo Wi-Fi O Ethernet (Depende del tipo de conexión)
-
El menú Ajustes similares Haz clic aquí Modificar las opciones avanzadas de compartición .
Mira También![Modifica el lenguaje de Los Sims 4[SOLUCIONES SIMPLESIMAS]](https://mundobytes.com/wp-content/uploads/2022/10/1666368716_Change-the-game-language-in-The-Sims-4.jpg) Modifica el lenguaje de Los Sims 4[SOLUCIONES SIMPLESIMAS]
Modifica el lenguaje de Los Sims 4[SOLUCIONES SIMPLESIMAS] -
Para Opciones de funciones avanzadas Comprueba si puedes optar a la oferta Haz visible tu PC se enciende. Está activado (On). Si no lo está, simplemente gira el mando a la posición de Encendido
-
A continuación, haz clic aquí Los cambios se pueden guardar
.
Si el problema persiste después de haber revisado el ordenador, es probable que haya otros factores en juego. Aquí tienes algunas soluciones.
- LEER TAMBIÉN Windows 10: El PIN no funciona en Windows 10
3. Asegúrate de comprobar tus credenciales en el ordenador
Los problemas de credenciales pueden estar causando dificultades para acceder a la carpeta compartida. Puedes resolver este problema siguiendo estos pasos:
-
Puedes abrir Menú de inicio Encuentra el panel de control mirándolo.
-
Elige Panel de control
-
Navega a Cuentas de usuario Sólo tienes que pulsar
-
A Cuentas de usuario Busca y elige Gestor de credenciales .
-
Busca y haz clic en Credenciales de Windows
-
Elige Añadir credencial de Windows
-
Hay que añadir otra información relevante, como la contraseña, el nombre de usuario del administrador y la dirección IP del ordenador de acogida
-
Pulsa aquí para guardar los cambios OK .
Si sigues teniendo problemas después de probar la solución anterior, por favor, háznoslo saber.
4. Permitir todos los servicios de red
Para acceder a la carpeta compartida, asegúrate de habilitar todos los servicios de red. Aquí tienes una lista de servicios que debes habilitar y ejecutar automáticamente para que el programa de intercambio de archivos funcione:
- IPv6
- Descubrimiento del SSDP
- Publicación
- Proveedor de detección de funciones
- Cliente DNS
- Grupo de redes entre iguales
- Hospedaje
- Resultados de la detección de funciones
- Dispositivo anfitrión UPnP
- Proveedor de servicios de grupo como siempre
- Grupo habitual de oyentes
Si sigues teniendo problemas, puedes utilizar las siguientes soluciones
5. Utiliza el solucionador de problemas de las carpetas compartidas
Windows 10 viene con un Solucionador de problemas, que está diseñado específicamente para resolver errores como estos. Puede ser útil utilizar el Solucionador de problemas si sigues teniendo problemas para acceder a las carpetas compartidas. Estos pasos te ayudarán a hacerlo:
-
Haz clic aquí Configuración . Busca y haz clic en Actualización y seguridad
-
Elige Solución de problemas - Carpetas compartidas .
-
Para completar el proceso, sigue las instrucciones en pantalla
-
Detén el programa y vuelve a encender el ordenador.
Estas son algunas soluciones para ayudarte a solucionar el problema Windows 10 no puede acceder a la carpeta compartida. Haznos saber en los comentarios si estas soluciones te han resultado útiles.
Arreglar: Un antivirus ha bloqueado Internet o las redes Wi-Fi
Windows 10 no encuentra la red Wi-Fi
Si quieres conocer otros artículos parecidos a Windows 10: No se puede acceder a la carpeta compartida[Superguía]. puedes visitar la categoría Tutoriales.
Deja una respuesta
¡Más Contenido!