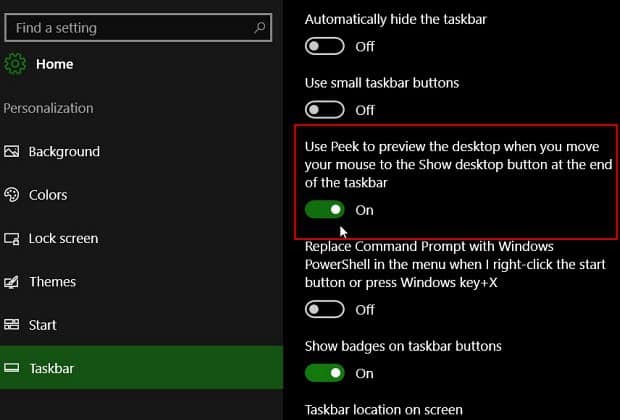
Probablemente quieras reducir el número de notificaciones que recibes cuando trabajas en tu ordenador. Windows 10 viene con una opción de Horas de Silencio. En estas horas no te molestarán las notificaciones. Incluso puedes desactivarlas por completo. Puedes establecer Horas de Silencio para aplicaciones específicas para controlar cuándo aparecen o desaparecen. Puedes activar las Horas de Silencio haciendo clic en el icono del centro de acción. Parece una burbuja naranja.
Ve a Configuración y activa la función. A continuación, haz clic en el atajo de teclado «Ajustes». Ve a Ajustes y navega hasta «Notificaciones, Acciones», luego haz clic en «Activar horas de silencio» Para que la Media Luna funcione, tendrás que desactivarla. Puedes volver a activar las Horas Silenciosas después de haberlo hecho.
Las ventanas no pueden cerrarse durante las horas de menor actividad
Desactiva las Horas de Silencio de Windows si no te gusta que las llamadas entrantes interrumpan tu trabajo. Puedes controlar la hora a la que se despierta tu ordenador con esta función. También evita que salten las alarmas de burbuja. Esta función también impide que recibas mensajes entrantes y te permite utilizar el ordenador sin despertarte. Haz clic en el botón Activar/Desactivar del Centro de Actividades para activar o desactivar las Horas de Silencio de Windows.
Selecciona las Horas de Silencio que quieras desactivar. Es necesario editar el registro si se utiliza Windows 10 Home Edition. El editor local de Políticas de Grupo está disponible para las ediciones Enterprise o Pro. El editor del registro puede ser peligroso si no lo utilizas correctamente. No intentes cambiar el registro sin hacer primero una copia de seguridad.
También se puede cambiar manualmente la configuración de la asistencia al enfoque. Puedes abrir el Centro de Acción haciendo clic en el icono de la izquierda o arrastrando el deslizador hacia el borde de la pantalla. A continuación, puedes hacer clic con el botón derecho en el icono de asistencia al enfoque. Si tu pantalla táctil no es compatible, funciona pulsar prolongadamente el icono de enfoque. Entonces verás la lista de ajustes.
¿Qué puedo hacer para habilitar el horario no laborable de Windows en mi equipo?
Las Horas de Silencio de Windows deben estar habilitadas si se utiliza Microsoft Teams como herramienta de colaboración en el chat. Esta característica viene como parte de Windows 10 y compite con Slack. Aunque la versión de prueba es gratuita, no admite más de 300 usuarios. La herramienta de colaboración basada en el chat reconoce las horas de silencio de Windows. Los usuarios reciben una notificación cuando están listos.
Abre el cuadro de diálogo de configuración de tu ordenador para activar las Horas de Silencio de Windows. En la esquina inferior derecha de tu ventana aparecerá «Establecer la hora de finalización de las Horas de Silencio» Elige la duración de las Horas de Silencio que desees, entre la medianoche y las 6 a.m. Los cambios que realices entrarán en vigor inmediatamente y Windows no tendrá que volver a iniciar el ordenador. Puedes desactivar la función en cualquier momento para devolver el sistema a su configuración original.
Puedes activar las horas de desconexión de Windows en Mis Equipos configurando primero el temporizador en Windows 10. Windows 10 te ofrece la posibilidad de establecer días y horas específicos en los que no se activarán las notificaciones. Se puede establecer la hora y la duración de un periodo de silencio completo. Esta función es especialmente útil si te vas a ausentar durante más de una hora. Esta función es estupenda para quienes trabajan a distancia y quieren librarse de las molestas notificaciones.
¿Windows 10 tiene un Modo No Molestar?
La mayoría de la gente está familiarizada con el Modo No Molestar. Antes de Windows 10 se conocía como horas de silencio o ayuda a la concentración. Es fácil activar el Modo No Molestar. Simplemente mantén pulsada la tecla de opción mientras haces clic en el icono del centro de la notificación. Verás que el icono se vuelve gris y se eliminarán todas las notificaciones. El asistente de enfoque se puede activar manualmente. Te permite concentrarte en tu trabajo y evitar las distracciones al recibir notificaciones.
Puedes desactivar No Molestar yendo a Ajustes > Sistemas -> Notificaciones. Aunque puedes desactivar las notificaciones fuera del horario de trabajo, es importante que te asegures de que están desactivadas. Puedes desactivar las notificaciones prioritarias si no quieres ser notificado. Aunque se haya desactivado la opción No molestar, seguirás recibiendo notificaciones. Antes de empezar a utilizar Windows 10, desactiva No Molestar.
¿Cómo podemos eliminar las horas de silencio de nuestro equipo?
Los usuarios de Microsoft Teams pueden desactivar esta función visitando Configuración y haciendo clic en Notificaciones. Verás las horas de silencio en la parte izquierda del menú de notificaciones. El menú de Configuración tendrá un interruptor de palanca a la izquierda. Este conmutador te permitirá activar y desactivar las Horas de Silencio.
Los usuarios de Microsoft Teams pueden desactivar la hora de silencio, pero tendrán que hacerlo manualmente. La aplicación Teams, es la única que ajusta las notificaciones para reflejar la hora actual. La aplicación móvil de Teams no puede sincronizar este ajuste con el cliente de escritorio. Por tanto, tendrás que desactivarlas en cada uno de tus dispositivos. La aplicación móvil de Teams funciona con la función «No molestar» de Windows 10.
Puedes comunicarte con tus clientes o compañeros utilizando la aplicación de Equipos. La aplicación móvil tiene una función exclusiva llamada «Horas de silencio». Esta función, cuando está activada, evita las notificaciones durante las horas no laborables y detiene las interrupciones. Sin embargo, puedes desactivar las notificaciones en las horas de trabajo. Para ello, la aplicación Teams debe estar instalada.
¿Qué es el asistente de enfoque de Windows 10?
El Asistente de Enfoque te permite limitar el tiempo que dedicas a una tarea. El Asistente de Enfoque se puede configurar para que actúe de forma diferente durante el juego. Por defecto, suprime las notificaciones del tostado y pospone las tareas en segundo plano. Sin embargo, puedes volver a configurar esta opción en cualquier momento. Así es como funciona. Para determinar qué opción es la mejor para tus necesidades, tendrás que acceder a la aplicación de ajustes.
El Asistente de Enfoque puede utilizarse para minimizar las distracciones y bloquear las notificaciones. El nombre original de la Asistencia de Enfoque era Horas de Silencio. Sin embargo, ahora ofrece opciones personalizables. También puedes elegir que no te molesten las notificaciones de cualquier otra app o red social. También puedes elegir desactivar las notificaciones para que sea más fácil volver a tu tarea. Focus Assist puede ayudarte a aprovechar al máximo tu tiempo y evitar las distracciones durante el trabajo o la escuela.
¿Qué son las Horas de Silencio de Microsoft y cómo funcionan?
Las Horas de Silencio, una de las muchas opciones de Windows 10, pueden utilizarse para desactivar las llamadas telefónicas durante ciertas horas. Esta función está disponible en el menú Configuración y te permite desactivar las notificaciones durante un periodo de tiempo determinado. Las notificaciones no pueden eliminarse de las aplicaciones; permanecen en el Centro de Acción hasta que el usuario las desactiva. Sin embargo, los usuarios pueden cambiar su configuración para satisfacer sus necesidades específicas.
Los usuarios pueden desactivar las notificaciones en la aplicación Equipos para ayudar a reducir el estrés. Puedes establecer tus propias horas de silencio en la aplicación móvil de Teams. El cliente de escritorio ajusta las notificaciones según la hora actual, pero la app móvil no se sincroniza. Si trabajas en una oficina debes desactivar las notificaciones. Te irritará la cantidad de notificaciones que reciben tus compañeros de trabajo. Si no quieres que se interrumpa tu trabajo, las notificaciones de Microsoft Teams se pueden desactivar.
También puedes establecer cuándo quieres que dejen de aparecer las notificaciones. Puedes ajustar el periodo de tiempo para establecer horas de silencio en días concretos o todos los días. Para cambiar los ajustes una sola vez, pulsa la tecla Windows de tu teclado y toca la esquina inferior derecha de la pantalla. Haz clic en el icono del reloj de tu barra de tareas para abrir el Centro de Acción y, a continuación, haz clic en Asistencia de Enfoque.
¿Cuál es la mejor manera de configurar el temporizador?
¿Cómo se configura el ordenador de Windows 10 para que entre en reposo? Las horas en las que tu ordenador no recibe notificaciones de las aplicaciones instaladas se llaman horas de reposo. Primero tienes que iniciar la aplicación Configuración para ajustar las horas de reposo. Haz clic en el botón del Centro de Acción, a la derecha de la pantalla. A continuación, elige Horas de reposo para añadirlas a la pantalla.
Selecciona la opción Horas de Silencio en el cuadro de diálogo Horas de Silencio. El campo DatosValor te permitirá introducir una hora de finalización así como una hora de inicio. Asegúrate de introducir el valor no más tarde de la medianoche. A continuación, haz clic en el botón Guardar. Tu ordenador cambiará automáticamente al modo Horas de Silencio una vez guardados los cambios. Ahora puedes volver a tu ordenador y disfrutar de todas las ventajas.
Haz clic en el icono del Centro de Acción en el área de notificación de la barra de tareas para activar o desactivar el modo Horas de Silencio. El botón de activación/desactivación se encuentra en el centro de acción. Para desactivar o activar las notificaciones, puedes alternar el interruptor. Las Horas de Silencio aumentarán tu tranquilidad en el trabajo. Puedes desactivar las Horas de Silencio haciendo clic en el botón de activación/desactivación.
Haz clic aquí para saber más
1.) Centro de Ayuda de Windows
3.) Blog de Windows
4.) Windows Central
Me llamo Javier Chirinos y soy un apasionado de la tecnología. Desde que tengo uso de razón me aficioné a los ordenadores y los videojuegos y esa afición terminó en un trabajo.
Llevo más de 15 años publicando sobre tecnología y gadgets en Internet, especialmente en mundobytes.com
También soy experto en comunicación y marketing online y tengo conocimientos en desarrollo en WordPress.