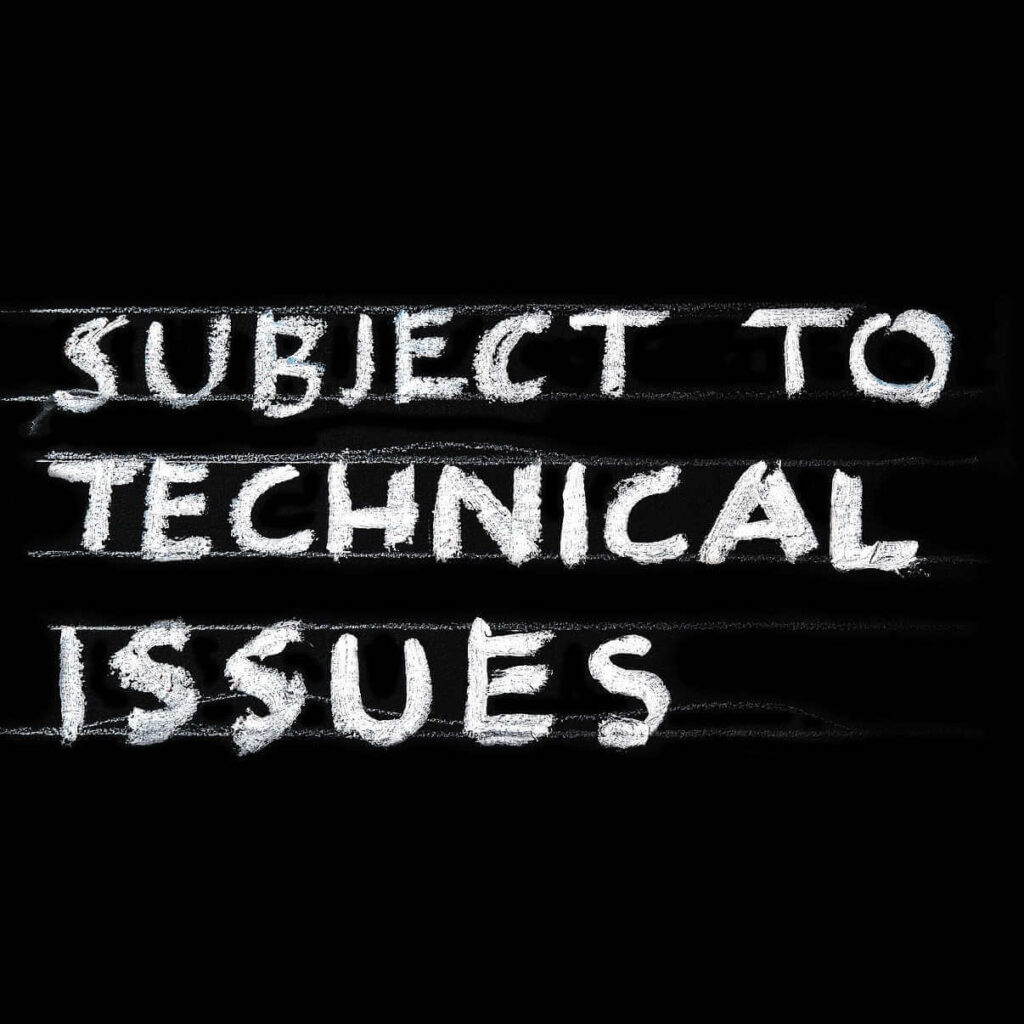
La pantalla azul de la muerte está asociada a un código o nombre de error. Algunos usuarios de Windows 10 han informado de este error HILO ATASCADO EN EL CONTROLADOR DEL DISPOSITIVO .
Puedes causar muchos problemas al cometer este error. Tenemos una solución.
Error en el DRIVER del DISPOSITIVO DE LA ROSCA de Windows 10
Tu tarjeta gráfica suele provocar el error THREAD_STUCK_IN_DEVICE_DRIVER. Este error puede impedirte jugar a tus videojuegos favoritos o disfrutar de la multimedia debido a los frecuentes reinicios.
Los usuarios también han informado de que los ordenadores a veces se reinician a los pocos minutos. Este error les impide realizar tareas importantes y los mantiene alejados.
Este error puede, afortunadamente, corregirse. Sabemos que el responsable es el controlador de la tarjeta gráfica de AMD. Esto corregirá el error.
1. Elimina el controlador de pantalla que se está utilizando, y luego instala los controladores más recientes
-
Abre el Administrador de dispositivos y busca el controlador de la pantalla.
-
Haz clic con el botón derecho en Desinstalar y selecciona la opción
-
Haz clic en Aceptar para eliminar el software del controlador.
Instala el controlador de pantalla por defecto. Puedes seguir utilizándolo, pero te recomendamos que lo actualices con los últimos controladores.
Para ello, busca el modelo de tu tarjeta gráfica, visita el sitio web del fabricante de la tarjeta gráfica y descarga los últimos controladores.
Actualiza los controladores automáticamente
Descargar los controladores manualmente es arriesgado. La instalación incorrecta de los controladores puede provocar graves problemas.
El actualizador de controladores de TweakBit, una herramienta automatizada que actualiza los controladores de los ordenadores con Windows, es la forma más segura y sencilla de hacerlo.
El actualizador de controladores también detecta automáticamente todos los dispositivos de tu ordenador y los compara con las versiones más recientes de los controladores disponibles en un gran repositorio en línea.
Puedes actualizar los controladores por lotes o individualmente sin tener que tomar decisiones complejas. Funciona de la siguiente manera:
-
Actualización del controlador TweakBit
-
El programa empieza a buscar automáticamente los controladores obsoletos después de instalarlo. El actualizador de controladores comprueba la versión de tus controladores y sugiere las actualizaciones adecuadas. Espera a que terminen los escaneos.
-
Recibirás un resumen de los problemas encontrados en tu sistema una vez finalizado el análisis. Comprueba toda la lista para determinar si es necesario actualizar cada controlador individualmente o en conjunto. Puedes actualizar un controlador a la vez haciendo clic en el enlace bajo el controlador. Para descargar automáticamente todas las actualizaciones recomendadas, haz clic en el botón Actualizar todo.
Nota: Algunos controladores pueden requerir varios pasos antes de ser instalados. Por lo tanto, tendrás que pulsar el botón de Actualizar varias veces.
Descargo de responsabilidad Algunas funciones están sujetas a una cuota.
Si sigues encontrando un error, sigue exactamente los mismos pasos para actualizar los controladores de sonido.
- LEER TAMBIÉN Así es como se arregla
2.Arregla tu registro
Los errores de los controladores pueden ser causados por una clave de registro dañada o ausente.
Estos problemas pueden solucionarse reparando tu registro. Esto puede hacerse con una herramienta específica como CCleaner, o el Comprobador de Archivos de Sistema de Microsoft.
También deberías hacer una copia de seguridad de tu registro antes de hacer nada para asegurarte de que tu versión utilizable puede ser restaurada.
Cómo hacer un análisis SFC
1. Ve al menú Inicio>Cinta cmdHaz clic con el botón derecho en Símbolo del sistema> y selecciona Ejecutar como administrador
.
2. Introduce el pedido SFC /scannow
3. El escaneo tardará algún tiempo, así que espera a que termine antes de reiniciar el ordenador. Los archivos que se hayan corrompido se restaurarán al reiniciar.
3. Puedes comprobar si el ordenador se calienta.
Es posible que tu ordenador se esté sobrecalentando y esto podría explicar tu error de HILO ATASCADO en el CONTROLADOR DE DISPOSITIVOS.
Debes dejar de utilizar inmediatamente cualquier programa o aplicación que pueda aumentar el uso y la temperatura del procesador.
Para controlar la temperatura de tu procesador, puedes descargar un software específico. También puedes utilizar el Administrador de Tareas para determinar qué programas están exigiendo demasiado a tu procesador.
Te recomendamos que instales un software de refrigeración para mantener tu ordenador a una temperatura agradable. Para eliminar el calor rápidamente, puedes utilizar almohadillas de refrigeración.
4. Actualización de la BIOS
Muchos usuarios de Windows 10 han informado de que han podido resolver este problema actualizando su BIOS. Las guías oficiales que aparecen a continuación ofrecen más detalles sobre la actualización de la BIOS en función del modelo de tu ordenador.
5. Sustitución de la tarjeta de sonido/vídeo
Si no has podido corregir el error TROUSSE IN THE DEVICE DRIVE con ninguna de las soluciones, es posible que tu tarjeta de audio o vídeo esté defectuosa.
Además, las tarjetas de sonido/vídeo defectuosas pueden provocar el error.
Como puedes ver, THREAD_STUCK_IN_DEVICE_DRIVER no es un gran problema y puede resolverse fácilmente instalando los controladores por defecto o actualizando los controladores de pantalla a la última versión.
Aunque no estamos seguros de que los controladores de NVIDIA estén afectados por el problema, se ha comprobado que los usuarios de AMD podrán resolver el problema con actualizaciones de los controladores. También suponemos que los usuarios de NVIDIA podrán resolver el mismo problema.
Si hay otras soluciones a este frustrante problema de controladores, háznoslo saber en los comentarios.
Una nota del editor Este artículo se publicó por primera vez en diciembre de 2017. Se ha actualizado y reescrito completamente para reflejar la exactitud, integridad y frescura actuales.
Me llamo Javier Chirinos y soy un apasionado de la tecnología. Desde que tengo uso de razón me aficioné a los ordenadores y los videojuegos y esa afición terminó en un trabajo.
Llevo más de 15 años publicando sobre tecnología y gadgets en Internet, especialmente en mundobytes.com
También soy experto en comunicación y marketing online y tengo conocimientos en desarrollo en WordPress.