Windows 10: ¿Cómo puedo desactivar la organización automática de carpetas?
Con las versiones anteriores de Windows podías organizar fácilmente los iconos en una carpeta. Windows 7 fue la última versión que eliminó esta función.
Esta función no está disponible en Windows 10, pero puedes desactivarla en Windows 10.
Windows 10 permite desactivar la organización automática de carpetas
Para desactivar la autoorganización en las carpetas puedes seguir los siguientes pasos:
-
Pulsando la tecla Windows + R, abre el Editor del Registro y escribe regedit en el área de entrada.
Mira También ¿Qué significa escribir en línea o durar en WhatsApp?
¿Qué significa escribir en línea o durar en WhatsApp? -
Utiliza las teclas de navegación del panel izquierdo para ir a la siguiente tecla
-
HKEY_CURRENT_USERSclases de softwareConfiguración localSoftwareMicrosoftWindowsShell
-
Ahora elimina la subclave de Bolsas
-
Sigue este enlace para llegar:
-
HKEY_CURRENT_USERSsoftwareMicrosoftWindowsShell
-
Puedes volver a borrar la clave de las Bolsas.
Mira También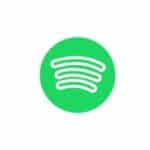 Esponja las partes: ¿cómo las veo? - Spotify reproduce canciones y artistas
Esponja las partes: ¿cómo las veo? - Spotify reproduce canciones y artistas -
Ve a esta clave: HKEY_CURRENT_USERSoftwareMicrosoftWindowsShellNoRoam
-
También puedes eliminar la clave de las Bolsas desde esta sección. Cierra el Editor del Registro.
-
Pulsa Ctrl+Mayús+Esc para abrir el Administrador de Tareas Selecciona el Explorador de Windows y haz clic en el botón.
-
Pulsa el botón de reinicio
-
Descarga desactivar-auto-organizar.zip .
-
Elimina los ficheros extraídos del archivo.
Mira También Los 5 mejores emuladores de Sega para usuarios de Windows 10
Los 5 mejores emuladores de Sega para usuarios de Windows 10 -
Ejecutar desactivarautoorganización.re Para añadirlo a tu Registro, haz clic en g
-
Este PC debe abrirse y cerrarse.
-
Para reiniciar el Explorador de Windows, repite el paso 6.
Ahora debes desactivar la organización automática. Podrás organizar los archivos dentro de las carpetas. No puedes utilizar este método para los iconos medianos, grandes, pequeños y grandes.
Explorador de archivos: ¿Cómo puedo desactivar la ordenación automática?[Método 1]
Puedes desactivar la organización automática del Explorador de Archivos haciendo lo siguiente:
Mira También Cómo añadir música a mi Historia de Instagram sin mostrar un icono
Cómo añadir música a mi Historia de Instagram sin mostrar un icono-
Haz clic con el botón derecho en cualquier espacio vacío del Explorador de Archivos.
-
Haz clic en Ver para asegurarte de que la opción de autoclasificación no está seleccionada.
-
Puedes ordenar tus artículos como quieras si no marcas la casilla.
-
Sigue este enlace para llegar:
-
También puedes eliminar la clave de las Bolsas desde esta sección. Cierra el Editor del Registro.
-
Pulsa Ctrl+Mayús+Esc para abrir el Administrador de Tareas Selecciona el Explorador de Windows y luego haz clic en el botón de reinicio
-
Descarga el archivo disable-auto-arrange.zip.
-
Elimina los ficheros extraídos del archivo.
-
Ejecuta disableautoarrange.reg para añadirlo a tu registro.
-
Este PC debe abrirse y cerrarse.
-
Para reiniciar el Explorador de Windows, repite el paso 6.
Debes desactivar la configuración automática. Puedes organizar los archivos libremente dentro de las carpetas y ver si eso funciona. Este método sólo es aplicable a las vistas de iconos grandes, medianos y pequeños.
Explorador de archivos: ¿Cómo puedo desactivar la ordenación automática?[Método 2]
-
Utiliza el Explorador de Archivos para abrir cualquier carpeta y luego haz clic con el botón derecho en el espacio vacío.
-
Ve a Ver y deja sin seleccionar la opción de tipo automático
-
La opción se puede desactivar para que puedas organizar los elementos como quieras.
.
El Explorador de Archivos ofrece otra forma de ordenar los archivos y carpetas. Puedes ordenar los archivos o carpetas en función de varios criterios, como el tamaño del archivo, la fecha de modificación, el nombre, etc. Puedes elegir ordenar tus archivos alfabéticamente o en orden ascendente.
Eso es todo. Espero que te haya resultado útil este artículo para desactivar la autoorganización dentro de las carpetas. Puedes dejar comentarios más abajo si tienes preguntas u opiniones.
Si quieres conocer otros artículos parecidos a Windows 10: ¿Cómo puedo desactivar la organización automática de carpetas? puedes visitar la categoría Tutoriales.
Deja una respuesta
¡Más Contenido!