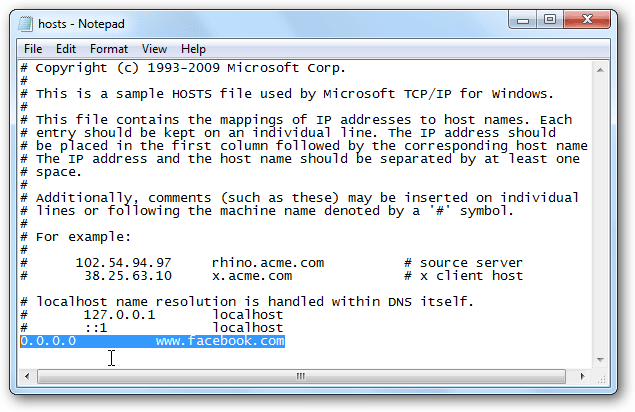
Si tengo que crear un sitio web o añadirle una dirección IP, utilizo el Bloc de notas para abrir el archivo de hosts e introducir los datos que quiero incluir. Suelo poner muchas entradas en líneas separadas. Después, pulso la tecla Intro para que mi ordenador utilice la nueva configuración. Puedes probar otro método si esto no funciona. A continuación encontrarás enlaces que proporcionan información adicional sobre la edición del archivo de hosts de Windows 10.
Aunque el archivo hosts está normalmente oculto, puedes abrirlo utilizando el Bloc de notas para cambiar su configuración. Se necesitan privilegios de administrador para editar este archivo. Cambia el filtro de tipo de archivo por defecto en el Bloc de notas a Todos los archivos. Una vez abierto el archivo, puedes cambiar su ubicación a Todos los archivos. Ahora puedes editar el archivo directamente. El archivo de hosts aparecerá una vez que hayas cambiado su ubicación a Todos los archivos.
¿Cómo añado una línea en el archivo host?
La información del host de Windows 10 se guarda en texto plano en la carpeta interna System32. Sin privilegios elevados, este archivo no puede ser alterado. Debes tener acceso de administrador para realizar cualquier cambio en los archivos de hosts de Windows 10 o utilizar el Bloc de notas con privilegios elevados. Primero debes abrir el Bloc de notas y luego seleccionar la opción «ejecutar como administrador» en el menú contextual.
Para editar el archivo de hosts, ve a la carpeta C:WindowsSystem32driversetchosts y haz clic con el botón derecho del ratón en el archivo. Aparecerá el icono de bloqueo en la ventana de Propiedades. Esto bloquea el archivo para que sea de sólo lectura. El bloqueo puede eliminarse. Puedes eliminar las entradas individuales abriendo el archivo en el Bloc de notas. Una vez que hayas eliminado el bloqueo, abre el Bloc de notas para eliminar las líneas.
Windows 10 utiliza el archivo de hosts cuando se conecta a las redes para identificar los nombres de los servidores y las direcciones IP. El sistema operativo se pondrá en contacto con el servidor si el archivo está presente. Windows se pone en contacto con el servidor si no existe. Si no existe, Windows llama al servicio de dominio para la dirección IP. Windows se pone en contacto con el servidor especificado por la dirección IP que ha introducido en su archivo de hosts. Windows intentará resolver los nombres de host si no existe un archivo de hosts.
¿Cómo puedo añadir líneas en mi archivo de hosts dentro del cortafuegos?
Puedes añadir una línea al cortafuegos de Windows 10 abriendo la carpeta HOSTS en el Bloc de notas. Abre el archivo HOSTS haciendo clic en el menú Archivo, y luego elige «Abrir». Si lo prefieres, puedes utilizar las teclas Ctrl+O para abrir el Bloc de notas. Cuando hayas abierto el archivo, asegúrate de que se ha guardado. Cuando hayas terminado de editar el archivo, haz clic en «Aceptar». Para aplicar los cambios realizados en él.
A continuación, edita el archivo de host para aprender a añadir líneas en el cortafuegos de Windows 10. Edita el archivo haciendo clic en «Añadir línea», y seleccionando el nombre de host. Escribe la dirección IP junto con el nombre de host en la primera columna. Debes separarlos con un espacio. Para indicar el nombre de la máquina, utiliza el símbolo #.
Se puede utilizar el Bloc de notas para editar el archivo de hosts, siempre que lo ejecutes con derechos de administrador. Sólo funcionará si se te han concedido privilegios elevados. El Bloc de notas puede utilizarse como administrador en Windows XP. Esta opción sólo está disponible en Vista y Windows 10. Esta opción sólo está disponible en Vista y Windows 10.
¿Qué puedo hacer para escribir en mis archivos host?
Windows sólo te permite escribir en el archivo de hosts cuando tienes privilegios de administrador. Para editar el archivo tienes que ejecutar el Bloc de notas como administrador. No necesitas hacer esto si tu sistema operativo es Windows XP. El Bloc de notas requiere privilegios elevados en Vista. Para cambiar los permisos, haz clic en la opción de menú «Control de cuentas de usuario» después de abrir el Bloc de notas.
Debes tener derechos administrativos para escribir en los archivos HOSTS de Windows 10. Puedes acceder al Bloc de notas iniciando sesión como administrador si eres administrador. A continuación, navega hasta C:WindowsSystem32driversetchosts. El Bloc de notas abrirá ahora el archivo y te permitirá editar su contenido. Puedes guardar los cambios que hagas. El archivo se actualizará automáticamente.
Archivo de hosts de Windows 10: abrir y editar
Puede que hayas estado buscando formas de modificar la configuración de tu servidor web. Si es así, puede que te preguntes cómo editar y abrir el archivo hosts de Windows 10. Antes era muy fácil modificar los archivos HOSTS en Windows XP. La forma más fácil de editar el archivo HOSTS en Windows XP era añadir una exención a tu antivirus. Para ello, abrirías el Bloc de notas u otro editor de texto y harías los cambios necesarios. Necesitarás privilegios de administrador para realizar estos cambios. Si no es el caso, tu administrador puede ayudarte. Puedes encontrar el Bloc de notas en el menú Inicio de Windows XP, o utilizar la tecla de Windows para abrir el Bloc de notas. Ejecuta el archivo como administrador para editarlo.
Una vez que hayas accedido al archivo de hosts, puedes editarlo según tus necesidades. Este archivo es esencial para la redirección personalizada de dominios, el bloqueo de sitios maliciosos y la eliminación de otras entradas. El archivo hosts se encuentra en C:WindowsSystem32driversetc. Haz clic en Inicio y luego introduce «opciones de carpeta» para abrir el archivo. Ahora puedes elegir las Opciones del Explorador de Archivos después de escribir «carpeta». A continuación, ve a «Ver» y selecciona el botón de opción situado cerca de «Mostrar archivos o carpetas ocultos». Guarda los cambios pulsando Aceptar y luego Aplicar.
Windows 11: ¿Cómo añado líneas a los archivos host?
Para editar tu archivo hosts en Windows 11, abre la unidad C y navega hasta C:WindowsSystem32Drivers. Ahora deberías encontrar tu archivo de hosts. Añade una nueva línea a tu archivo de hosts utilizando el Bloc de notas. Para guardar los cambios, haz clic en Guardar. Con esto se completa la modificación del archivo hosts. El nuevo archivo hosts de Windows ya está disponible para que lo disfrutes en Windows 11.
El archivo hosts, que relaciona los números de host con las direcciones IP, es un archivo de sistema esencial. Te permitirá navegar por Internet más rápidamente y te ayudará a recordar las direcciones IP. Puedes cambiar el nombre del host para añadir o eliminar un sitio web. Es sencillo ver el archivo de hosts. Si tienes problemas para conectarte a determinados sitios web, puede valer la pena.
Para editar los archivos hosts, necesitas tener privilegios elevados. Puedes acceder a los privilegios que necesitas ejecutando el Bloc de notas bajo administrador. Los usuarios de Windows XP no necesitan esto. El símbolo del sistema sólo existe en Vista o Windows 7.
¿Cómo puedo hacer que un archivo host se ejecute como administrador?
Debes abrir un archivo como administrador para poder realizar cambios en él. Estos son los pasos que debes seguir para abrir el archivo host. En primer lugar, ve a C:WindowsSystem32driversetc. Elige el archivo hosts en la lista. Cuando hayas encontrado el archivo hosts, haz clic con el botón derecho del ratón para seleccionar Propiedades. Haz clic en la pestaña Seguridad.
Debes tener derechos de administrador para abrir y editar un archivo de hosts de Windows 10. Debes tener privilegios elevados para editar el archivo. Esto significa que necesitas tener instalado el Bloc de notas como administrador. Windows XP no tiene esta opción. Para activar esta opción, ve a la carpeta c:windowssystem32driversetc, y luego haz clic en el archivo «hosts.txt». Se te concederán derechos de administrador.
El siguiente paso es abrir tu archivo hosts. Busca el archivo hosts en el directorio /etc. Inicia el Bloc de notas y selecciona Nombre de archivo. En la primera columna, introduce el nombre de host y la dirección IP. Puedes tener varios nombres de host personalizados, así que colócalos en columnas separadas. A continuación, introduce para eliminar la caché de DNS. Reinicia tu ordenador, y deberías ver tu configuración actualizada.
¿Cómo puedo cambiar la redirección del archivo host?
Necesitas acceso de administrador para modificar los archivos Hosts en Windows 10. Abre el Bloc de notas y haz doble clic en el archivo Hosts. Ahora puedes editar el archivo en su lugar cambiando «todos los archivos» para cambiar el tipo que estás editando. Debes utilizar Windows de 32 bits para realizar este método. El archivo se puede modificar de dos maneras. También puedes cambiar la visibilidad a sólo lectura.
Para modificar los archivos del host, el método más sencillo es crear una copia de seguridad y luego sustituir el archivo copiado por el de «etc». Esto puede hacerse activando el símbolo del sistema y abriendo un editor de texto como el Bloc de notas. El proceso es sencillo. Necesitarás derechos de administrador para poder guardar este archivo. El siguiente paso es navegar hasta un lugar donde puedas modificar la ubicación del archivo.
Más información:
1.) Centro de ayuda de Android
4.) Guías Android
Me llamo Javier Chirinos y soy un apasionado de la tecnología. Desde que tengo uso de razón me aficioné a los ordenadores y los videojuegos y esa afición terminó en un trabajo.
Llevo más de 15 años publicando sobre tecnología y gadgets en Internet, especialmente en mundobytes.com
También soy experto en comunicación y marketing online y tengo conocimientos en desarrollo en WordPress.