Windows 10: Cómo crear resoluciones personalizadas[GUÍA DEL EXPERTO]
A veces, es posible que quieras ajustar la resolución de tu pantalla a otra cosa. En el artículo de hoy, demostraremos cómo puedes crear resoluciones personalizadas para Windows 10.
Sigue la siguiente guía para hacerlo.
Cómo crear una resolución personalizada para Windows 10
1. El Panel de Control de Nvidia se utiliza
-
Haz clic en el lado derecho del escritorio para seleccionar Panel de control de NVIDIA .
Mira También Windows 10: Cómo abrir rápidamente archivos con extensión .KEY
Windows 10: Cómo abrir rápidamente archivos con extensión .KEY -
Haz clic en Mostrar en el panel izquierdo Cambiar la resolución .
-
Desplázate hasta el final de la página y haz clic en el botón Puedes personalizar .
-
Comprueba la ventana donde lo ves Puedes activar las resoluciones que no se muestran en tu pantalla Pulsa el botón para continuar Haz una resolución personalizada .
-
A continuación, introduce los valores que quieras en las casillas. Por último, pulsa el botón "OK" Haz una prueba .
-
Si tu prueba ha tenido éxito y estás contento con su resultado, Puedes ahorrar La solución. Vuelve al original si no es así.
2. Utiliza el Centro de Control de AMD Catalyst
Mira También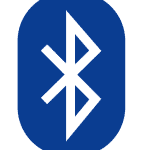 ARREGLADO: El Bluetooth no funciona tras la actualización de Windows 10
ARREGLADO: El Bluetooth no funciona tras la actualización de Windows 10-
Haz clic con el botón derecho del ratón en tu escritorio para elegir Centro de control de AMD Catalyst.
-
Navega hasta Info>>>> Copia la ruta del controlador 2D
-
Pulsa ahora tecla windows + R Tipo, carrera abierta regedit . Pulsa Por favor, introduce ...................................................................................................................................................................................................................................
-
Navega hasta el paso 2 en el Editor del Registro.
-
Haz doble clic en la carpeta 0000 Puedes encontrar la clave de registro dentro de DALNonStandardModesBCD1 . Pulsa el botón derecho del ratón para seleccionar Edita A continuación, introduce los valores que desees. Si los números no suman 4 dígitos, puedes empezar por 0
-
Por favor, haz clic en OK Reinicia tu ordenador.
Mira También 21 datos divertidos sobre el dinero que quizá no conozcas
21 datos divertidos sobre el dinero que quizá no conozcas -
Cuando reinicies el Centro de Control de AMD Catalyst después del reinicio, la resolución personalizada se encontrará allí.
¿La resolución de tu PC cambia siempre? Esta guía te ayudará a resolver el problema en sólo 5 minutos
3. Puedes utilizar resoluciones/modos personalizados para apoyar el controlador de gráficos Intel
-
Haz clic con el botón derecho del ratón en tu escritorio para elegir Derechos gráficos .
-
Por favor, selecciona Modo avanzado Cuando se te pida, elige un modo de aplicación.
-
La ficha Dispositivos de visualización Comprueba que el Soluciones/modos personalizados Está disponible. Si lo estás, puedes hacer clic en él. Ve a si no lo eres.
Mira También El Grupo Hogar no se puede configurar en Windows 10 8.1 o 7
El Grupo Hogar no se puede configurar en Windows 10 8.1 o 7C:>Windows>System32>CustomModeApp.exe
.
Inicia la aplicación
-
Echa un vistazo a Establecer los fundamentos Introduce los valores que prefieras
-
Por favor, haz clic en Añade Si te lo piden, también puedes en Sí .
-
Pulsa el botón si no estás satisfecho con los resultados Quitar . Si es así, haz clic aquí OK .
4. Utilizando la utilidad de resolución personalizada.
-
También puedes utilizar CRU - Utilidad de Resolución Personalizada Para crear una solución.
-
Esta aplicación funciona con tarjetas gráficas NVIDIA/AMD e Intel.
Es fácil establecer resoluciones personalizadas en Windows 10, independientemente del fabricante de la GPU o del controlador. Dinos cuál es tu fabricante de GPU preferido. Comenta a continuación tus respuestas y otras preguntas.
Ver también:
Resolución
Cómo arreglar un cuento de plagas: la ignorancia de los insectos[SIMPLE GUÍA]?
Dispositivo de visualización
¿Las líneas verticales arruinan la visualización de la pantalla de tu ordenador? Hay 6 soluciones
Software de aplicación
Así es como funciona Skype sin conexión.
Tarjeta con gráficos
Respuesta: Windows 10 puede ejecutar 3 monitores.
Si quieres conocer otros artículos parecidos a Windows 10: Cómo crear resoluciones personalizadas[GUÍA DEL EXPERTO] puedes visitar la categoría Tutoriales.
Deja una respuesta
¡Más Contenido!