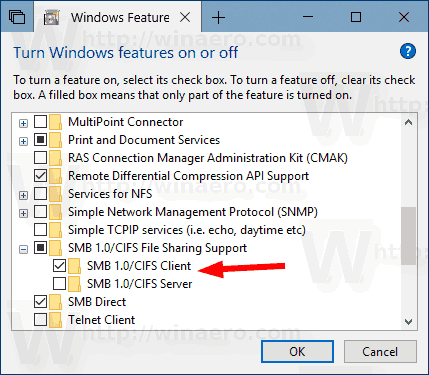
Hay que habilitar SMBv1 en Windows 10 para que funcionen las carpetas compartidas. Debes habilitar SMBv1 en la Configuración de Windows para que tu ordenador funcione con archivos y carpetas compartidas. Tendrás que abrir una línea de comandos elevada e introducir cmd. A continuación, abre el cuadro de diálogo Ejecutar escribiendo cmd. Después de hacer clic en Avanzado, introduce cmd en el cuadro de diálogo Ejecutar.
Ve al Panel de control, haz clic en «SMB» y selecciona el panel derecho. Hay tres opciones: Eliminar automáticamente el uso compartido de archivos SMBv2 o SMBv1; Apoyar el uso compartido de archivos SMB1.0/CIFS, y Puedes hacer clic en el botón «Aplicar» para elegir cualquiera de estas opciones. A continuación, podrás elegir la versión de SMB que deseas activar.
¿Tiene Windows 10 activado el SMB1?
No importa si eres un usuario experimentado de Windows 10 o si eres nuevo en la plataforma, puede que te preocupe habilitar el intercambio de archivos SMB1. Windows 10 admite automáticamente el intercambio de archivos SMBv1. Sin embargo, tienes la opción de desactivar esta función si supone un riesgo para la seguridad. No hace falta mucho para arreglar Windows 10 de esta manera. Para arreglar este problema, todo lo que tienes que hacer en la Configuración de Windows es desmarcar la casilla de «Compartir archivos SMB 1.0/CIFS» Abre la pestaña Avanzado, y luego haz clic en el botón SMBv1.
SMBv1 puede activarse en redes grandes, pero no se aconseja en los hogares. SMBv1 es vulnerable y fue el principal vector de ataque del ransomware WannaCry. Si se desactiva SMBv1, las amenazas de seguridad no podrán entrar en tu red. Es mejor desactivar SMBv1 si tu LAN es antigua.
Windows 10: ¿Cómo puedo habilitar SMBv2?
SMBv2 en Windows 10 es uno de los varios protocolos de intercambio de archivos en red. La compatibilidad con SMBv1 está disponible en todas las versiones del sistema operativo. Sin embargo, no se recomienda el uso de SMBv2. Esto habilitará SMBv2 en Windows 10.
Para empezar, tendrás que abrir el panel de control del Administrador del Servidor. Selecciona la opción Añadir o eliminar funciones y características. Haz clic en el Asistente para añadir o eliminar funciones o características. A continuación, elige la opción Soporte para compartir archivos SMB/CIFS y haz clic en Siguiente. Reinicia tu ordenador cuando hayas terminado de añadir o quitar las funciones necesarias. Cuando termines, habrás terminado. Ya está
Abre el Centro de redes y recursos compartidos y localiza el símbolo SMBv2. Puedes introducir el número uno o el cero. A continuación, pulsa Intro o Y. La conexión SMBv2 debería ser reconocida por tu PC. Si no es así, comprueba la configuración de tu tarjeta de red. Reinicia el ordenador para activar el SMBv2. Conéctate a la red utilizando el protocolo SMBv2.
¿Se desactiva SMB1 automáticamente?
Windows 10: ¿Cómo puedo desactivar SMBv1? Puedes utilizar el Panel de Control para desactivar SMBv1 y así poder conectarte a otros ordenadores y no necesitar una VPN. A la derecha, haz clic en Aplicaciones. Selecciona Funciones opcionales en el panel izquierdo. Para que los cambios surtan efecto, será necesario reiniciar tu ordenador. Para ello, puedes utilizar Windows PowerShell.
Algunos programas y equipos antiguos utilizan el sistema de datos de red SMBv1. Tiene muchas vulnerabilidades que condujeron al ataque de ransomware de WannaCry. SMBv1 es el vector de ataque más común para el ransomware. La configuración de SMBv1 y del protocolo en el Centro de redes y recursos compartidos puede utilizarse para solucionar el error SMBv1 de Windows 10. Todavía puedes encontrar esta opción en el Panel de Control.
Debes acceder al archivo SYSVOL de tu servidor para habilitar SMBv1. SMBv1 rige el acceso a los archivos, así como la comunicación entre dispositivos. Windows 10 no es compatible con SMBv1 debido a sus vulnerabilidades de seguridad.
Windows 10: ¿Se puede utilizar SMB?
Windows 10: ¿Es compatible el SMB con Windows 10? Los usuarios se hacen esta pregunta a menudo. Windows 10 no es el sistema operativo de escritorio por defecto que soporta SMB. Para cambiar la configuración de SMB es necesario que un administrador lo active. Puedes hacer clic en el botón para activar o desactivar SMBv1/SMBv2 desde allí.
SMB 3.1.1 es una herramienta que permite negociar los algoritmos de encriptación a nivel de conexión. Las versiones de Windows anteriores a XP tienen AES-128-GCM por defecto. Las versiones anteriores utilizan AES-CCM. Esta nueva versión permite la actualización de clústeres, así como la comunicación entre varios dialectos del protocolo SMB. Windows 10 Enterprise Edition, Education y Pro también son compatibles con el cliente directo SMB. SMB 3.1.1 ofrece soporte nativo a las consultas de nombres normalizados.
Debes habilitar primero SMBv2 en tu Panel de Control para desactivar SMBv1. Puedes hacerlo abriendo el Registro. Haz clic en el enlace HabilitarSMBv2 y selecciona FeatureName.SMBv2. Una vez hecho esto, reinicia el ordenador. Si tienes algún problema, reinicia el ordenador.
¿Cómo puedo activar el protocolo SMBv1?
Debes activar SMBv1 en Windows 10 antes de poder habilitarlo. Esto puede hacerse utilizando una herramienta de línea de comandos PowerShell o la herramienta de línea de comandos. Para abrir la consola de Administración de Políticas de Grupo, expande la carpeta Preferencias o la carpeta Configuración de Windows, así como el nodo Registro. A continuación, selecciona Enable-WindowsOptionalFeature -Online smb1protocol. Reinicia el ordenador para terminar la tarea. Ahora, el componente debe estar activado. Sin embargo, no aparecerá en las características de Windows.
El SMBv1 de Windows 10 se puede activar yendo al Panel de Control. Haz clic en Añadir o quitar funciones y características. La lista mostrará un listado de los programas y protocolos instalados. Para desactivar SMBv1, haz clic en la casilla de verificación y luego reinicia el ordenador. Aviso: Se necesitan derechos de administrador para desactivar los protocolos SMBv1. Esto se puede hacer abriendo la línea de comandos con derechos de administrador, y luego ejecutando powershell como administrador.
Despliega la pestaña «Redes y recursos compartidos» en el Panel de control. Selecciona la opción de compartir archivos SMB/CIFS. Selecciona «HabilitarSMBV1» y haz clic en Aceptar. En los resultados de la búsqueda, escribe «windowspowershell» y selecciónalo. A continuación, haz clic en «Windows Powershell» y selecciona «Ejecutar administrador». El siguiente comando detectará si el soporte de SMBv1 está activo. Copia el comando y pégalo en el indicador de Powershell.
¿Cuál es la mejor manera de hacer funcionar SMB1?
Puedes compartir archivos entre ordenadores si tienes instalados un cliente y un servidor SMB. Windows 10 tiene esta función incorporada. Sin embargo, si no necesitas esta función, se puede desactivar. Puedes desmarcar esta casilla para desactivarla y volver a activarla más tarde. Es posible que no quieras activar SMBv1 salvo en casos muy raros.
Abre el Editor del Registro y navega hasta la entrada adecuada dentro del bloque de mensajes del servidor para activar la compatibilidad con SMBv1 en Windows 10. Para editar la entrada del registro, necesitarás derechos de administrador. Tendrás que hacer un punto de restauración del sistema si eres nuevo en este registro. Primero, abre el Editor del Registro. A continuación, haz clic en el campo Valor. El valor puede ser 0 o 1.
Aunque no es difícil activar SMB1 en Windows 10, necesitarás privilegios de administrador y acceso a Windows PowerShell. Inicia sesión como administrador para asegurarte de que estás conectado a tu cuenta. Selecciona el botón de Inicio para ejecutar el comando. A continuación, escribe «smb1 disable» Para activar SMB en Windows 10, utiliza Windows PowerShell escribiendo «wsm1 disable»
¿Cómo puedo corregir mi Protocolo SMB1?
Puedes activar el protocolo SMBv1 para acceder a los archivos en Windows 10. Para ello, pulsa la tecla Windows+X. Esto abre las utilidades elevadas. Introduce los siguientes comandos en la ventana de utilidades elevadas. Cuando hayas copiado los comandos, Windows activará el protocolo SMBv1. Vuelve a arrancar tu ordenador y conéctate a la red.
SMBv1 es el protocolo que puede causar problemas en tus conexiones de red. SMB1 utiliza una versión antigua del protocolo que no es compatible con los hosts de Windows. Este problema se puede solucionar actualizando a la versión más reciente de Windows. Puedes hacerlo pulsando la tecla Windows + S y buscando Activar características de Windows. Junto a SMBv1, haz clic en Aceptar.
Actualizar el firmware de tu router es otra forma de resolver el problema de SMBv1 en Windows 10. Esto puede no funcionar. Debes actualizar el firmware de tu router. Esto te permitirá habilitar SMBv1 para el ordenador de tu cliente. Podrás resolver el problema de SMBv1. Es posible que sigas sin ver la opción. En ese caso, instala la última versión de SMB.
Puedes encontrar más información al respecto aquí
1.) Centro de Ayuda de Windows
3.) Blog de Windows
4.) Windows Central
Me llamo Javier Chirinos y soy un apasionado de la tecnología. Desde que tengo uso de razón me aficioné a los ordenadores y los videojuegos y esa afición terminó en un trabajo.
Llevo más de 15 años publicando sobre tecnología y gadgets en Internet, especialmente en mundobytes.com
También soy experto en comunicación y marketing online y tengo conocimientos en desarrollo en WordPress.