Windows 10 8.1 7: Solucionar problemas con el audio VIA HD
Los inconvenientes con los controladores son un inconveniente común en los nuevos S.O., incluido Windows 10. Los clientes se han quejado de inconvenientes con el controlador de audio VIA HD de Windows 10. Poseemos una contestación si tienes inconvenientes con este controlador de audio.
Aquí tienes ciertos ejemplos de inconvenientes afines que podrían resolverse con exactamente la misma solución:
- La unidad de audio VIA HD no se abre
- El panel de adelante de VIA HD Audio no marcha
- VIA HD Audio controlador Windows 7 64 bit
- Los auriculares VIA Audio no marchan en Windows 10
De qué manera reparar que VIA HD Audio no ande en Windows 10/8.1/7
Tabla de contenidos
- Suprime los controladores viejos de tu computador y también instala los nuevos
- Cambiar el formato de los altífonos predeterminado
- Detallar VIA HD como dispositivo de audio predeterminado
- Puedes usar el solucionador de inconvenientes de audio
- Inhabilitar las novedades de audio
- Escaneo SFC
- Parar el servicio de audio
VIA HD Audio no funciona con el sistema operativo de Windows 10 8.1 7, 7
Mira También1. Desinstala los controladores viejos y también instala los nuevos
Actualizar los controladores es probablemente la mejor forma de solucionar los inconvenientes con VIA HD Audio. Los individuos de Windows 10 tienen que actualizar sus controladores tras disponer la última versión del sistema. Estos pasos te asistirán si es tu primera oportunidad.
-
Abre el Gestor de gadgets.
-
Haz click en los controladores de juego, sonido y vídeo que se marchan a expandir.
-
Haz click en los nombres de los controladores VIA HD de la lista para encontrarlos.
-
Una vez terminada la instalación, puedes reiniciar tu pc.
Mira También Los 7 Mejores Programas Para Ver TV en la PC.
Los 7 Mejores Programas Para Ver TV en la PC. -
Ve al cibersitio de VIA y descarga los controladores de Windows 10. Los controladores están hoy en día en la versión 6.0.11.0500b. No obstante, si tienes una versión diferente de Windows 10, descárgala.
-
El controlador se puede bajar y también disponer.
Muchos usuarios han informado de que, a pesar de que los controladores 6.0.11.0500b han arreglado los inconvenientes de sonido, aún persisten los inconvenientes con el micrófono. VIA asegura que los inconvenientes de las tarjetas de sonido prosiguen estando y que los controladores para estas tarjetas próximamente van a ser completamente funcionales.
Actualiza los controladores de forma automática
No debes perder el tiempo intentando encontrar en el sitio de VIA el controlador especial. Hay una herramienta libre que puede realizar el trabajo por ti.
Puedes emplear Tweakbit Controlador Upgrader (aprobado por Microsoft Antivirus y Norton Antivirus) para actualizar de manera automática tus controladores y eludir cualquier daño por ediciones incorrectas. Nuestro equipo descubrió que es la manera automatizada mucho más eficaz y eficiente de actualizar los controladores.
Mira También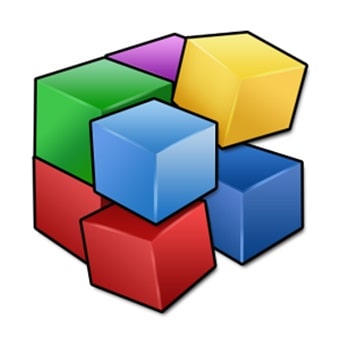 Qué Es Defraggler. Usos, Características, Opiniones, Precios
Qué Es Defraggler. Usos, Características, Opiniones, PreciosEs así como marcha:
-
El actualizador de controladores TweakBit
-
Tras la instalación, Controlador Updater escaneará de forma automática tu pc en pos de controladores obsoletos. Controlador Updater verifica la versión de tus controladores y recomienda las actualizaciones correctas. Solo debes aguardar a que se completen los desenlaces del escaneo.
-
Una vez completado el escaneo, vas a recibir una lista de todos y cada uno de los controladores conflictivos de tu computador. Ahora, puedes comprobar el informe y elegir si deseas reparar cada uno individualmente o todos al unísono. Puedes actualizar un controlador al unísono cliqueando en el link "Actualizar controlador" ubicado al lado del controlador. Asimismo puedes clickear en el botón "Actualizar todo" para disponer todas y cada una de las actualizaciones recomendadas.
Nota: Posiblemente debas disponer ciertos controladores en múltiples pasos. Para cerciorarte de que todos y cada uno de los elementos se instalan apropiadamente, deberás clickear reiteradamente en el botón Actualizar.
Mira También Learn how to Flip Off VoiceOver On Mac
Learn how to Flip Off VoiceOver On Mac
Solución 2 - Cambiar el formato predeterminado de los altífonos
Puedes cambiar el formato de sonido predeterminado si ahora has actualizado los controladores VIA HD. De qué forma cambiar el formato de sonido predeterminado de tus altífonos.
-
Haz click en el icono de Sonido en la esquina inferior derecha de la pantalla para abrir el menú de Gadgets de Reproducción.
-
Una vez abierta la ventana de Sonido, haz doble click en Altífonos a fin de que aparezcan las Características de los altífonos.
-
Busca la lista de Formato ya establecido yendo a la pestañita Adelantado.
-
Elige cualquier opción de 16 bits del menú desplegable, como por poner un ejemplo 16 bits 96000hz.
-
Tras clickear en Utilizar, escoge Admitir.
En este momento tu sonido debería marchar adecuadamente. Si prosigues teniendo inconvenientes con el sonido, regresa al comienzo y también inténtalo nuevamente.
Esto marcha prácticamente precisamente igual con el micrófono.
-
Haz click con el botón derecho del ratón en Sonido para abrir los gadgets de sonido y después escoge Grabación.
-
Haz doble click en Micrófono para enseñar las características. Haz click en la pestañita Adelantado.
-
Encuentra la lista de formatos predeterminado y elige entre las opciones de 16 bits.
-
Habrás terminado en el momento en que hagas click en Utilizar y después en Admitir.
Si bien esta es una solución temporal y es posible que no sea la mucho más persistente, varios clientes afirman que marcha. Tanto Microsoft como VIA han señalado inconvenientes con las tarjetas VIA en Windows 10 y VIA dijo que próximamente va a haber una versión actualizada. Deberemos ser pacientes mientras que eso pasa.
Solución 3: Entablar VIA Audio como dispositivo de audio predeterminado
Posiblemente VIA HD Audio no reconozca que tienes controladores o múltiples gadgets que podrían accionar como altífonos predeterminado. Comprobaremos que VIA HD Audio está configurado como dispositivo de audio predeterminado. Si no lo está, tenemos la posibilidad de configurarlo. Ahora te enseñamos de qué forma llevarlo a cabo:
-
Haz click con el botón derecho del ratón en el icono del altavoz de la barra de tareas
-
Haz click aquí Reproducción .
-
Haz click aquí Dispositivo de audio VIA HD Por favor, haz click aquí Detallar predeterminado.
-
Entonces almacena los cambios y reinicia el pc.
Solución 4: Usa el Solucionador de Inconvenientes de Audio
Ahora, usaremos el solucionador de inconvenientes de audio de Windows 10. De qué manera usarlo
-
Haz click en Configuración.
-
Visita Actualización y seguridad> Solución de inconvenientes.
-
Por favor, elige Audio Proceder a Solucionador de inconvenientes
-
Prosigue las advertencias y espera a que concluya el desarrollo.
-
Regresa a arrancar el computador.
Solución 5 - Inhabilitar las actualizaciones de audio
Las actualizaciones de audio tienen la posibilidad de usarse para progresar la calidad del sonido en Windows 10. No obstante, los controladores acostumbran a verse damnificados por ellas. En ocasiones, es preferible inhabilitar las novedades de audio. Estos son los pasos:
-
Haz click con el botón derecho del ratón en el icono del altavoz de la barra de tareas
-
Haz click aquí Reproducción .
-
Haz doble click en tu dispositivo VIA HD Audio.
-
Navega hasta la pestañita Novedades de audio .
-
Puedes revisar Inhabilitar todos y cada uno de los efectos de sonido
-
Entonces almacena los cambios y reinicia el pc.
Solución 6: Efectúa un escaneo SFC
Otra herramienta de solución de inconvenientes dentro es el escáner SFC. Nos emociona probarlo. El escáner SFC puede usarse para solucionar varios inconvenientes en Windows. Aguardamos que asimismo asista. Este es el trámite del escáner SFC:
-
Haz click en Buscar y redacta cmd El símbolo del sistema para el gestor .
-
Introduce los próximos comandos y haz click en Intro sfc/scannow
-
No te precipites.
-
Regresa a arrancar el computador.
Solución 7: Reinicia el servicio de audio
Si ninguna de las resoluciones precedentes te ha funcionado, entonces vamos a reiniciar VIA HD Audio. Es de esta forma como marcha:
-
Haz click en Buscar y redacta services.msc, Y abre Servicios.
-
Desplázate hacia abajo para poder ver los datos Audio para Windows
-
Haz click con el botón derecho del ratón en el link para seguir Reinicia.
-
Espera a que concluya y reinicia el pc.
De esto se habla. Confiamos en que cuando menos una solución te haya ayudado a solucionar tu inconveniente con VIAHD Audio en Windows 10. Agradecemos tus comentarios y recomendaciones.
Nuestra sección puede guiarte a solucionar cualquier inconveniente que poseas con el sistema operativo de Windows 10 Arreglo de Windows 10 .
Nota del editor: Este producto se publicó por vez primera en el mes de agosto de 2015. Desde ese momento se ha reescrito totalmente a fin de que sea mucho más exacto y reciente.
HISTORIAS RELACIONADAS QUE DEBES CONSULTAR
Si quieres conocer otros artículos parecidos a Windows 10 8.1 7: Solucionar problemas con el audio VIA HD puedes visitar la categoría Tutoriales.
Deja una respuesta
¡Más Contenido!