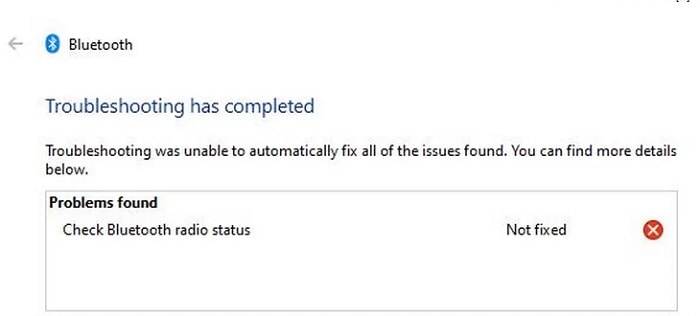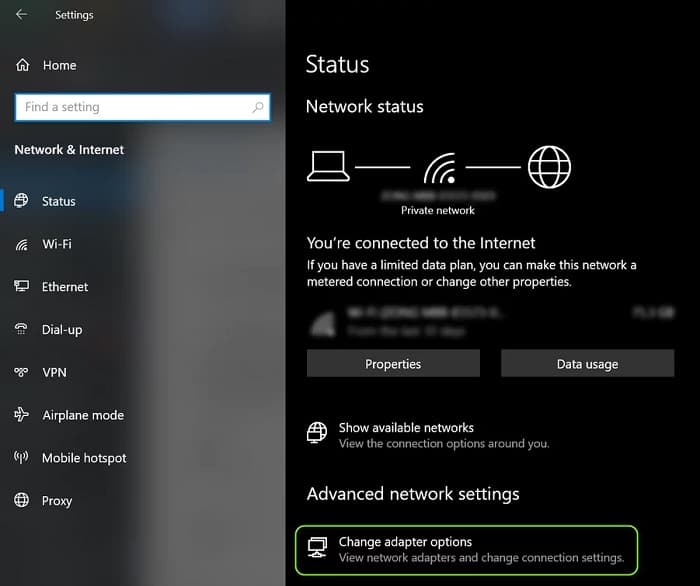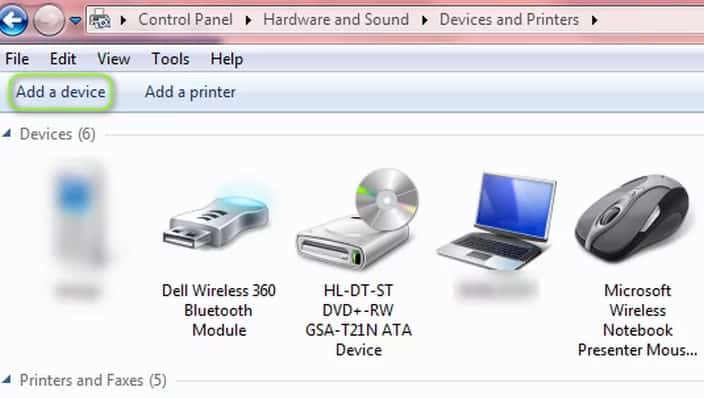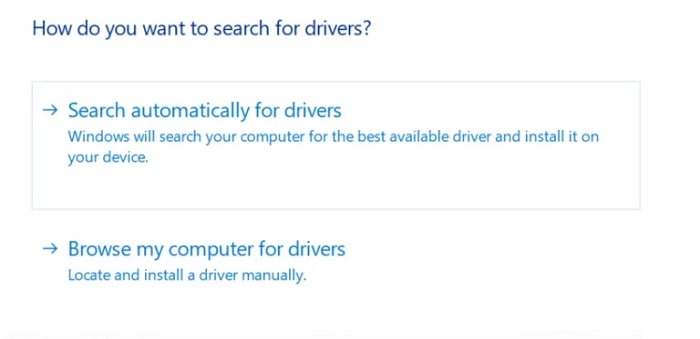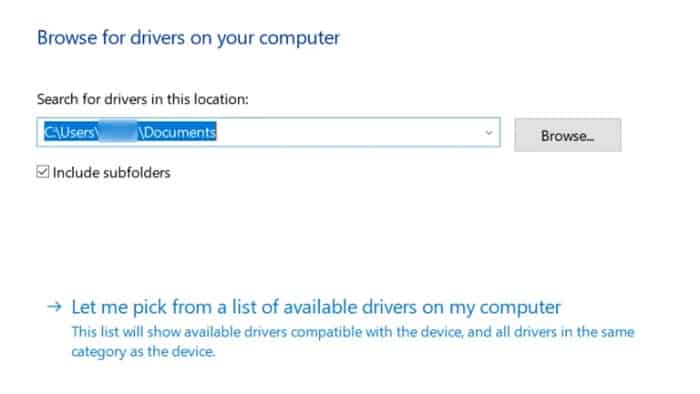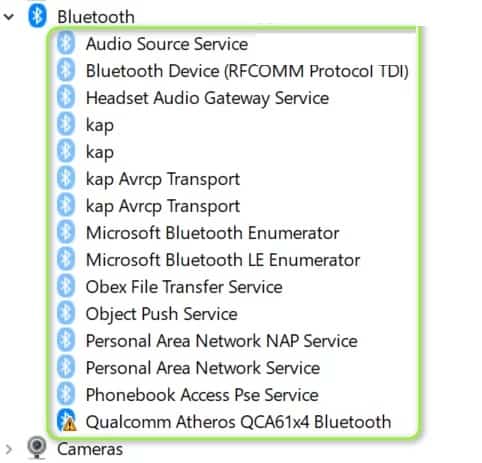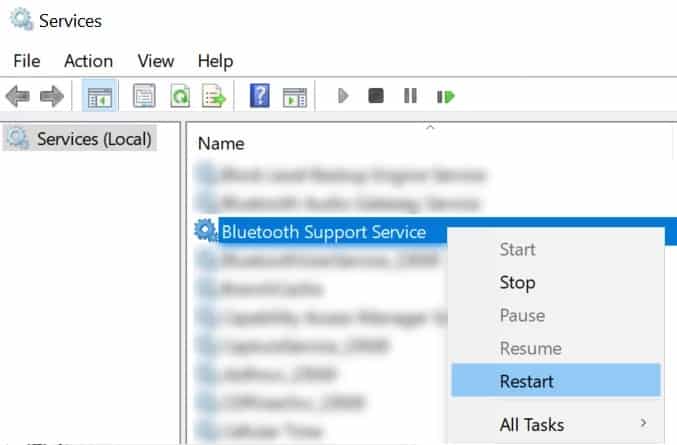Muchos usuarios se pueden encontrar con el problema Bluetooth Check Radio Status, sobre todo, cuando el controlador Bluetooth del sistema está dañado o desactualizado. Además, el BIOS o Windows del sistema obsoleto también pueden causar el problema en cuestión.
El usuario encuentra el problema cuando el Bluetooth del sistema (principalmente interno) deja de funcionar o no se enciende porque el interruptor de palanca de Bluetooth no funciona (en algunos casos, el interruptor ni siquiera estaba presente) y cuando el usuario inicia el solucionador de problemas de Bluetooth, recibe el siguiente mensaje: «Verificar el estado de la radio Bluetooth» no fijo.
Soluciones para el problema Verificar el estado de la radio Bluetooth
Antes de continuar con las soluciones para arreglar la radio Bluetooth, comprueba si hacer retroceder los controladores Bluetooth arregla el problema. Además, asegúrate de que el modo avión de tu sistema esté desactivado (si usas una conexión Wi-Fi).
Además, durante el proceso de solución de problemas, siempre que conectes con éxito un dispositivo Bluetooth a tu sistema, en la ventana Dispositivos e impresoras, haz clic con el botón derecho en el dispositivo Bluetooth y selecciona Propiedades.
Luego, en la pestaña Servicios, asegúrate de que todos los servicios estén habilitados.
Solución 1: Agrega el dispositivo Bluetooth a través de dispositivos e impresoras
El dispositivo Bluetooth puede mostrar el problema en cuestión si estás intentando agregar el dispositivo a través del icono de Bluetooth en la bandeja del sistema (y un error del sistema operativo está deteniendo la ejecución del proceso). La falla puede desaparecer si el dispositivo Bluetooth se agrega a través del Panel de control.
- En la bandeja del sistema, haz clic con el botón derecho en el icono de red (o Wi-Fi) y selecciona Abrir configuración de red e Internet.
- Luego, en Configuración de red avanzada, abre Cambiar opciones de adaptador.
- Ahora abre Conexión de red Bluetooth y selecciona Ver dispositivos de red Bluetooth.
- Posteriormente, en la ventana Dispositivos e impresoras, selecciona Agregar un dispositivo y verifica si el Bluetooth funciona bien.
Solución 2: Actualiza Windows y los controladores de tu sistema a las últimas versiones
El problema de Bluetooth puede surgir como resultado de una versión desactualizada de Windows del sistema y tus controladores de dispositivo (ya que puedes crear la incompatibilidad entre los módulos esenciales del sistema operativo). En este caso, la actualización del sistema operativo y los controladores del sistema (especialmente, el controlador de Bluetooth) puede resolver el problema.
- Realiza manualmente la actualización de Windows de tu sistema y asegúrate de que no haya ninguna actualización opcional pendiente.
- Si el problema persiste, actualiza los controladores del sistema a las últimas versiones. Puedes utilizar una utilidad de actualización (como Dell Support Assistant).
- Una vez que los controladores estén actualizados, verifica si el problema de Bluetooth está resuelto.
- Si no es así, a continuación, debes iniciar el menú de usuario avanzado pulsando simultáneamente las de Windows y X llaves. Luego selecciona el Administrador de dispositivos.
- Ahora expande Bluetooth y haz clic derecho en tu dispositivo Bluetooth.
- Luego elige Actualizar controlador y selecciona Buscar controladores automáticamente.
- Una vez que se actualice el controlador, reinicia tu PC y verifica si el Bluetooth funciona bien.
- De lo contrario, repite los pasos 4 a 6, pero en el paso 6, selecciona Buscar controladores en mi computadora.
- Ahora selecciona Permítame elegir de una lista de controladores disponibles en mi computadora y selecciona uno de los controladores.
- Luego haz clic en Siguiente y una vez que se complete la instalación, reinicia tu PC y verifica si el sistema no tiene problemas con Bluetooth.
De lo contrario, puedes repetir los pasos del 8 al 10, pero en el paso 9, prueba con otro controlador. Puedes desmarcar la opción de Mostrar hardware compatible para enumerar todos los controladores.
Puedes probar cada controlador presente allí y verificar si uno de los otros controladores soluciona el problema de Bluetooth.
Solución 3: Reinstala el controlador de Bluetooth
Puedes encontrar el problema Check Radio Status si el controlador Bluetooth de tu sistema está dañado. En este contexto, reinstalar el controlador de Bluetooth puede resolver el problema.
- En primer lugar, inicia un navegador web y descarga el controlador Bluetooth más reciente del sitio web del OEM (por ejemplo, el sitio web de Dell).
- Ahora asegúrate de cerrar todas las demás aplicaciones y luego haz clic derecho en el botón de Windows.
- Luego, debes elegir el Administrador de dispositivos y expande Bluetooth.
- Seguido de esto, haz clic con el botón derecho en el dispositivo Bluetooth (por ejemplo, Intel Wireless Bluetooth) y elige Desinstalar.
- Ahora, marca la opción de Eliminar el software del controlador para este dispositivo y haz clic en el botón Desinstalar.
- Una vez desinstalado el controlador, apaga tu PC (no reinicies) y espera 3 segundos.
- Luego enciende la máquina y deja que Windows instale el controlador Bluetooth genérico (si lo hace).
- Ahora comprueba si el Bluetooth funciona bien. De lo contrario, instala el controlador más reciente (descargado en el paso 1) con privilegios de administrador.
- Luego reinicia tu PC y verifica si el Bluetooth del sistema está funcionando bien.
Si el problema persiste, comprueba si está desinstalando los controladores de Bluetooth y Wi-Fi (algunos chips de Wi-Fi admiten operaciones de Wi-Fi y Bluetooth, como algunos adaptadores Qualcomm, que pueden dificultar el funcionamiento de los otros módulos Bluetooth y causar el problema).
Ahora reinicia tu sistema y luego instala el controlador Bluetooth (si la unidad genérica no funcionó) para verificar si eso resuelve el problema. Si es así, instala la versión actualizada del controlador de Wi-Fi.
Solución 4: Elimina las entradas de USB fantasma en el Administrador de dispositivos y apaga y enciende tu sistema
El problema puede surgir si una entrada de dispositivo Bluetooth fantasma en el Administrador de dispositivos está obstaculizando el funcionamiento de los módulos de comunicación de tu sistema. En este escenario, eliminar las entradas de USB fantasma del Administrador de dispositivos y apagar / encender tu sistema puede resolver el problema.
- Abre el Administrador de dispositivos (como se discutió anteriormente) y expande Bluetooth.
- Posterior a esto, expande Ver y en el menú desplegable, selecciona Mostrar dispositivos ocultos.
- Luego, haz clic con el botón derecho en cualquiera de los dispositivos Bluetooth fantasmas y selecciona Desinstalar. Si te piden que, asegúrate de activarlo la opción de Eliminar el software de controlador de este dispositivo y haz clic en la desinstalación botón.
- Ahora repite lo mismo para cualquier otro dispositivo Bluetooth (ya sea normal, fantasma o un dispositivo que tenga el signo de exclamación amarillo sobre él) y cierra el Administrador de dispositivos. Además, asegúrate de quitar cualquier otro accesorio en el Administrador de dispositivos (como un auricular) que use Bluetooth.
- Asegúrate de eliminar todos los dispositivos desconocidos en Controladores de bus serie universal. Además, elimina también todas las conexiones Wi-Fi (asegúrate de tener disponible el controlador de Wi-Fi).
- Luego apaga tu PC y desconecta el cable de alimentación de tu sistema.
- Posterior a esto, espera 5 minutos y vuelve a conectar el cable de alimentación.
- Luego enciende tu sistema y verifica si el Bluetooth (es posible que debas reinstalar el controlador de Bluetooth si Windows no instaló el controlador genérico) de tu sistema está funcionando bien.
Solución 5: Deshabilita / habilita el dispositivo Bluetooth y sus servicios
El problema de verificar el estado de la radio Bluetooth puede deberse a una falla entre el dispositivo Bluetooth y los módulos esenciales del sistema operativo. En este contexto, deshabilitar / habilitar el dispositivo Bluetooth e iniciar sus servicios puede resolver el problema. Las instrucciones difieren ligeramente para algunos usuarios según el OEM.
Habilita los servicios de Bluetooth
- Inicia el menú de usuario rápida pulsando simultáneamente las de Windows y X llaves. Luego abre el Administrador de dispositivos.
- Ahora expande Bluetooth y haz clic derecho en el dispositivo Bluetooth.
- Luego selecciona Desactivar y cierra el Administrador de dispositivos.
- Ahora presiona la tecla de Windows y busca: Servicios. Luego, en la lista de resultados, haz clic con el botón derecho en Servicios y selecciona Ejecutar como administrador.
- Luego, haz clic con el botón derecho en un servicio de Bluetooth (como el Servicio de soporte de Bluetooth) y selecciona Iniciar o Reiniciar.
- Ahora repite lo mismo para todos los servicios Bluetooth y luego habilita el dispositivo Bluetooth en el Administrador de dispositivos (repita los pasos 1 a 3, pero esta vez habilite el dispositivo Bluetooth).
- Posteriormente, verifica si el Bluetooth funciona bien. De lo contrario, comprueba si reiniciar el sistema resuelve el problema de Bluetooth.
Deshabilitar/ habilitar Bluetooth en BIOS
- Presiona simultáneamente las teclas Windows y X y, en el menú que se muestra, selecciona Aplicaciones y características.
- Ahora expande cualquier aplicación relacionada con Bluetooth (por ejemplo, Broadcom) y desinstálala. Si no hay software Bluetooth presente, ignora este paso.
- Reinicia tu PC e inícielo en el BIOS.
- En el panel izquierdo, expande la opción de Inalámbrico y selecciona el Interruptor Inalámbrico.
- Ahora, en el panel derecho, desmarca la opción de Bluetooth y aplica los cambios.
- Inicia tu sistema en Windows e inicia sesión.
- Ahora reinicia tu PC e inícialo en el BIOS.
- Luego habilita el Bluetooth en la pestaña Interruptor inalámbrico y aplica los cambios.
- Inicia tu sistema en Windows y verifica si el Bluetooth funciona bien.
Solución 6: Actualiza el BIOS de tu sistema a la última versión y restablezca los valores predeterminados de fábrica
El solucionador de problemas puede mostrar el mensaje Bluetooth Check Radio Statue si el BIOS no está actualizado a la última versión, lo que puede causar incompatibilidad entre los módulos del sistema operativo. En este caso, la actualización del BIOS de tu sistema a la última versión lanzada por el OEM puede resolver el problema.
Actualiza el BIOS de su sistema según el OEM como se describe a continuación:
-
- Dell
- HP
- MSI
- Lenovo
- Después de actualizar el BIOS, inicia tu sistema en Windows y asegúrate de que todos los servicios de Bluetooth (por ejemplo, el Servicio de soporte al usuario de Bluetooth) estén iniciados (si no, inicia el servicio).
- Ahora reinstala el controlador genérico de Bluetooth (es decir, el controlador sugerido por Windows) y verifica si el Bluetooth funciona bien.
- De lo contrario, comprueba si la instalación del controlador Bluetooth más reciente del OEM soluciona el problema.
- Si el problema persiste, verifica si restablecer el BIOS a los valores predeterminados de fábrica resuelve el problema de Bluetooth.
En caso de que el problema de verificar el estado de la radio Bluetooth persista, verifica si la creación de una nueva cuenta de administrador local y el uso de Bluetooth a través de esa cuenta soluciona el problema. Si esto no funcionó, entonces puedes restablecer tu PC a los valores predeterminados de fábrica (seleccionando la opción Conservar aplicaciones y archivos).
Con suerte, cada uno de los métodos expuestos en esta guía te servirán para solventar el problema de verificar el estado de la radio Bluetooth. Si conoces otra potencial solución, no dudes en compartirla con nosotros en nuestra sección de comentarios. Nos leemos en una próxima publicación.
Me llamo Javier Chirinos y soy un apasionado de la tecnología. Desde que tengo uso de razón me aficioné a los ordenadores y los videojuegos y esa afición terminó en un trabajo.
Llevo más de 15 años publicando sobre tecnología y gadgets en Internet, especialmente en mundobytes.com
También soy experto en comunicación y marketing online y tengo conocimientos en desarrollo en WordPress.