
Las resoluciones personalizadas no admitidas, los archivos de configuración mal editados, los controladores de gráficos obsoletos, la falta de privilegios de administrador o incluso la configuración de VPN o DNS no admitida son algunos de los culpables comunes cuando se trata de que Valorant no se inicia o falla en la pantalla de inicio o carga.
Para ayudarte a solventar este problema, hemos preparado esta guía para ti. Sigue leyendo y conoce más sobre la falla Valorant no se inicia.

¿Qué ocasiona la falla Valorant no se inicia?
A continuación, vamos a mencionarte algunas de las razones más posibles de por qué su Valorant se bloquea al inicio o no se inicia en absoluto.
- No cumplir con los requisitos del sistema: tener una PC o computadora portátil de gama baja puede causar este problema, ya que no cumplir con los requisitos del sistema para Valorant puede ser una de las posibles razones por las que Valorant se bloquea o no se inicia
- Controladores de gráficos obsoletos o sistema operativo Windows: tener un Windows o controladores de gráficos obsoletos de su respectivo fabricante de GPU puede ser uno de los principales culpables de este problema
- TPM 2.0 o arranque seguro desactivado: TPM 2.0 es una medida de seguridad que se introdujo en Windows 11. Mejora la seguridad general del arranque seguro durante el proceso de arranque del sistema. Si no lo tienes habilitado, Valorant no funcionará en tu dispositivo basado en Windows 11
- Archivos de configuración corruptos o resolución no admitida: si accidentalmente estableciste una resolución o configuración no admitida a través de la configuración del juego o mediante archivos de configuración, lo más probable es que la razón por la que su Valorant no se esté iniciando
- Redistribuibles obsoletos: cada juego requiere algunos redistribuibles que ayuden a las ventanas a iniciar ese juego en particular. No tenerlos en tu sistema puede ser la razón por la que Valorant no se inicia
- Configuración de red incorrecta: la configuración de DNS no compatible, la IP estática o alguna otra técnica de optimización de red pueden verse como sospechosas por parte de Vanguard y pueden hacer que tu Valorant se bloquee
- Bloqueo de Windows Defender/Security: Windows Defender/Security tiene un largo historial de notificaciones falsas de archivos de juegos seguros como una amenaza de seguridad que puede causar el problema.
Métodos para reparar la falla Valorant no se inicia
Dentro de este apartado, te vamos a mostrar los métodos que han usado algunos usuarios que presentan la misma falla y les ha funcionado satisfactoriamente:
Comprueba los requisitos del sistema
Suele ocurrir que una especificación del sistema lo suficientemente baja puede ser la razón por la que Valorant no se inicie correctamente o no se inicie en absoluto.
Aunque Valorant está construido explícitamente con sistemas de gama baja en mente, aún es seguro verificar los requisitos oficiales del sistema Valorant para asegurarte de que no haya ningún problema que impida que se inicie.
Actualiza DirectX y otros requisitos previos
Los archivos DirectX obsoletos también pueden ser la causa directa o indirecta de que Valorant se bloquea al iniciarse o no se ejecute en absoluto. Puedes solucionar este problema actualizándolos desde los siguientes enlaces:
Cambia la resolución de tu computadora
Las resoluciones de pantalla de escritorio malas o extrañas también pueden ser la razón directa o indirecta de que Valorant no se inicie, se bloquee al inicio o en la pantalla de carga, ya que las resoluciones de pantalla no compatibles causan muchos problemas. Sigue los pasos que se mencionan a continuación para cambiar la resolución de la pantalla del escritorio y solucionar el problema:
- Haz clic en Menú Inicio y escribe Configuración.
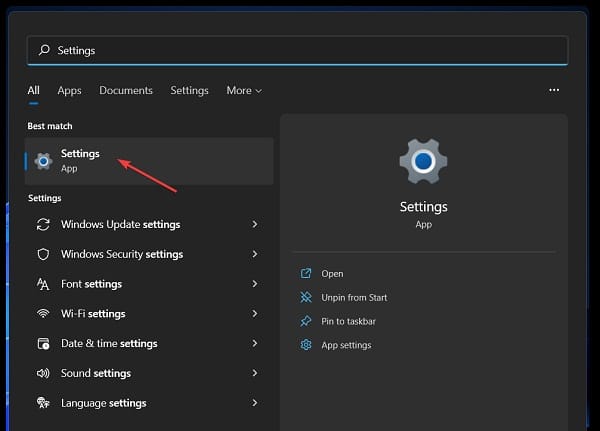
- Abre Configuración y selecciona Sistema en el panel de navegación de la izquierda y haz clic en Pantalla.
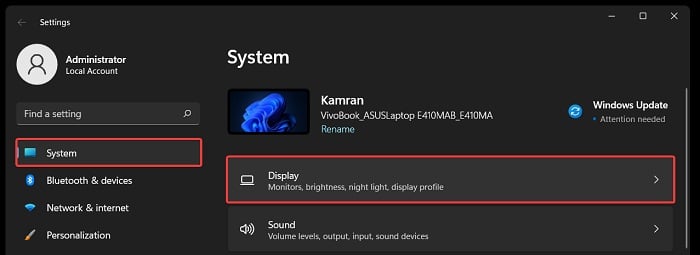
- Haz clic en Resolución de pantalla en la sección Escala y diseño.
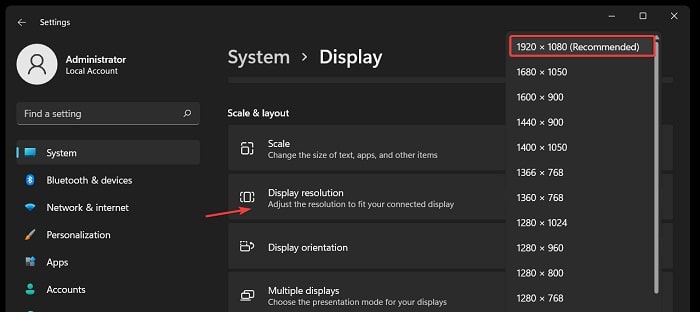
- Selecciona la resolución deseada o recomendada y haz clic en Aceptar.
Actualiza controladores de Windows y gráficos
El sistema operativo Windows obsoleto o los controladores de gráficos de los respectivos proveedores como Nvidia, AMD o Intel también pueden ayudar en la causa de que Valorant y otros juegos no se inicien o se bloqueen repentinamente al iniciarse. Podemos arreglar esto fácilmente actualizando nuestros respectivos controladores de Windows y gráficos. Siga los pasos a continuación:
Actualiza tu sistema operativo Windows
- Haz clic en Menú Inicio y escribe Configuración.
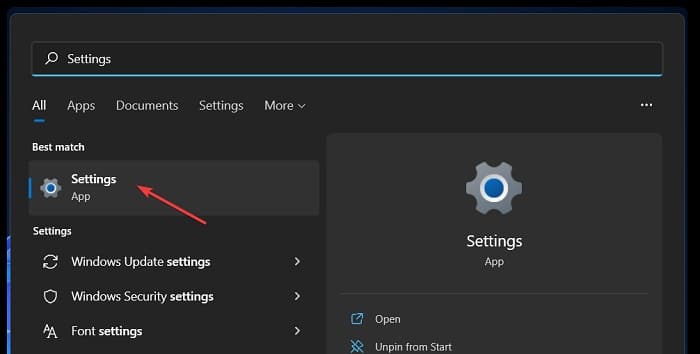
- Ve a Configuración y haz clic en Actualización de Windows en la parte inferior de la barra lateral izquierda.
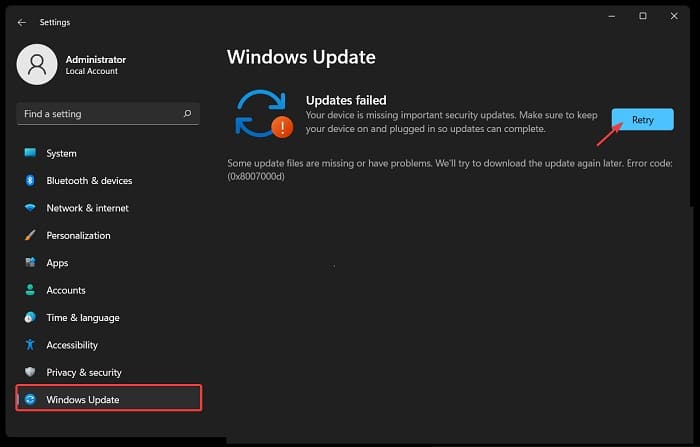
- Haz clic en Buscar actualizaciones y espera a que busques y descargues las actualizaciones de Windows requeridas.
- Una vez que hayas terminado de descargar e instalar las actualizaciones de ventana requeridas, haz clic en Reiniciar ahora.
Actualiza tus controladores de gráficos (Nvidia)
- Para actualizar tus controladores de gráficos Nvidia, ve al siguiente enlace y haz clic en Descargar.
- Una vez que Geforce Experience haya terminado de descargarse, instálalo y ejecútalo como administrador.
- Luego inicia sesión con tu ID de Nvidia o crea una nueva si aún no tienes una.
- Ve a la pestaña Controladores en la parte superior izquierda de la ventana, haz clic en Buscar actualizaciones y haz clic en Descargar si hay alguna actualización disponible.
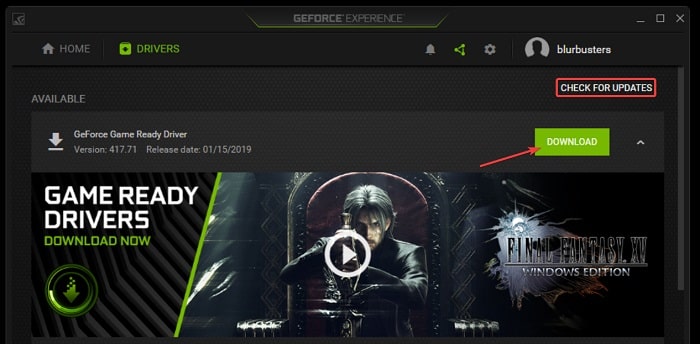
- Después de la descarga, selecciona Instalación Rápida y sigue las instrucciones para completar el proceso de instalación
- Una vez finalizado todo el proceso, haz clic en Reiniciar ahora para finalizar la instalación y dejar que los cambios surtan efecto.
Actualiza tus controladores de gráficos (AMD)
- Para actualizar tus controladores de gráficos AMD, ve a este enlace y descarga el software AMD: Adrenalin Edition.
- Después de descargarlo, instálalo y ejecútalo con privilegios de administrador.
- Al abrir, haz clic en Buscar actualizaciones y te mostrará una actualización de controlador para tu tarjeta gráfica AMD respectiva, si hay una disponible.
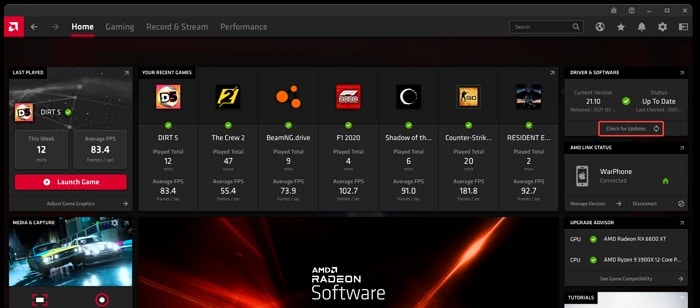
- Sigue las instrucciones y haz clic en Reiniciar ahora para completar la instalación y que los cambios surtan efecto.
Actualiza tus controladores de gráficos (Intel)
- Para actualizar tu controlador de gráficos Intel, ve al siguiente enlace y haz clic en el botón que dice Comenzar
- Ahora, haz clic en Descargar, luego en Asistente del controlador y asistencia técnica Intel®
- Después de descargarlo, ábrelo, marca la sección Acepto los términos y condiciones de la licencia y haz clic en Instalar.
- Una vez finalizada la instalación, ábrelo y deja que escanee tu sistema en busca de controladores obsoletos
- Luego de que haya terminado de escanear tu sistema en busca de controladores obsoletos, haz clic en el botón Descargar para descargar los controladores obsoletos con los actualizados.
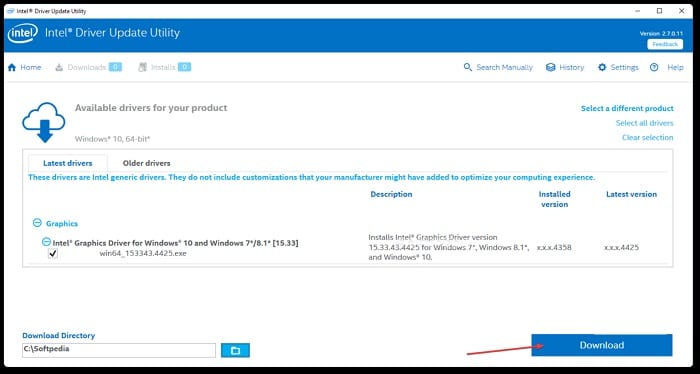
- Una vez que haya concluido la descargar los controladores actualizados, haz clic en Instalar y luego en Reiniciar una vez que haya terminado de instalar para que todos los cambios surtan efecto.
Comprueba la instancia de Valorant ejecutándose en segundo plano
A veces, el problema de que Valorant no se inicia también puede surgir debido a una instancia de Valorant que ya se está ejecutando en segundo plano y no se apaga por completo después de que finalizó la sesión anterior y el juego se cerró.
Es un problema bastante común que ocurre en todas las PC o computadoras portátiles basadas en Windows y puedes solucionarlo fácilmente cerrando Valrorant.exe que se ejecuta en segundo plano desde el Administrador de tareas. Para hacer eso, solo debes asegurarte de seguir los pasos expuestos a continuación:
- Haz clic en el menú Inicio y escribe Administrador de tareas.
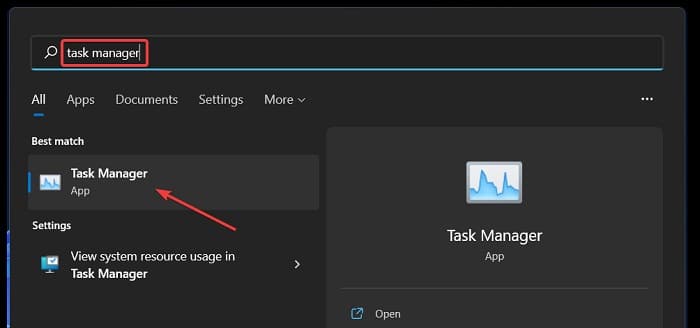
- Ábrelo, haz clic en Más detalles y vaya a la primera pestaña Procesos.
- Busca Valorant.exe y ciérralo haciendo clic derecho sobre él y seleccionando Finalizar tarea.
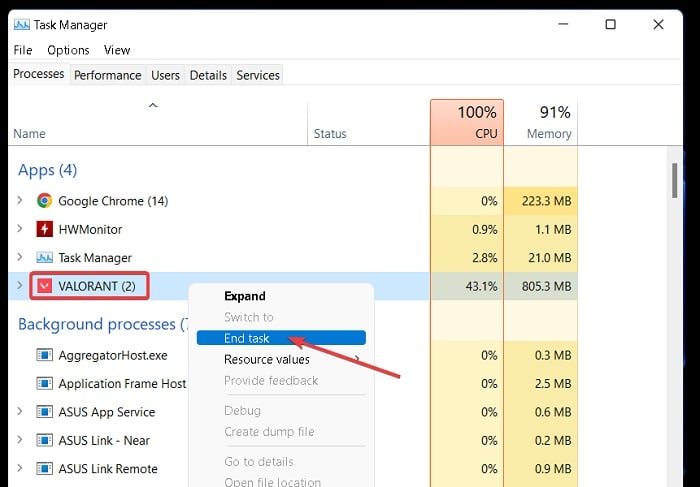
Reinicia la configuración de la red
Valorant es un juego solo en línea que requiere una conexión a Internet incluso para iniciarse y ejecutarse. Restablecer la configuración de red también puede ayudar a solucionar los problemas relacionados con Valorant que no se inicia, ya que tener una mala configuración de red puede ser la única causa de que Valorant no obtenga una conexión estable a sus servidores y se bloquee o no se inicie en absoluto.
Para solucionarlo, sigue los pasos a continuación:
- En primer lugar, debes hacer clic dentro del menú Inicio y posterior a esto escribe Configuración.
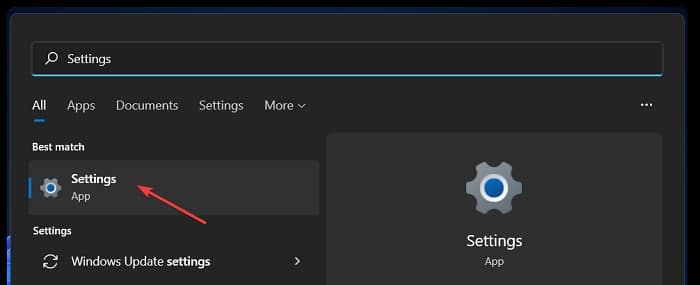
- Abre Configuración y haz clic en Red e Internet en el panel de navegación de la izquierda.
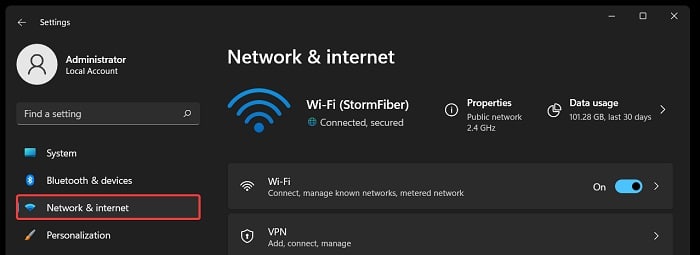
- Haz clic en Configuración de red avanzada en la parte inferior de la página.
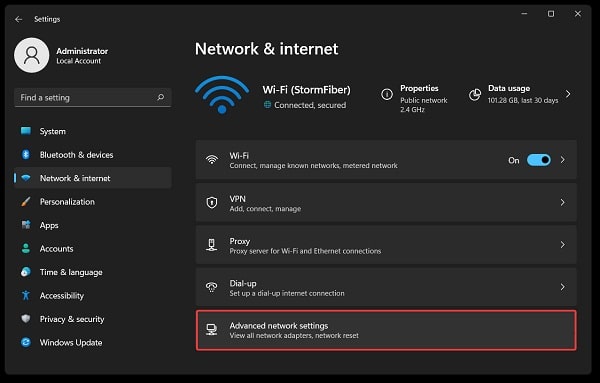
- Ahora haz clic en Restablecimiento de red en Más configuraciones.
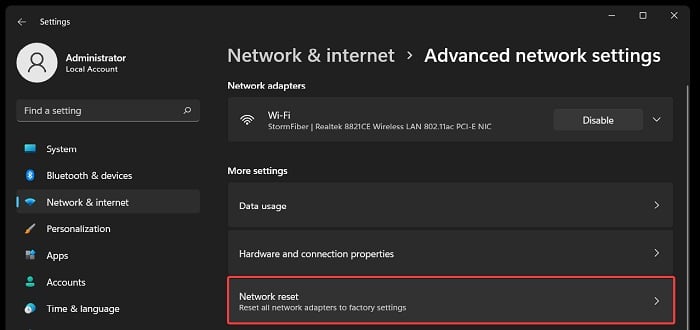
- Haz clic en Restablecer ahora.
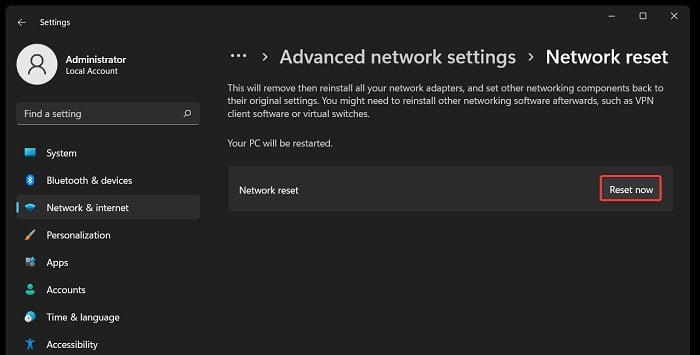
Nota: no olvides apagar cualquier VPN que estés utilizando, ya que también puedes hacer que Valorant se bloquee o no se inicie en absoluto.
Habilita TPM 2.0 y UEFI Secure Boot (solo Windows 11)
Si estás ejecutando el sistema operativo Windows 11 en tu computadora, entonces Vanguard (Valorant’s Anti-cheat) requerirá estrictamente que tengas TPM 2.0 y UEFI Secure Boot activados desde el BIOS de tu placa base , de lo contrario, Vanguard no se ejecutará al abrir Valorant y el juego se bloqueará con el código de error: VAN 1067, o se bloqueará con este mensaje de error: “Esta compilación de Vanguard requiere que TPM versión 2.0 y arranque seguro estén habilitados para poder jugar” impidiendo que vayas a cualquier lugar más allá de la pantalla de carga de Valorant y juegues.
A continuación se muestran los pasos mencionados sobre cómo convertir TPM 2.0 y UEFI Secure Boot activado solo para placas base Asus, así que busca la configuración de la marca de tu placa base respectiva en Internet o en el manual de instrucciones que vino con la placa base.
Habilitación de TPM 2.0 en placas base Intel
- Al iniciar la computadora, presiona F2 (o tu respectiva tecla Bios) para ingresar a la configuración de Bios.
- Presiona F7 después de ingresar a la configuración de Bios para ingresar al modo avanzado.
- Ve a la pestaña Avanzado y haga clic en Configuración PCH-FW.
- Luego cambia PTT de Deshabilitar a Habilitar para activar TPM 2.0 y presione OK.
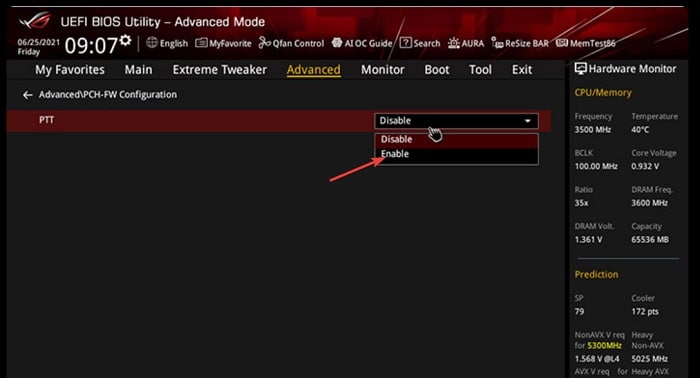
Habilitación de TPM 2.0 en placas base AMD
- Para habilitar TPM 2.0 en las placas base AMD, abre la configuración de Bios, ve al Modo avanzado, luego a la pestaña Avanzado y haz clic en AMD fTPM
- Luego, cambia la Selección de dispositivo TPM de TPM discreto a TPM de firmware y presiona OK.
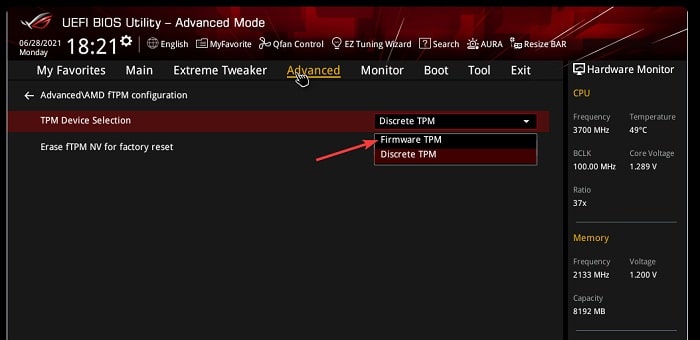
Habilitación del arranque seguro
- Para habilitar el Arranque seguro, abre la Configuración de Bios y navega a la pestaña Arranque y haz clic en Arranque seguro.
- A continuación, cambia el tipo de sistema operativo de Otro sistema operativo a Modo UEFI de Windows para habilitar el Arranque seguro.
Nota: UEFI Secure Boot y TPM 2.0 solo se pueden habilitar si tu propia placa base de tu proveedor respectivo lo admite de manera predeterminada.
Ejecuta Valorant en modo de compatibilidad
Puedes intentar ejecutar Valorant en modo administrador junto con otras configuraciones de compatibilidad si el problema persiste y las soluciones mencionadas anteriormente no solucionan el problema por ti. Ahora mismo, te vamos a detallar los pasos para hacerlo:
- Ve a tu ubicación de instalación de Valorant (Predeterminado: C:\Riot Games\VALORANT\live), haz clic derecho en VALORANT.exe y haz clic en Propiedades.
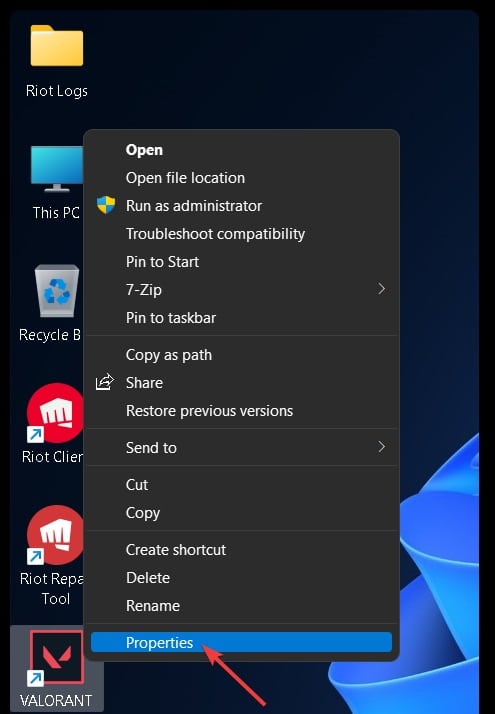
- Luego ve a la pestaña Compatibilidad y marca Ejecutar como administrador.
- Haz clic en Ejecutar este programa en modo de compatibilidad y selecciona Windows 7 u 8 (OPCIONAL).
- Además, también puedes marcar Deshabilitar optimizaciones de pantalla completa y hacer clic en Cambiar la configuración alta de dpi.
- Marca Anular el comportamiento de escalado de DPI alto. Escalado realizado por: y selecciona Aplicación.
Nota: los pasos 4 y 5 ayudarán a proporcionar mejores fps junto con un menor retraso de entrada y también pueden ayudar con la optimización general de Valorant.
Elimina archivos de configuración
Archivos de configuración: la abreviatura de Archivos de configuración son archivos que requiere el juego o el motor del juego respectivo para leer las configuraciones y los parámetros en los que se iniciará el juego deseado.
Los archivos de configuración suelen ser archivos de texto (.txt) que guardan información como la resolución, la relación de aspecto, la calidad de los gráficos, etc. Los archivos de configuración defectuosos, no compatibles o dañados también pueden hacer que Valorant u otros juegos no se inicien o se bloqueen al iniciarse.
Puedes solucionar esto fácilmente eliminando los archivos de configuración de Valorant, ya que esto los restablecerá una vez que inicie Valorant nuevamente. Sigue los pasos a continuación para hacerlo:
- Abre el Explorador de archivos y navega hasta la siguiente ruta: C:\Users\<Username>\AppData\Local
- Busca la carpeta llamada Valorant, haz clic con el botón derecho en ella, haz clic en Eliminar y presiona Sí para confirmar.
Agrega una exclusión en Windows Security/Defender
Otra razón para que Valorant no se inicie podría ser la interferencia de tu software antivirus de terceros o incluso con Windows Security / Defender que viene preinstalado con todos los sistemas operativos Windows.
Puedes solucionar este problema agregando Valorant como una exclusión en Windows Security/Defender o deshabilitando completamente la protección en tiempo real de Windows Security/Defender para probar si soluciona el problema por usted. Sigue las instrucciones de abajo:
- Haz clic en Menú Inicio y escribe Seguridad de Windows.
- Abre Seguridad de Windows y haz clic en Protección contra virus y amenazas en el panel de navegación de la izquierda.
- Luego de esto, tienes que hacer clic donde dice Administrar configuración dentro de Configuración de protección contra virus y amenazas.
- Ahora desplázate hacia abajo hasta la parte inferior de la página y haz clic en Agregar o quitar exclusión en Exclusiones.
- Haz clic en Agregar una exclusión y selecciona Carpeta.
- Ahora agrega las siguientes carpetas a la lista de exclusiones de seguridad de Windows: C:\Riot Games y C:\Program Files\Riot Vanguard
Nota: selecciona tus propias ubicaciones de instalación donde haya instalado Riot Vanguard y Valorant.
Desactiva la protección en tiempo real de Windows Security/Defender
Si, por alguna razón, agregar tus archivos y carpetas de Valorant y Vanguard aún no soluciona el problema, puedes intentar desactivar por completo Windows Security / Defender Real-time Protection para solucionar el problema. Sigue los pasos a continuación para hacerlo:
- Haz clic en Menú Inicio y escribe Seguridad de Windows.
- Abre Seguridad de Windows y haz clic en Protección contra virus y amenazas en el panel de navegación de la izquierda
- Luego, tienes que hacer clic en Administrar configuración dentro de Configuración de protección contra virus y amenazas.
- Ahora apaga la protección en tiempo real.
Nota: si estás utilizando un programa antivirus de terceros, intenta encontrar la misma configuración debajo y desactívela respectivamente.
Desinstalar y reinstalar Vanguard
En algunos casos, es posible que tu Vanguard tenga errores o esté corrupto y podría estar causando que Valorant se bloquee al inicio o que no se inicie en absoluto. En este caso, puedes intentar desinstalar y reinstalar Vanguard para ver si soluciona su problema o no. Para hacerlo, solo debes seguir los pasos que se muestran aquí abajo:
Desinstalar vanguard
- Ve a los iconos de la bandeja del sistema, busca Vanguard y haz clic con el botón derecho en él
- Pasa el mouse sobre Más > Desinstalar Vanguard
- A continuación, te preguntará «¿Está seguro de que desea continuar?» haz clic en Sí.
- Espera a que el proceso termine de desinstalar Vanguard y luego reinicia tu sistema una vez que haya terminado.
Desinstala Vanguard mediante el símbolo del sistema
Si, por alguna razón, el proceso mencionado anteriormente no funciona o falla, puedes intentar desinstalar manualmente Vanguard desde el Símbolo del sistema usando una línea de comando. Siga los pasos a continuación:
- Haz clic en el menú Inicio y escribe Símbolo del sistema o CMD
- Posteriormente, debes hacer clic derecho en el símbolo del sistema y selecciona Ejecutar como administrador.
- Ahora escribe los siguientes comandos uno por uno y presione enter: sc delete vgc y sc delete vgk en sucesión.
- Reinicia tu PC y ve a la ubicación de instalación de Riot Vanguard (Predeterminado: C:\ARCHIVOS DE PROGRAMA\)
- Haz clic derecho en la carpeta llamada Riot Vanguard y elimínela.
Reinstalar Vanguard/Valorant
- Para reinstalar Vanguard, simplemente abre el navegador que desees y ve a este enlace
- Inicia sesión con tu cuenta de Riot o crea una nueva si aún no tiene una.
- Haz clic en Jugar gratis y luego haz clic en Descargar en la página siguiente
- Después de descargar la configuración de Valorant, haz clic con el botón derecho en él y Ejecutar como administrador.
- Selecciona la ubicación de instalación y haz clic en Siguiente > Instalar.
- Reinicia tu PC después de que la configuración haya terminado de instalar Riot Vanguard.
Nota: la reinstalación de Vanguard también reparará automáticamente tu Valorant en caso de que tengas algunos archivos de Valorant dañados o falten algunos archivos.
Instala una copia nueva de Valorant
Si todo lo demás no soluciona el problema de que Valorant se bloquee al inicio o no se inicie en absoluto, entonces lo que puedes intentar es desinstalar por completo e intentar reinstalar una copia nueva de Valorant. Para hacerlo, debes tomarnota de los pasos que te explicamos a continuación:
Desinstalar Valorant
- Para desinstalar Valorant, primero, haz clic en el menú Inicio y escribe Configuración
- Abre Configuración y navega hasta Aplicaciones desde el panel de navegación de la izquierda
- Haz clic en Aplicaciones y características y aparecerá la lista de todas las aplicaciones y juegos instalados en tu PC.
- Desde allí, escribe Valorant en la barra de búsqueda o navega manualmente hasta Valorant
- Haz clic en el menú de tres puntos frente a Valorant y selecciona Desinstalar.
Reinstalar una copia nueva de Valorant
Para instalar una copia nueva de Valorant junto con su anti-cheat Vanguard Anti Cheat, sigue los pasos mencionados anteriormente en la sección: Reinstalar Vanguard/Valorant.
Entra en contacto con el soporte técnico de Riot
Si todo lo demás falla, puedes intentar ponerte en contacto con el Soporte de Riot y explicarles el problema, además de enviarles registros del sistema y valorant usando Riot Repair Tool (RRR) para ayudarlos a identificar y solucionar los problemas con facilidad.
El personal de soporte de Riot suele ser muy receptivo y la mayoría de las veces responde dentro de las 24 horas posteriores al envío de una solicitud. Sigue los pasos a continuación para contactarlos:
- Abre el navegador que desees y navega hasta el siguiente enlace
- Inicia sesión con tu cuenta de Riot y haz clic en Enviar un ticket
- En Tipo de solicitud, selecciona: Problemas técnicos: instalación, parche, retraso o fallas
- Completa el Asunto y la Descripción con el mejor título posible y la explicación de tu problema junto con el resto de las cosas a continuación
- Adjunta cualquier archivo o registro a continuación (opcional) y haz clic en Enviar
Creación de registros con la herramienta de reparación de disturbios
En muchos casos, Riot Support le solicita registros del sistema y del juego para solucionar mejor los problemas que tiene y que te impiden iniciar Valorant o que fallan al iniciarse. Para hacerlo, siga los pasos a continuación:
- Haz clic en el siguiente enlace para descargar la Riot Repair Tool (RRT) oficial de Riot Games.
- Después de la descarga, haz clic derecho en el archivo y selecciona Ejecutar como administrador.
- Marca Valorant de todas las opciones presentadas y haz clic en Iniciar.
- Después de que Riot Repair Tool haya terminado de generar registros, haz clic en Abrir carpeta.
- Copia y adjunta tanto los registros del sistema como los registros del juego para enviarlos a Riot Support cuando se comunica con ellos.
Arriba, hemos explicado todos los escenarios posibles que podrían ser la razón directa o indirecta de que su Valorant se bloquee o no se inicie en absoluto, para empezar, junto con todas las formas posibles de solucionarlos y solucionarlos. Consulta a un profesional si todo lo mencionado anteriormente no soluciona el problema o soluciona el problema por completo.
Me llamo Javier Chirinos y soy un apasionado de la tecnología. Desde que tengo uso de razón me aficioné a los ordenadores y los videojuegos y esa afición terminó en un trabajo.
Llevo más de 15 años publicando sobre tecnología y gadgets en Internet, especialmente en mundobytes.com
También soy experto en comunicación y marketing online y tengo conocimientos en desarrollo en WordPress.