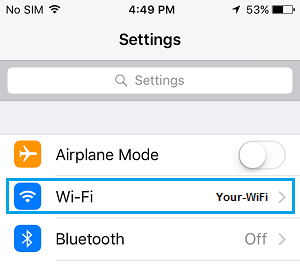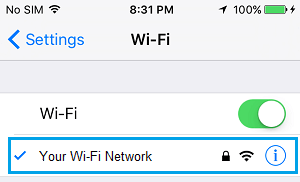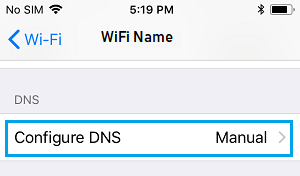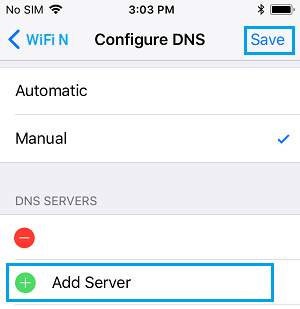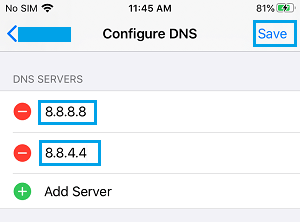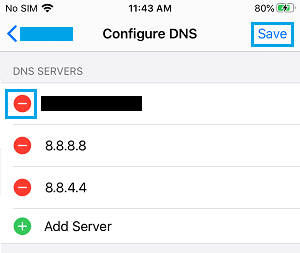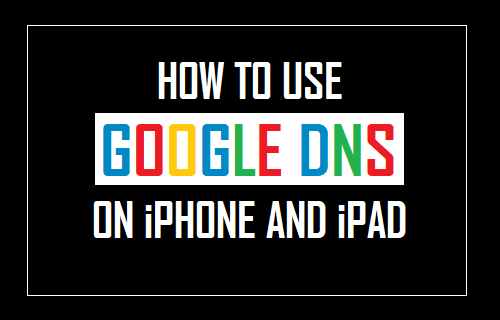
Si tienes problemas de conectividad WiFi en tu iPhone, cambiar a Google DNS puede ayudarte a resolver el problema. A continuación se indican los pasos para utilizar el DNS de Google en el iPhone o el iPad.
Por qué utilizar el DNS de Google en el iPhone
Un sitio internet típico envía contenido HTML desde su proveedor de alojamiento y envía fotos, CSS y JavaScript desde Google, Amazon, Microsoft y otros proveedores de CDN.
Esto obliga al navegador Safari o Chrome de tu iPhone a realizar una serie de búsquedas de DNS, causando latencia o retraso en la representación de las páginas internet en tu sistema.
Este retraso en la carga de las páginas internet puede ser very important si los servidores DNS de tu ISP están congestionados y no pueden manejar la carga.
En este caso, cambiar a servidores DNS más rápidos proporcionados por Google u OpenDNS puede conducir a mejoras esenciales en la eficiencia de los navegadores Safari y Chrome en tu iPhone.
Cómo utilizar el DNS de Google en el iPhone y el iPad
Por defecto, tu iPhone o iPad se conecta mecánicamente a los servidores DNS de tu proveedor de servicios.
Este comportamiento por defecto del software program iOS permite a los clientes normales del iPhone conectarse a Web sin tener que preocuparse de configurar los servidores DNS en su dispositivo.
Sin embargo, puedes cambiar los servidores DNS de tu iPhone o iPad en cualquier momento siguiendo los siguientes pasos.
1. Abrir Ajustes en tu iPhone y pulsa WiFi.
2. En la pantalla del WiFi, pulsa el botón el icono de la «i situado después de tu ID de la comunidad WiFi (ver imagen inferior)
3. En la siguiente pantalla, desplázate hacia abajo y haz clic en Configurar el DNS elegir (Ver imagen de abajo)
4. En la siguiente pantalla, selecciona el Guide selecciona y pulsa +Añadir un servidor
5. Ordenar 8.8.8.8 porque la dirección del nuevo servidor DNS y pulsa Guarda.
5. Del mismo modo, añade 8.8.4.4 como otro servidor DNS de Google.
6. Después de incluir los servidores DNS de Google, puedes eliminar los servidores DNS de tu proveedor de servicios pulsando Icono Carmesí Menos.
7. Toca el botón Copia de seguridad para evitar que este cambio se produzca en tu sistema.
Después de cambiar los servidores DNS a Google, deberías ver una mejora en la velocidad de búsqueda en tu iPhone.
Información sobre el cambio de servidores DNS en el iPhone
Aquí tienes una lista de factores que debes conocer para cambiar los servidores DNS en el iPhone y el iPad.
1. Los servidores DNS sólo se pueden cambiar para la Comunidad WiFi de tu iPhone. No hay ninguna disposición en iOS para cambiar los servidores DNS de la Comunidad Móvil.
2. El cambio de servidores DNS es específico de la Comunidad, no hay ninguna opción world accesible en el iPhone que pueda cambiar los servidores DNS para todas las redes WiFi de tu iPhone.
Por ejemplo, si utilizas la comunidad «WiFi doméstico» en casa y la comunidad «WiFi laboral» en el trabajo, el cambio de los servidores DNS de «WiFi doméstico» no tendrá efecto en «WiFi laboral».
3. Una vez que cambies los servidores DNS para una comunidad WiFi seleccionada, tu iPhone recordará estos ajustes y utilizará los mismos ajustes DNS siempre que te conectes a esa comunidad específica.
Me llamo Javier Chirinos y soy un apasionado de la tecnología. Desde que tengo uso de razón me aficioné a los ordenadores y los videojuegos y esa afición terminó en un trabajo.
Llevo más de 15 años publicando sobre tecnología y gadgets en Internet, especialmente en mundobytes.com
También soy experto en comunicación y marketing online y tengo conocimientos en desarrollo en WordPress.