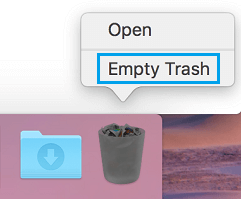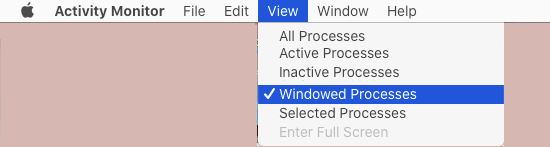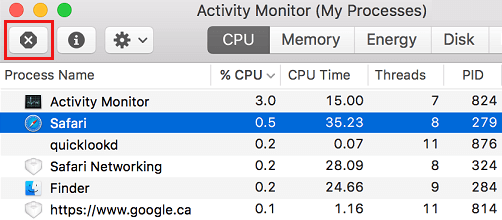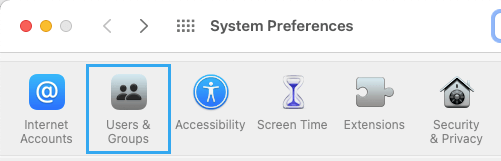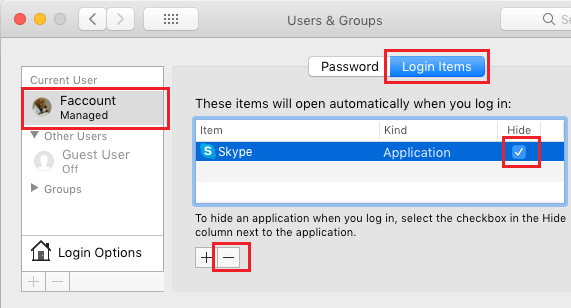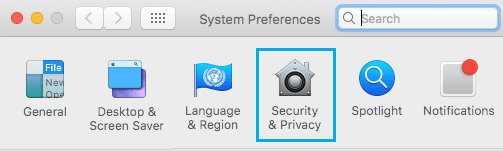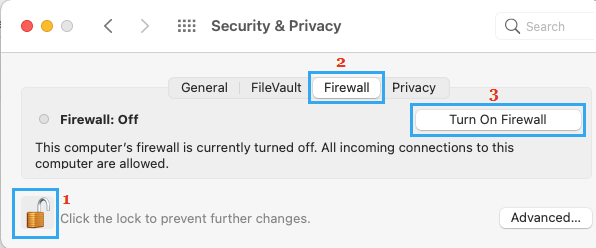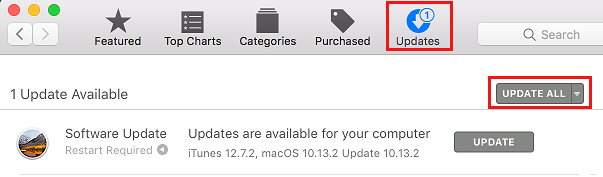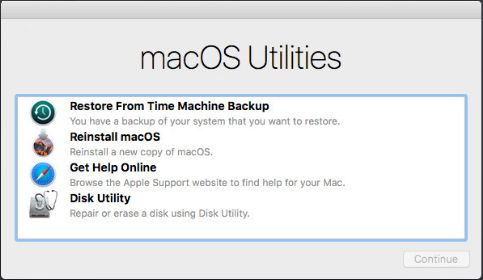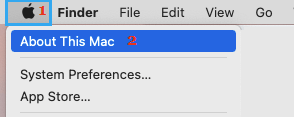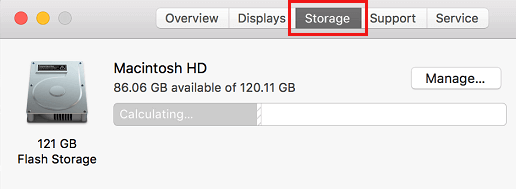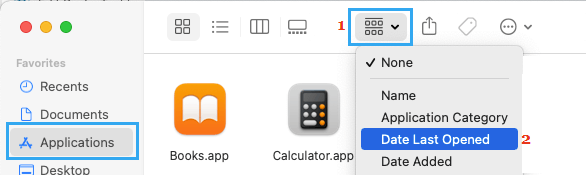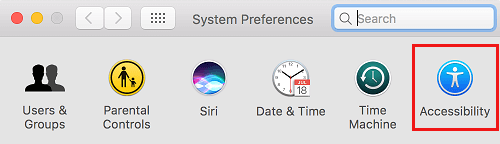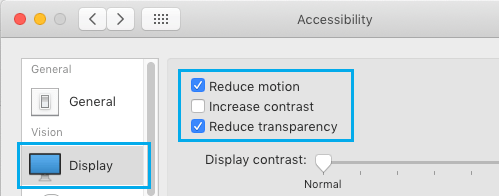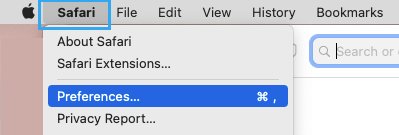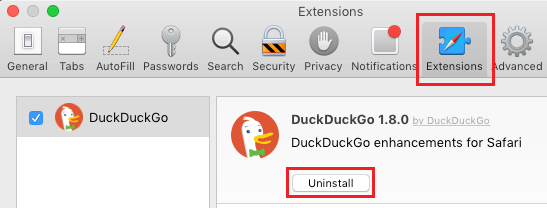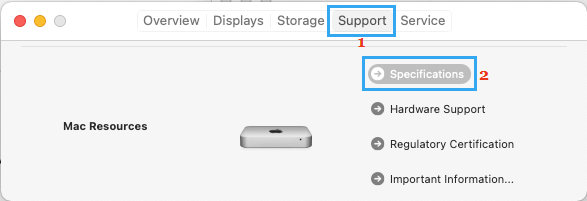In case your MacBook, Mac Mini or iMac has turn out to be sluggish or sluggish, it is best to be capable to enhance its pace and efficiency utilizing ideas as supplied under.
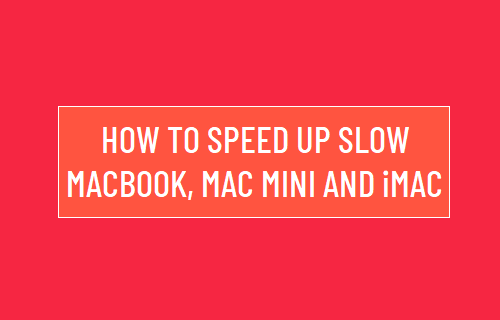
Why is Your Mac Working Sluggish?
Though, macOS is taken into account to be probably the most secure and responsive working programs, Mac computer systems do are likely to turn out to be slower as you proceed to make use of them.
This often occurs as a consequence of Accumulation of junk recordsdata, A number of startup applications, Excessive CPU Utilization by sure applications and in addition as a consequence of presence of malware or viruses within the system.
How one can Velocity Up Sluggish Mac?
It is best to be capable to Velocity up Mac and spot a substantial enchancment within the pace and efficiency of your sluggish Mac through the use of steps as supplied under on this information.
1. Restart Mac
The simplest option to shut Apps and processes consuming extreme quantities of RAM & CPU on Mac is Restart your system.
It will shut open applications, terminate caught Apps and working processes, filter short-term recordsdata and in addition flush the RAM in your laptop.
2. Take away USB Linked Gadgets
Going by our expertise, USB 3.0 gadgets hooked up to Mac can intervene with correct functioning of Keyboard and Mouse, resulting in slower shopping and delay whereas opening Apps.
To substantiate, take away USB Linked Gadgets out of your Mac (besides Keyboard and Mouse) > Restart your laptop and see whether it is now working quicker.
3. Set up macOS Replace
Your Mac can run sluggish, whether it is busy downloading updates in background and in addition whether it is ready for an replace to be put in.
Click on on Apple Emblem in top-menu bar and choose System Preferences within the drop-down menu.
On the subsequent display screen, click on on Software program Replace Icon and set up Replace (if out there).
4. Clear Trash, Take away Undesirable Recordsdata from Downloads & Paperwork Folders
Proper-click on the Trash icon in Taskbar and click on on Empty Trash. After, this open Downloads Folder and delete all of the pointless gadgets from this Folder.
Subsequent, open the Paperwork Folder and delete paperwork that you do not want.
5. Shut Apps Consuming Extreme CPU and RAM
In case your Mac has turn out to be painfully sluggish or unresponsive, you may hope to get speedy reduction through the use of the Exercise Monitor to shut Apps consuming extreme CPU and RAM in your system.
Go to Finder > Purposes > Exercise Monitor. As soon as Exercise Monitor is launched, click on on the View tab in top-menu bar and choose Windowed Processes.
On the Exercise Monitor display screen, change to CPU tab > choose the App consuming extreme quantity of CPU and click on on the X button.
Equally, go down the checklist and shut different Apps consuming extreme quantity of CPU in your laptop. After this, change to Reminiscence tab and shut Apps consuming extreme quantities of RAM in your laptop.
6. Handle Startup Packages
Apps like Dropbox, Google Drive, Skype, Zoom, Microsoft Groups and others can decelerate Mac as a consequence of their default tendency to startup with the pc and stay lively within the background.
Choose the Apple Emblem in top-menu bar and click on on System Preferences. On System Preferences display screen, click on on Customers & Teams Icon.
On Customers & Teams display screen, change to Login Objects tab > choose the Program that you do not need to startup along with your Mac and click on on the Minus (-) button.
It will stop the Packages from beginning up along with your Mac and unnecessarily consuming sources by remaining lively within the background.
7. Allow Firewall
Whereas macOS is taken into account to be much less susceptible to malware assaults, malware can nonetheless attain a MacBook by way of electronic mail attachments and dangerous web sites.
Choose Apple Emblem in top-menu bar and click on on System Preferences. On System preferences display screen, click on on Safety & Privateness tab.
On the subsequent display screen, change to Firewall Tab and click on on Flip ON Firewall.
Be aware: You might be required to click on on the Lock Icon and enter your Admin Password to make this variation.
8. Replace Apps
Slowdown of Mac may also be brought about as a consequence of Apps changing into incompatible with the newest model of macOS put in in your system.
Open the App Retailer in your Mac > change to Updates tab and click on on Replace All.
9. Test Onerous Disk for Errors
Choose the Apple Emblem in top-menu bar and click on on Shut Down and permit your Mac to utterly Shut Down.
Press and maintain Command + R keys and press the Energy button to Restart your Mac. Launch each Command & R keys as quickly as you see macOS startup window showing on the display screen.
If prompted, enter your Admin Password and click on on Proceed > choose Disk Utility possibility.
On the subsequent display screen, choose the Restore possibility and permit Disk Utility to examine the Onerous Disk for errors.
If the Onerous Disk is free from faults, you will note a message studying “The method is full and a few errors are fastened”. If not, your Onerous Disk is likely to be broken and must be changed.
10. Optimize Storage
Lack of cupboard space is one other frequent motive for slowing down of computer systems. Therefore, observe the steps under to wash up and optimize the cupboard space in your Mac.
Click on on Apple Emblem in top-menu bar and choose About This Mac possibility within the drop-down menu.
On the subsequent display screen, change to Storage tab and click on on the Handle button.
On the subsequent display screen, you may make use of Empty Trash, Optimize Storage and Cut back Litter choices to unlock and optimize the Storage House in your Mac.
11. Take away Unused Apps
You probably have not used an App or Program in the course of the previous 3 months, it’s probably that this explicit App just isn’t vital for you and you could wish to take away it out of your system.
Go to Finder > Purposes > choose the Grid Icon and click on on Date Final Opened.
Subsequent, undergo the checklist of Apps and delete Apps that you do not want (right-click on the App and choose Transfer to Trash possibility).
12. Flip OFF Visible Results
macOS comes with fancy visible results that may affect the efficiency of older MacBooks, Mac Mini’s and iMacs.
Click on on Apple Emblem in top-menu bar and choose System Preferences within the drop-down menu.
On System Preferences display screen, click on on the Accessibility tab.
On the Accessibility display screen, choose Show within the left-pane. Within the right-pane, choose Cut back Movement and Cut back transparency choices.
Now, it is best to discover your Mac opening applications shortly and working a bit quicker.
13. Disable Browser Extensions
Browser extensions put in on Mac can turn out to be incompatible and affect the efficiency of your laptop.
Open Safari browser > choose Safari tab in top-menu bar and click on on Preferences within the drop-down menu.
On Safari Preferences display screen, change to Extensions tab and Uninstall all of the undesirable Extensions out of your Mac.
Relaunch the Safari browser and it is best to now discover it performing higher.
14. Reset SMC
Performing a SMC Reset on Mac may help in fixing issues and efficiency associated points.
The steps to Reset SMC fluctuate, relying on the kind and mannequin of your Mac: How one can Reset SMC On MacBook, Mac Mini and iMac.
15. Improve to SSD Drive
You may anticipate to see a giant enchancment within the Velocity and general Efficiency of your Mac by upgrading it to an SSD Drive.
The steps to Improve Mac to SSD Drive, together with the steps to create a Time Machine Backup and safely Switch all of your information from Outdated HDD to New SSD Drive could be discovered on this information: How one can Improve Mac to SSD Drive and Switch Information.
16. Add RAM
In case your Mac has an expandable RAM slot, you may take into account including extra RAM to your laptop.
Choose Apple Emblem in top-menu bar and click on on About This Mac.
On the subsequent display screen, change to Help Tab and click on on specs.
It will take you to Apple’s help web page, offering details about kind of RAM (Mounted or Detachable) put in in your laptop.
Additionally, you will discover details about the best way to prolong the RAM capability in your Mac.
- Tricks to Velocity Up Sluggish iPhone and iPad
- How one can Robotically Clear Historical past in Safari on Mac
Me llamo Javier Chirinos y soy un apasionado de la tecnología. Desde que tengo uso de razón me aficioné a los ordenadores y los videojuegos y esa afición terminó en un trabajo.
Llevo más de 15 años publicando sobre tecnología y gadgets en Internet, especialmente en mundobytes.com
También soy experto en comunicación y marketing online y tengo conocimientos en desarrollo en WordPress.