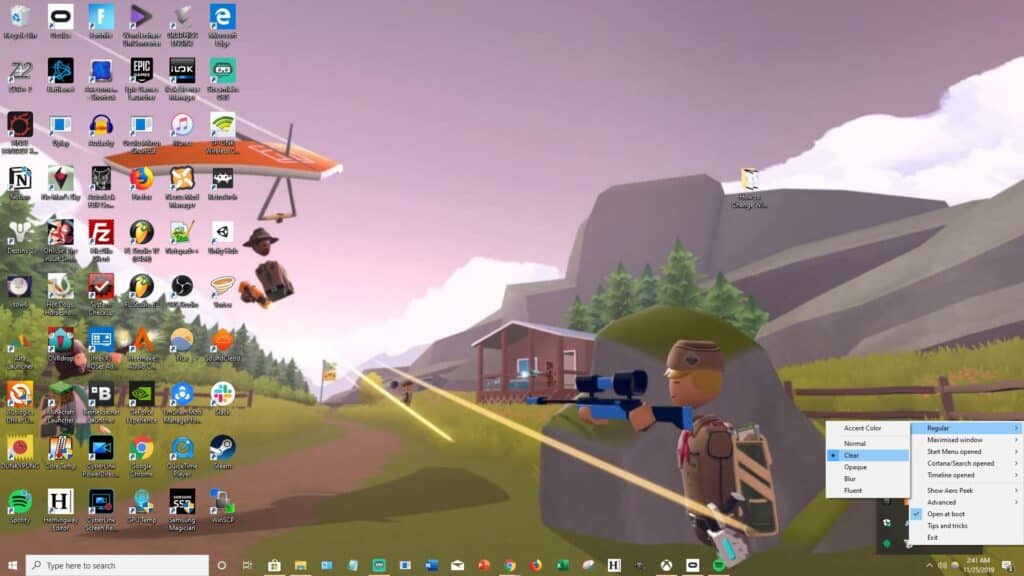
Para hacer transparente la barra de tareas en Windows 10, ve al Registro y busca el valor DWORD UseOLEDTaskbarTransparency (sin comillas). Haz clic en la casilla vacía y haz clic en «Cambiar propiedades» en el menú contextual. Puedes cambiar el valor del espacio vacío de 0 a 1. Cambia el valor de 0 a 1. Haz clic en Aceptar y aplica los cambios. Puedes modificar inmediatamente la barra de tareas activando la transparencia. Una vez que hayas cambiado el valor, puedes reiniciar tu ordenador.
Puedes utilizar la utilidad de transparencia de la barra de tareas de la Microsoft Store para hacer transparente la barra de tareas de Windows 10. Tras su instalación, la herramienta te permitirá modificar el aspecto de la barra de tareas en función del estado de tu Windows y de tu fondo de escritorio. Como era de esperar, puede hacerse transparente u opaca en función del menú Inicio. Aunque puedes hacer que la barra de tareas sea transparente utilizando el Editor del Registro, sigue siendo arriesgado.
Puedes modificar el registro para hacer invisible la barra de tareas de Windows 10. Inicia el editor del registro escribiendo «regedit» en el cuadro de búsqueda. Para iniciar el editor del registro, haz clic en él. Una vez que hayas hecho clic en el botón Avanzado, se abrirá la ventana del editor del registro. En la parte izquierda, haz clic en el botón Avanzado. A continuación, haz clic en el valor DWORD UseOLEDTaskbarTransparency y pon el campo de datos del valor en uno. Una vez realizados los cambios, cierra el editor del registro.
¿Qué puedo hacer para que mi barra de tareas sea transparente al 100%?
No eres el único que se pregunta cómo hacer que la barra de tareas de Windows 10 sea transparente. Es posible ocultar completamente la barra de tareas en Windows 10 sin cambiar su apariencia. TranslucentTB es una aplicación de terceros. La Microsoft Store ofrece esta aplicación de forma gratuita. Puedes eliminar por completo la superposición de la barra de tareas yendo a TranslucentTB, y haciendo clic en «Configuración», para guardar tus ajustes.
Puedes ir al Registro para modificar el valor de EnableTransparency si no estás seguro. Este método puede ser peligroso si no se hace correctamente. Primero debes crear un punto de restauración del sistema antes de poder cambiar el valor de EnableTransparency. Haz doble clic en la clave EnableTransparency en el Editor del Registro. Haz doble clic en la clave EnableTransparency en el editor del registro. Cambia el valor de Datos del valor de 1. Tu barra de tareas se actualizará inmediatamente con el nuevo valor. Puedes reiniciar el sistema si no aparece.
¿Qué puedo hacer para cambiar la transparencia del menú de mi barra de tareas?
Puedes aumentar la transparencia utilizando el Registro de Windows. Pulsa la tecla de Windows y, a continuación, la tecla «R» para abrir el cuadro de diálogo Ejecutar. Haz clic en «Aceptar» y escribe «regedit». El editor del registro se abre haciendo clic con el botón derecho del ratón en el cuadro blanco y haciendo clic en «Nuevo valor DDWORD (32 bits)» Cambia el nombre de este valor a UseOLEDTaskbarTransparency, e introduce un valor de 1. A continuación, reinicia Windows.
Tendrás que modificar la entrada del registro para alterar la transparencia de la barra de tareas. Haciendo doble clic en la columna Valor podrás cambiar la transparencia. A continuación, haz clic en «Activar la transparencia de la barra de tareas alta» o en «Restaurar la transparencia de la barra de tareas por defecto». Una vez que hayas encontrado la columna Valor, haz doble clic en ella para abrir las indicaciones y realizar los cambios. Puedes utilizar Classic Shell, un programa de terceros que te permite modificar el registro.
Windows 10 puede hacerse completamente transparente.
Para hacer que la barra de tareas de Windows 10 sea transparente, primero tendrás que poder acceder a la configuración del registro y modificarla. El registro contiene varios ajustes relacionados con la transparencia, incluido el valor UseOLEDTaskbarTransparency. Este valor se puede eliminar o desactivar. Tendrás que reiniciar el ordenador después de hacerlo. También puedes utilizar este truco para que tu barra de tareas vuelva a ser visible después de cambiar el registro.
TranslucentTB es una aplicación que hace transparente la barra de tareas. Puedes descargar esta aplicación gratuita desde el repositorio de GitHub. Añade un icono en la bandeja del sistema, y es compatible con todos los demás estados de la barra de tareas. El programa te permite cambiar los colores de cada barra. Es posible hacer que tu barra de tareas sea transparente desde cualquier ordenador configurando e instalando el programa. Los fondos de pantalla de alta resolución también funcionan.
Instalar un programa de terceros también puede hacer que la barra de tareas de Windows 10 sea transparente. TranslucentTB es otra opción para editar el registro de Windows. La Microsoft Store tiene una pequeña aplicación que sólo debería llevar 10 minutos. El registro de Windows puede utilizarse para cambiar la transparencia u opacidad de la barra de tareas. La primera opción puede parecer complicada, pero en realidad es muy sencilla. Una vez completado este paso, se puede utilizar el editor del registro.
¿Qué puedo hacer para ocultar mi barra de tareas en Windows 11?
Puedes hacer que tu barra de tareas de Windows sea completamente transparente si no te gusta su aspecto. Puedes hacerlo en Windows 11 si puedes activar un software de terceros. Sigue estos pasos para hacerlo:
Primero debes navegar hasta el registro. Puedes acceder a él pulsando la tecla Windows +R. Haz clic con el botón derecho del ratón en el Explorador Avanzado. Una vez en el registro, haz doble clic en UseOLEDTaskbarTransparency, y luego haz clic en el símbolo «+» de la parte inferior.
En segundo lugar se puede utilizar el editor del registro. Se puede encontrar escribiendo el comando CMD. Se puede acceder a la configuración de la barra de tareas haciendo clic en ella. Ve a Configuración y Personalización y haz clic en Personalización > Barra de tareas. A continuación, selecciona Ocultar la barra de tareas automáticamente. Windows + R abrirá el Editor del Registro. Una vez abierta la ventana de Ejecutar, escribe «regedit» y pulsa la tecla Intro.
¿Cómo se pueden hacer transparentes las pestañas?
Este artículo te mostrará cómo hacer visible la barra de tareas de Windows 10. Abre el Registro para aumentar la transparencia. Para aumentar la transparencia, pulsa la tecla Windows + R. Nómbralo UseOLEDTaskbarTransparency. A continuación, cambia su valor a 1
Puedes activar la transparencia de la barra de tareas en Windows 10 utilizando una aplicación de terceros como Classic Shell. Esta es gratuita. Esta aplicación específica también está disponible en la Microsoft Store. Aunque algunas aplicaciones dicen ser gratuitas, otras requieren un pago. Algunas pueden incluso recoger tus datos personales. Deberías hacer una copia de seguridad antes de editar tu registro.
En segundo lugar, puedes utilizar el registro. La mayoría de las preferencias y personalizaciones se gestionan a través del registro. Se puede utilizar el Registro para modificar la configuración de la transparencia de la barra de tareas. Aunque el resultado será más claro, no eliminará completamente la transparencia. Este método no tiene una interfaz de configuración. Tendrás que utilizar la tecla Windows + R para acceder al registro. Para abrir la ventana de Ejecutar, pulsa la tecla de Windows + R. A continuación, navega hasta el Registro HKEY_LOCAL_MACHAVE y haz clic en Explorar Avanzado.
¿Cómo puedo combinar mi barra de tareas y el fondo?
Es posible que te preguntes cómo combinar la barra de tareas con el fondo de Windows 10. ¡Estás de suerte! Windows 10 te ofrece la posibilidad de cambiar el aspecto y la sensación de tu escritorio. Tienes la opción de cambiar el fondo o el color de la barra de tareas. El color por defecto es el que utiliza la mayoría de la gente, sin embargo, hay opciones para cambiar completamente el fondo. Los programas de terceros y los hacks del registro también son opciones para fusionar la barra de tareas con el fondo. Cada una de estas herramientas tiene su propio conjunto de características, así que asegúrate de saber lo que estás haciendo antes de empezar.
Primero, abre el Registro de Windows. Haz clic en «Barra de tareas». Para ver la configuración, haz doble clic en el icono. A continuación, selecciona la opción para modificar el efecto de transparencia. Selecciona la opción que prefieras. El Registro de Windows 11 te permite cambiar la transparencia y el color. Estos cambios se reflejan inmediatamente en tu pantalla cuando modificas la barra de tareas.
¿Cómo puedo cambiar el color de mi barra de tareas?
Windows 10 te permite cambiar la combinación de colores de la barra de tareas. Para ello, abre la ventana de Personalización de la aplicación Configuración y selecciona la pestaña Colores. Haz clic en el control deslizante Intensidad de color y elige el color que deseas cambiar. Para aplicar el nuevo color, guarda los cambios. Tus colores favoritos aparecerán en la barra de tareas. También puedes desactivar los filtros de color si lo deseas. Sin embargo, ten en cuenta que tendrás que repetir el proceso de personalización para cambiar el color de la barra de tareas.
Debes cambiar al tema Oscuro en Windows 10 para modificar el color de la barra de tareas. Esto es imposible si se utiliza el tema Claro. Entonces, tendrás que elegir entre los modos Personalizado y Oscuro. Para seleccionar el modo Oscuro debes convertirlo en el modo por defecto. Para abrir la aplicación Configuración, pulsa la tecla Windows + I. Puedes hacer clic en Colores en la barra lateral izquierda. Selecciona el color adecuado haciendo clic en Oscuro, Personalizado o Personalizado.
Para más información, haz clic aquí
1.) Centro de Ayuda de Windows
3.) Blog de Windows
4.) Windows Central
Me llamo Javier Chirinos y soy un apasionado de la tecnología. Desde que tengo uso de razón me aficioné a los ordenadores y los videojuegos y esa afición terminó en un trabajo.
Llevo más de 15 años publicando sobre tecnología y gadgets en Internet, especialmente en mundobytes.com
También soy experto en comunicación y marketing online y tengo conocimientos en desarrollo en WordPress.