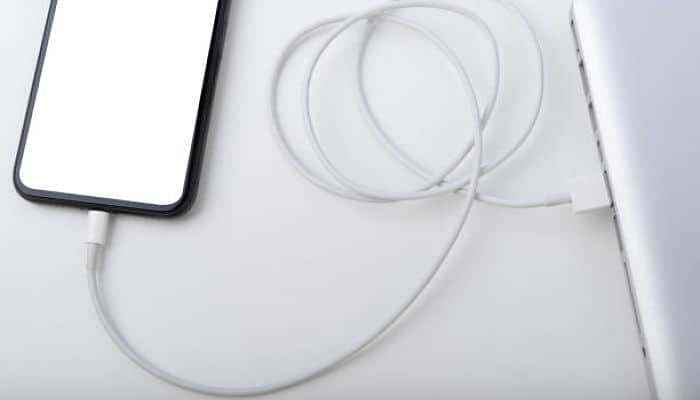
Windows 10 no escapa a tener problemas, y la trasferencia de archivos a otros dispositivos puede verse afectada por una mala actualización. Si la función Transferir a Dispositivos en Windows 10 no funciona, has llegado al lugar correcto.
Desde que Windows 10 llegó a la escena, Microsoft siguió instando a los usuarios a actualizar desde sus versiones anteriores. La gente se enganchó con la promesa de una interfaz de usuario más rápida, mejor, más intuitiva y moderna.
Sin embargo, aquellos que pensaban que usar Windows 10 sería el fin de los errores en sus PC, estaban equivocados. A lo largo de los años, Windows 10 ha tenido algunas fallas, como por ejemplo, el error que impedía que los dispositivos MTP funcionaran cuando estaban conectados a la computadora.
Muchos usuarios comenzaron a tener este problema después de la actualización de aniversario y los parches posteriores no lo resolvieron del todo.
Por el contrario, algunas personas se quejaron de que no pueden mover archivos desde y hacia sus teléfonos después de conectarse a su computadora a través de USB. Si has estado lidiando con este problema, esta guía es para ti.
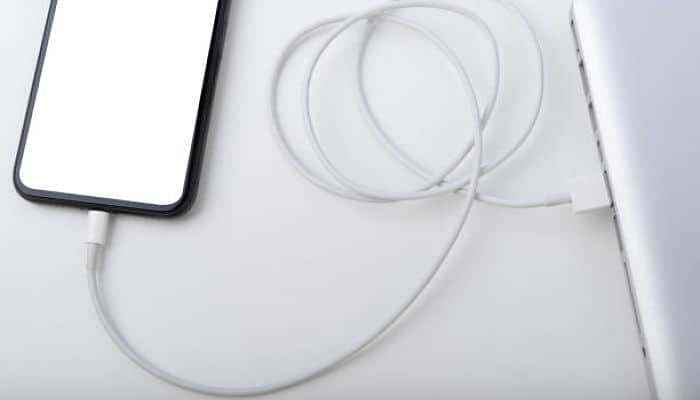
¿Qué Es El Modo MTP?
MTP significa “Protocolo De Transferencia De Medios”. Es el modo de transferencia de archivos utilizado por los teléfonos Android modernos para transferir archivos desde y hacia una computadora.
MTP reemplazó el protocolo de almacenamiento masivo USB que se usaba en teléfonos más antiguos con Android. El almacenamiento masivo USB expone todas las partes del teléfono a la computadora, mientras que MTP es bastante más selectivo.
Hoy en día, cuando conectas tu teléfono a una computadora a través de USB, puedes elegir entre MTP y PTP. PTP significa “Protocolo de transferencia de imágenes”. Cuando eliges este modo, tu teléfono aparece en tu PC como una cámara digital y puedes transferir fotos de un lado a otro.
MTP es en realidad una extensión de PTP con ajustes adicionales para adaptarse a otras formas de archivos y medios. Cuando los teléfonos todavía usaban almacenamiento masivo USB, no podías acceder a los archivos en el almacenamiento mientras estaban conectados a la computadora.
Tenías que desconectar el teléfono para recuperar el acceso. Con MTP, puedes acceder a un archivo en tu computadora y teléfono al mismo tiempo. Además, el almacenamiento masivo USB requería que los sistemas de archivos del teléfono usaran el formato FAT.
Con MTP, los teléfonos pueden usar mejores sistemas de archivos como exFat y F2fs.
El Modo MTP no funciona en Windows 10
La mayoría de la gente no piensa en el proceso que ocurre cuando un teléfono está conectado a una computadora. Simplemente conectan un USB en los extremos correspondientes y comienzan a transferir archivos.
Para ser justos, la mayoría de las veces, no hay necesidad de pensar en ello. El teléfono instala automáticamente los controladores que necesita para establecer una conexión con la PC.
Sin embargo, a veces, el teléfono no aparece en la computadora incluso después de estar conectado. Cuando abres el Explorador de archivos y “Mi PC”, el almacenamiento interno del teléfono no se muestra como una unidad o no aparece en absoluto.
A veces, se muestra el almacenamiento interno de tu teléfono inteligente, pero al hacer clic en él, aparece un mensaje de error.
Plug-and-access es una funcionalidad básica de Windows que no debería romperse. Desafortunadamente, la conexión entre un dispositivo habilitado para MTP y una PC a menudo tiene errores. El usuario no puede transferir archivos ni hacer que el dispositivo MTP aparezca en la computadora.
Este problema se presenta de varias formas. Puedes recibir mensajes de error como:
- El controlador del dispositivo USB MTP falló.
- El dispositivo USB MTP no se instala.
- MTP no reconocido.
- Su computadora no reconoce el dispositivo USB.
- Código 28.
¿Por qué no funciona MTP?
En este punto, todos están acostumbrados a simplemente conectar su teléfono a la computadora y mover lo que quieran hacia y desde ambos dispositivos. Entonces, cuando el MTP no funciona, es inevitable preguntarse qué sucedió.
Si deseas conocer las razones por las que tu teléfono Android dejó de funcionar en tu PC, aquí te damos algunas posibles razones:
- Controlador perdido o inexistente. Es necesario instalar un controlador del teléfono Android en tu PC para que la conexión funcione. Si este controlador no se ha instalado o falta, es probable que se produzcan errores de MTP.
- Controlador dañado. Si el controlador MTP de Android se daña o se corrompe, es posible que tu teléfono no pueda establecer una conexión adecuada.
- Cable USB dañado o incorrecto. El uso de un cable incorrecto puede provocar un error en la conexión. Es mejor usar el cable que vino con el cargador del teléfono u otro cable de marca similar.
- Controlador obsoleto. Una actualización del sistema podría haber dejado obsoleto el controlador actual. La actualización del controlador debería ayudar a solucionar el problema del dispositivo MTP que no funciona en Windows 10.
- El teléfono está en modo de carga. Debes seleccionar manualmente “MTP” o “Transferencia de archivos” desde las notificaciones de tu teléfono.
Ahora que conoce las razones, analicemos las posibles soluciones.
Soluciones Al Error Transferencia De Archivos Que No Funciona En Windows 10
Cuando muchos usuarios informaron este problema por primera vez, Microsoft respondió con una actualización que aparentemente solucionó el problema para la mayoría de las personas.
Si aún tienes el problema después de aplicar la actualización, hay otros consejos y trucos disponibles.
1. Verifica tu dispositivo MTP
Antes de intentar aplicar soluciones en tu PC, vale la pena verificar si el problema radica en el hardware.
En primer lugar, asegúrate de haber seleccionado el protocolo MTP en tu teléfono. En la mayoría de los teléfonos modernos, puedes elegir el tipo de conexión siempre que el dispositivo se conecte a un puerto de PC.
Desliza el dedo hacia abajo en tu teléfono para revelar la notificación de conexión y selecciona “MTP” o “Transferencia de archivos” de las opciones. La mayoría de los teléfonos seleccionan el modo de “Solo carga” de forma predeterminada y debes elegir manualmente EL modo de “transferencia de archivos”.
Si recibes notificaciones de «Dispositivo USB no reconocido«, el problema podría estar en los puertos de la PC. Si tienes otro dispositivo por ahí, intenta conectarlo, usando los mismos puertos. Si funciona, el problema podría estar en los controladores de tu teléfono o en el propio USB.
Asegúrate de que el USB que estás utilizando pueda manejar transferencias de archivos. Después de un largo período de uso, algunos USB pierden su capacidad de transferencia de archivos y solo pueden cargar el dispositivo.
Además, si no estás utilizando el cable original del teléfono, asegúrate de que el que tiene no sea un cable solo de carga.
No olvides probar todos los puertos disponibles en tu PC. Debes realizar comprobaciones exhaustivas para asegurarte de que el problema no esté en tu dispositivo, el cable o los puertos de la computadora. Solo entonces debes continuar con las otras soluciones de esta guía.
2. Instala los controladores MTP
Cuando conectas un teléfono inteligente o una cámara MTP a tu computadora por primera vez, los controladores del dispositivo se instalan automáticamente. Estos controladores permiten establecer una conexión entre los dos dispositivos a través de USB.
Si los controladores no están instalados o se han eliminado de tu PC, no es posible la conexión de transferencia de archivos. La única forma en que eso podría suceder, es si hay otro controlador en tu computadora que tu teléfono inteligente pueda usar.
Si notas que tu dispositivo aparece en el Administrador de dispositivos con un triángulo amarillo o un signo de exclamación, puedes intentar reinstalarlo.
Así es cómo puedes hacerlo:
- Presiona las teclas de Windows + X.
- Del menú desplegado, selecciona “Administrador de dispositivos”.
- Ahora, busca y selecciona “Dispositivos Portátiles”. En caso de no aparecer, puedes seleccionar “Otros dispositivos”.
- Ahora, haz clic derecho en tu dispositivo y selecciona “Actualizar controlador”.
- Ahora selecciona “Buscar software de controlador en mi computadora”.
- En la siguiente ventana, dale clic a “Permitir elegir de una lista de controladores de dispositivo en mi computadora”.
- Ahora, selecciona “Dispositivo USB MTP”.
- Haz clic en el botón “Siguiente”.
- Se activará el asistente, sigue los pasos mostrados en pantalla para realizar la instalación del controlador.
El signo de exclamación debería haber desaparecido y ahora puedes transferir archivos desde y hacia tu dispositivo MTP.
A veces, necesitas instalar manualmente los controladores para tu dispositivo MTP porque no se pueden instalar automáticamente. Para algunas marcas de dispositivos, Windows impide la instalación de sus controladores.
Debes deshabilitar la aplicación de la firma del controlador en Windows 10 antes de poder instalar controladores de terceros sin firmar.
Para hacer esto, abre una ventana de símbolo del sistema elevado y ejecuta el siguiente comando:
bcdedit.exe /set nointegritychecks on
Reinicia tu PC después de ejecutar este comando. Cuando haya terminado de instalar el controlador del dispositivo, ejecuta el siguiente comando para volver a activar la aplicación de la firma del controlador y reiniciar tu computadora:
bcdedit.exe /set nointegritychecks off
Eso debería resolver el error del dispositivo MTP que no funciona.
3. Actualiza los controladores MTP
Si el controlador del dispositivo ya está instalado, pero no puedes transferir archivos al dispositivo, es posible que debas actualizar el controlador. El controlador puede estar roto o encontrar otro problema que esté causando que el dispositivo MTP no funcione en Windows 10.
O simplemente podría estar obsoleto.
En todos estos casos, actualizar el controlador es tu mejor opción para eliminar este problema de una vez por todas. Puedes utilizar el administrador de dispositivos para actualizar tu dispositivo MTP o confiar en una herramienta de actualización de controladores dedicada.
Actualiza el controlador del dispositivo MTP con el Administrador de dispositivos
Usar el Administrador de dispositivos para actualizar el controlador de tu dispositivo MTP es una tarea sencilla:
- Presiona las teclas de Windows + X.
- Del menú desplegado, selecciona “Administrador de dispositivos”.
- Ahora, busca y selecciona “Dispositivos Portátiles”. En caso de no aparecer, puedes seleccionar “Otros dispositivos”.
- Ahora, haz clic derecho en tu dispositivo y selecciona “Actualizar controlador”.
- En la siguiente pantalla, selecciona la opción “Buscar automáticamente el software del controlador actualizado”.
Windows buscará e instalará la versión actualizada del controlador.
Instala el controlador del dispositivo MTP con un actualizador automático de controladores
Si estás preocupado por el tiempo o no tienes la energía suficiente para actualizar tus controladores manualmente, puedes hacerlo automáticamente con un software de actualización de controladores de terceros.
El software escaneará tu sistema en busca de controladores obsoletos, faltantes o corruptos y encontrará la última versión oficial para ti. Todo lo que tienes que hacer es dar clic en un botón para comenzar la instalación.
La herramienta incluso guardará tu controlador actual en caso de que desees utilizarlo más adelante.
Una vez completada la operación, reinicia tu computadora. Revisa si ya puedes realizar la transferencia de archivos sin errores entre tu PC y tu dispositivo MTP.
4. Utiliza el símbolo del sistema para activar MTP
Puedes usar el símbolo del sistema para habilitar rápidamente la función MTP en Windows. Este es un método más rápido que abrir muchas pantallas de configuración para obtener lo que deseas hacer.
- Presiona la tecla de Windows.
- En la barra de búsqueda, escribe cmd.
- Debes ejecutar el símbolo del sistema como administrador. Puedes presionar Ctrl + Shift + Enter. Otra forma es simplemente hacer clic en “Ejecutar como administrador”.
- En la ventana de cmd elevada, escribe la siguiente cadena y presiona la tecla “Enter”:
net localgroup Administrators local service /add
Eso es todo. Ahora intenta conectar tu dispositivo MTP móvil a tu PC y verifica si puedes transferir archivos.
5. Instala wpdmtp.inf
Algunos usuarios han indicado que el problema del dispositivo MTP que no funciona estaba acompañado de una notificación de «Una sección de instalación de servicio en este INF no es válida«.
Si también recibes este mensaje, esto indica que algo anda mal con un archivo INF en particular.
Afortunadamente, este archivo en cuestión ya está presente en tu PC, no necesitas descargar ninguna aplicación para extraerlo o conectarte en línea para buscarlo.
Este archivo se llama wpdmtp.inf y está relacionado con MTP. Puedes instalarlo manualmente para solucionar el error. Hay dos formas de instalar el archivo wpdmtp.inf, desde el directorio de Windows y a través del Administrador de dispositivos. Examinemos cada método por separado.
Instala wpdmtp.inf desde el directorio de Windows
Simplemente busca el archivo en la carpeta de Windows e instálalo. Así de fácil.
- Haz clic en el icono del Explorador de archivos en tu barra de tareas para abrir la aplicación.
- Haz clic en “Este equipo”.
- Selecciona la unidad C principal, donde está instalado Windows.
- Ahora, abre la carpeta “Windows”.
- Luego, abre la carpeta “INF”.
- Busque y haga clic con el botón derecho en inf y selecciona “Instalar”.
- Aparecerá el siguiente mensaje «¿Deseas permitir que esta aplicación realice cambios en su dispositivo?«. Dale clic a “Sí”.
Eso es todo. Puedes conectar tu dispositivo MTP ahora para verificar si los pasos solucionaron el error.
Instala wpdmtp.inf a través del Administrador de dispositivos
¿Recibiste un mensaje de error «Este dispositivo USB no se reconoce» después de conectar tu dispositivo MTP? Si es así, es probable que tu dispositivo se muestre con un signo de exclamación amarillo en el Administrador de dispositivos.
Si este es el caso, puedes utilizar el proceso de actualización de un controlador de dispositivo para instalar wpdmtp.inf a través del “Administrador de dispositivos”.
- Presiona las teclas de Windows + X.
- Del menú desplegado, selecciona “Administrador de dispositivos”.
- Ahora, busca y selecciona “Dispositivos Portátiles”. En caso de no aparecer, puedes seleccionar “Otros dispositivos”.
- Haz clic con el botón derecho en el dispositivo con problemas y selecciona “Actualizar controlador”.
- En la siguiente pantalla, selecciona la opción «Buscar software de controlador en mi sistema«.
- Haz clic en Examinar y selecciona el archivo .inf. Recuerda, está ubicado en C: \ Windows \ INF.
- Sigue las instrucciones para instalar el archivo.
Hecho esto, deberías poder conectar tu dispositivo MTP sin más problemas.
6. Habilita la depuración de USB
Es posible que debas habilitar la depuración de USB en algunos teléfonos inteligentes para conectarlos con éxito a través de USB a tu computadora con Windows 10.
Activar la depuración de USB también puede ayudar si ya seleccionaste “Transferencia de archivos”, pero no funciona. El método para habilitar esta útil función en dispositivos móviles puede variar de una marca a otra. Sin embargo, generalmente el procedimiento es bastante parecido.
Normalmente, esto es lo que debes hacer.
- Ve a la aplicación de “Configuración” de tu teléfono.
- Desplázate hacia abajo y selecciona “Acerca del teléfono”. Esta opción puede estar ubicada dentro de otra opción de Configuración, como “Sistema”.
- Busca «Número de compilación» y haz clic rápidamente en él siete veces. El séptimo clic desbloquea el menú de “Opciones de desarrollador”
- Busca “Opciones de desarrollador” en “Configuración” y selecciónala.
- Ahora busca “Depuración de USB” y activa esta opción.
Si la depuración de USB no te ayuda a resolver los problemas de conexión, intenta la solución a continuación.

7. Activa el modo avión
Por extraño que parezca, el modo avión puede ayudarte a establecer una conexión entre tu PC con Windows 10 y un dispositivo MTP como tu teléfono o cámara. Puedes probarlo. Recuerda que debes activar ese modo especial tanto en tu computadora como en tu teléfono.
Si la conexión es exitosa y puedes transferir archivos, puedes seguir usando esta solución alternativa hasta que encuentres una solución permanente. No olvides volver a desactivar el modo avión cuando hayas terminado, para que puedas usar la red, WiFi y Bluetooth en tus dispositivos.
8. Repara el registro
¿Sabes que cuando instalas controladores para un dispositivo portátil, se crean algunas claves en el Registro de Windows? Supón que estas claves se dañan o se corrompen, esto puede causar problemas de conexión con el dispositivo MTP.
Una forma segura de eliminar este problema es eliminar la clave de registro dañada del sistema. Después de hacer eso, conectar el dispositivo permite escribir una clave nueva e ininterrumpida en el registro.
Si esto sucede, el dispositivo comenzará a funcionar inmediatamente.
Pero mucho cuidado, la edición del registro debe ser un proceso cuidadoso. Contiene muchas cosas importantes que no deben tocarse. Modificar lo incorrecto puede tener consecuencias no deseadas.
Para protegerse, se recomienda crear un punto de restauración justo antes de editar el registro para que puedas revertir tu sistema en caso de que ocurra algo. También puedes generar una copia de seguridad del registro actual antes de realizar cualquier modificación manual significativa.
A continuación, te explicamos cómo crear una copia de seguridad del registro:
- Presiona la tecla de Windows.
- En la barra de búsqueda, escribe regedit.
- Presione Entrar o haga clic en Abrir para iniciar el “Editor de Registro”.
- En el Editor del registro, haz clic en la pestaña “Archivo”.
- Selecciona “Exportar”.
- Asigna un nombre al archivo y guárdalo en una ubicación conveniente, que no se te olvide.
Una vez hecho esto, estarás listo para editar el registro para que tu teléfono establezca una conexión con tu PC a través de USB.
- Presiona la tecla de Windows.
- En la barra de búsqueda, escribe regedit.
- Presione Entrar o haga clic en Abrir para iniciar el “Editor de Registro”.
- Cuando la ventana del Editor del Registro esté abierta, navega hasta la ruta de abajo en el panel izquierdo. También puedes saltar rápidamente a la ubicación de la terminal pegando la ruta en el campo de rutas.
HKEY_LOCAL_MACHINE \ SYSTEM \ CurrentControlSet \ Control \ Class
- Selecciona “Editar” en la esquina superior izquierda del Editor del Registro.
- Selecciona “Buscar”.
- En el cuadro Buscar, escribe «dispositivos portátiles» (sin comillas) y haz clic en “Buscar siguiente”.
- Aterrizarás en la clave que necesitas quitar. En el panel derecho, haz clic con el botón derecho en “UpperFilters” y selecciona “Eliminar”.
Ahora puedes salir del Editor del registro. Vuelve a conectar tu teléfono a través de USB y verifica si el problema de MTP todavía aparece.
9. Prueba el “Paquete De Funciones Multimedia”
Si no puedes conectar tu dispositivo MTP a una computadora que ejecute la versión N o KN de Windows 10, es posible que esté relacionado con la ausencia del Media Feature Pack, o “Paquete de Funciones Multimedia”.
El MFP no está presente en estas versiones especiales de Windows 10 de forma predeterminada. Lo que significa que debes instalarlo manualmente si lo necesitas.
Desafortunadamente, si el paquete de características de medios no está presente en una PC, puede provocar problemas con la conexión de dispositivos MTP. El MFP está relacionado, de forma indirecta, con el Media Transfer Protocol y también con Windows Media Player.
Para descargar Media Feature Pack, ve al sitio web de Microsoft y descarga el archivo en tu PC. Instálalo como lo harías con un ejecutable normal y reinicia tu computadora.
Ahora, prueba si puedes conectar tu dispositivo MTP.
10. Instala el kit de portabilidad MTP de Microsoft
Si puedes obtener la clave de transferencia MTP desarrollada por Microsoft, puede ayudarte a resolver los problemas de tu dispositivo MTP. Simplemente toma el kit de Microsoft u otro sitio confiable e instálalo.
Cuando hayas terminado con la instalación, reinicia tu máquina y conecta tu dispositivo MTP. Esto debería resolver todo y puedes volver a transferir tus fotos, videos y documentos.
Para Cerrar
También te puede interesar La Barra De Tareas No Funciona Después De Actualizar Windows 10
Esta guía ha explicado cómo habilitar MTP en Windows 10 para usuarios que tienen dificultades para conectar sus teléfonos inteligentes y cámaras. Otro consejo es usar una unidad flash OTG para mover cosas entre tu dispositivo y la computadora sin la necesidad de conectarlas físicamente con un cable USB.
Sin embargo, estamos seguros que con las 10 soluciones que te hemos dado, podrás resolver el problema. Solo ten presente que es recomendable mantener el orden mientras ejecutas cada solución. Si la primera no resolvió el problema, pasa a la siguiente, y así hasta que puedas resolver.
Me llamo Javier Chirinos y soy un apasionado de la tecnología. Desde que tengo uso de razón me aficioné a los ordenadores y los videojuegos y esa afición terminó en un trabajo.
Llevo más de 15 años publicando sobre tecnología y gadgets en Internet, especialmente en mundobytes.com
También soy experto en comunicación y marketing online y tengo conocimientos en desarrollo en WordPress.