Tips on how to Velocity Up Sluggish Safari Browser on Mac
If the Safari Browser in your Mac is working painfully sluggish, it is best to be capable of velocity up the Sluggish Safari Browser in your Mac by utilizing steps as offered beneath.
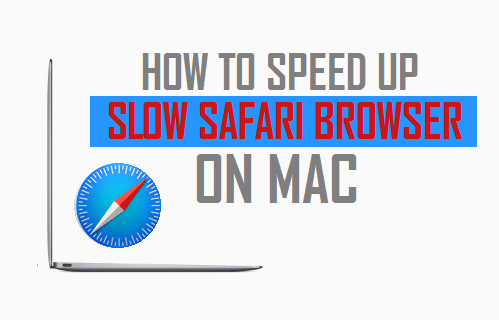
Sluggish Safari Browser On Mac
Identical to Google Chrome and different Internet browser, the default Safari Browser on Mac can decelerate over a time period and even turn out to be painfully sluggish as a result of varied causes.
When this occurs, you'll discover a substantial delay in loading of internet pages, discover it troublesome to scroll down the online pages and you may additionally discover sure web sites failing to load.
Therefore, we're offering beneath the strategies to repair Sluggish Safari Browser in your Mac that ought to show you how to enhance the efficiency of the Safari Browser in your Mac.
1. Clear Safari Looking Historical past
Begin by clearing the Safari Looking Historical past in your Mac.
Mira También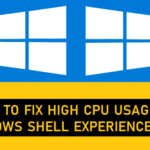 Easy methods to Repair Excessive CPU Utilization By Home windows Shell Expertise Host
Easy methods to Repair Excessive CPU Utilization By Home windows Shell Expertise Host1. Open Safari Browser > choose the Safari tab in top-menu bar and click on on Clear Historical past…. possibility.
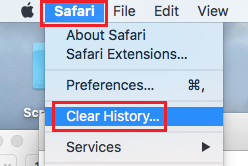
2. On the pop-up, choose All Historical past and click on on Clear Historical past button.
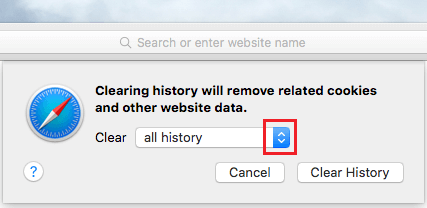
2. Change Safari Search Settings
Whereas “Sensible Search Settings” in Safari browser can improve your shopping expertise, they're additionally identified to decelerate the browser.
1. Open Safari Browser > choose the Safari tab in high menu bar and click on on System Preferences possibility within the drop-down menu.
Mira También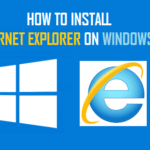 Find out how to Set up Web Explorer On Home windows 10
Find out how to Set up Web Explorer On Home windows 10
2. On the subsequent display screen, click on on the Search Tab and disable Allow fast web site search, Preload high hit within the background and Present Favourites choices.
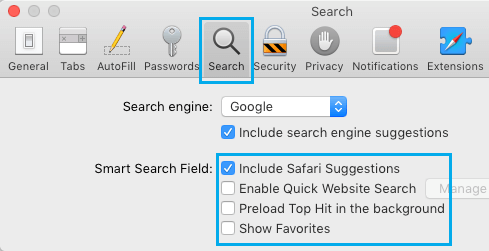
3. Flip OFF Dashboard
Whereas the Dashboard characteristic on Mac is helpful, it takes up sources, which might result in slowing down of the Safari browser, particularly on older MacBooks (2010 or earlier).
Therefore, attempt disabling the Dashboard in your Mac and see if it makes any distinction to the velocity of Safari browser in your Mac.
1. Click on on the Apple Brand in top-menu bar and choose System Preferences… within the drop-down menu.
Mira También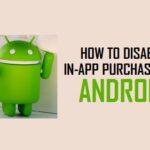 Find out how to Disable In-App Purchases on Your Android System
Find out how to Disable In-App Purchases on Your Android System
2. On System Preferences display screen, click on on Mission Management.
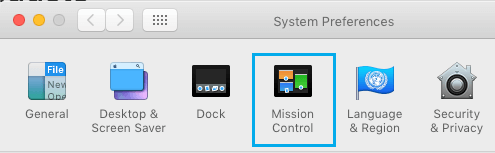
3. On the subsequent display screen, flip OFF the Dashboard characteristic in your Mac.
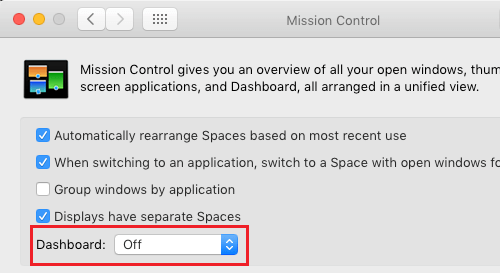
If you don't discover a lot distinction, you may all the time return to Mission Management display screen and allow the Dashboard in your Mac.
4. Clear Safari Browser Cache
Over a time period Safari Browser Cache can develop giant in measurement, resulting in slowing down of the browser.
Mira También Learn how to Allow iCloud Photographs on iPhone and iPad
Learn how to Allow iCloud Photographs on iPhone and iPad1. Open Safari Browser > choose the Develop tab in top-menu bar and click on on Empty Caches possibility within the drop-down menu.

Observe: It's good to Allow Develop menu in Safari, it's not enabled by default on Mac.
As soon as the Cache is emptied, you could discover your favorite web sites loading a bit slower through the first go to, however they are going to begin loading sooner throughout your subsequent visits.
5. Disable Safari Browser Extensions
Sure Safari Browser Extensions can decelerate the browser and intervene with correct functioning of Safari in your Mac.
1. Open Safari Browser > choose the Develop tab in top-menu bar and click on on Disable Extensions possibility within the drop-down menu.
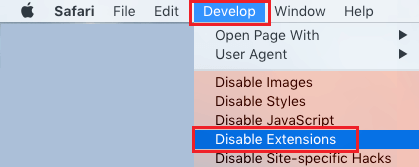
This can Disable all of the Safari Browser Extensions in your pc.
6. Disable Unused Community
In case you are principally utilizing Ethernet or WiFi, disabling the unused Community might help in rushing up Safari browser.
1. Click on on Apple Brand > choose System Preferences… possibility within the drop-down menu.

2. On System Preferences display screen, click on on the Community possibility.
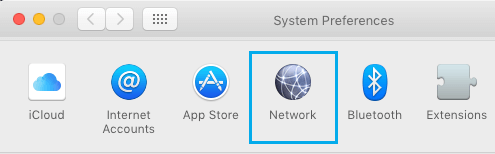
3. On the subsequent display screen, choose the unused Community (WiFi on this case) and click on on Flip OFF button.
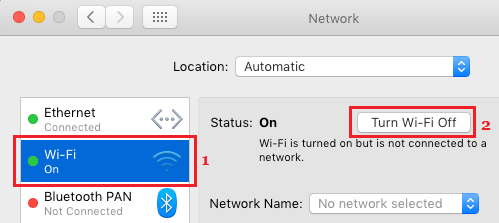
7. Set up Community Precedence
In you utilize each WiFi and Ethernet, setup Community precedence primarily based on which Community you might be principally related to.
1. Open System Preferences > click on on Community.
2. On the Community display screen, click on on the Gear formed icon and choose Set Service Order… possibility within the drop-down menu.
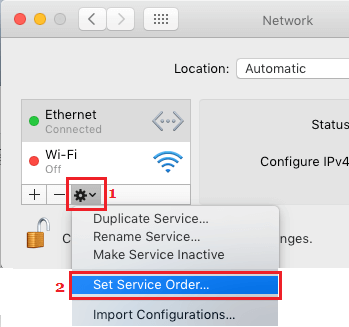
3. On the subsequent display screen, drag WiFi beneath Ethernet Community (if you happen to principally use Ethernet) or drag Ethernet beneath WiFi (Should you principally use WiFi Community).
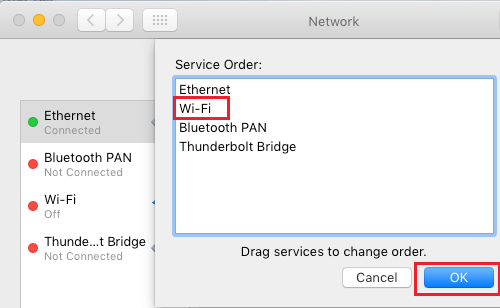
4. Click on on OK to save lots of this setting in your Mac.
8. Replace Safari Browser
The easiest way to get essentially the most out of Safari browser on Mac is to just be sure you are working the newest model of Safari browser in your pc.
1. Click on on the Apple Icon within the top-menu bar and choose About This Mac. possibility within the drop-down menu.
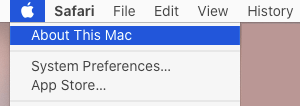
2. On the subsequent display screen, click on on Replace Software program button
9. Use Google DNS
Should you discover that the Safari Browser in your Mac often will get slower throughout sure durations of the Day, the issue is likely to be because of the DNS servers of your service supplier getting congested.
You may change to Google’s free Public DNS Service or OpenDNS and see of this helps in bettering the shopping velocity in your Mac.
The steps the change the DNS servers on you Mac might be discovered on this information: Tips on how to Swap to Google DNS on Home windows and Mac.
- Tips on how to Change Safari File Obtain Location On Mac
- Tips on how to Permit or Block Pop-ups in Safari Browser
Si quieres conocer otros artículos parecidos a Tips on how to Velocity Up Sluggish Safari Browser on Mac puedes visitar la categoría Tutoriales.
Deja una respuesta
¡Más Contenido!