Tips on how to Set Up Your Printer For Google Cloud Printing
Google Cloud Print expertise lets you print recordsdata, paperwork, images and extra to your printer over an web connection. With the intention to use this expertise, you first must arrange your printer for Google Cloud Printing by utilizing the steps described beneath.
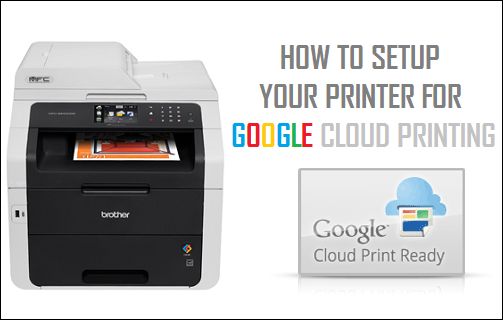
When you arrange your printer for Google Cloud Printing, it is possible for you to to entry your printer from any location on this planet and from any machine (Pc, Telephone, Pill or Chromebook).
Set Up Your Printer For Google Cloud Printing
With the intention to arrange your Printer for Google Cloud Printing you'll need a Google ID (your Gmail Account) and discover out whether or not you will have a Cloud Prepared Printer or a Traditional printer.
Most newer printer fashions are designed for Cloud Printing and are prepared out of the field to make use of Google’s Cloud Printing expertise. Google Cloud Print expertise additionally works properly with Traditional or non-cloud printers, as soon as they're registered with Google.
Set Up A Non Cloud Printer For Google Cloud Printing
Observe the steps beneath to arrange a conventional or a Non Cloud Prepared Printer to make use of Google’s Cloud Printing expertise.
Mira También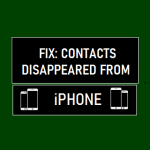 Contactos perdidos del iPhone: ¿La forma correcta de arreglarlo?
Contactos perdidos del iPhone: ¿La forma correcta de arreglarlo?1. Open the Chrome browser in your pc.
2. In a brand new tab, go to chrome://gadgets
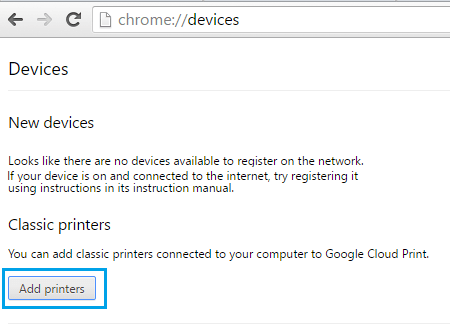
3. Subsequent, click on on the Add Printers button (See picture above) – This can take you to the login web page of your Google Account, in case you aren't already logged in.
4. Login to your Google Account utilizing your Gmail Consumer Title and Password
5. When you sign-in, you may be redirected to Google’s Cloud Print website. Any printer that's linked to your pc might be acknowledged by Google and listed with a tick mark.
Mira También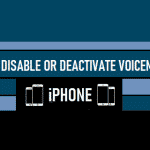 Find out how to Disable or Deactivate Voicemail on iPhone
Find out how to Disable or Deactivate Voicemail on iPhone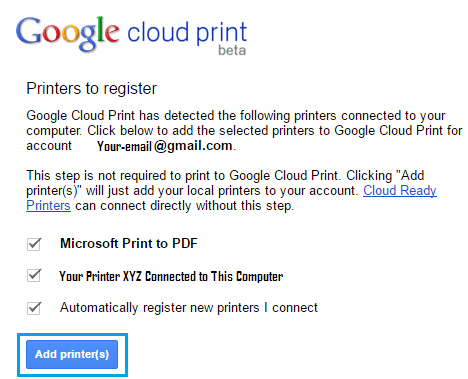
6. Simply click on on the Add Printer(s) button to register your Traditional printer with Google. You will notice a affirmation message that your printer has been registered with Google (See picture beneath).
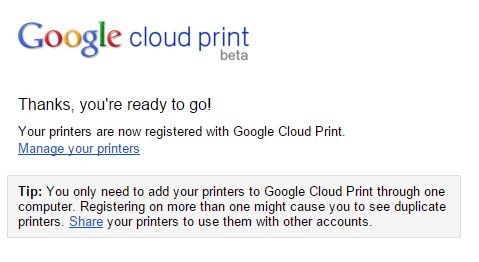
As soon as your Traditional or conventional printer is registered with Google, you're all set as much as print something from wherever to your registered printer.
Set Up A Cloud Prepared Printer with Google
In case you obtain your printer lately, chances are high that it's a Cloud Prepared printer, and it could even have registered itself with Google Cloud Print.
1. Open Google Chrome browser in your pc and hit the three bar Menu icon positioned on the prime proper nook of your display to open a drop-down menu.
Mira También Aprende a arreglar el iPhone atascado en la marca Apple
Aprende a arreglar el iPhone atascado en la marca Apple
2. From the drop-down menu, Click on on Settings (See picture above)
3. On the Settings display, scroll all the way down to the underside of web page and click on on Present Superior settings hyperlink to open or increase Chrome superior settings. (See picture beneath)
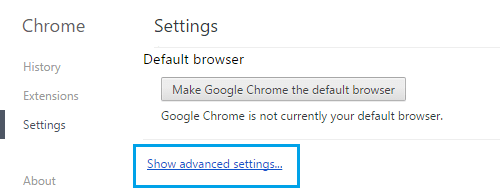
4. Now, scroll down the web page and click on on the Add Printers button positioned beneath Google Cloud Print part (See picture beneath).
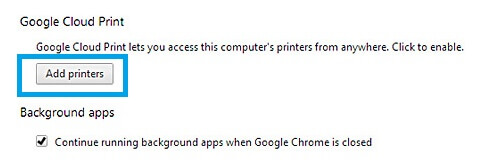
 Solución: el WiFi se sigue colgando en house home windows 10
Solución: el WiFi se sigue colgando en house home windows 105. Chances are you'll be requested to login to your Google Account utilizing your Consumer identify and Password. As soon as you're logged-in it's possible you'll come throughout one of many following situations.
A. Almost definitely, you will discover your printer listed beneath My gadgets. Which means your printer is already registered with Google Cloud Print. You may Click on on Handle to verify that your printer is registered to make use of Google Cloud Print.
B. You might even see your printer listed beneath New gadgets. On this case click on on Register and comply with the directions to register your printer with Google Cloud Print.
C. It's also attainable that you could be not see your printer listed. On this case be sure that your printer is linked to the Community and in addition test the producer’s web site for particular directions (if any).
- Tips on how to Print From A Chromebook
Si quieres conocer otros artículos parecidos a Tips on how to Set Up Your Printer For Google Cloud Printing puedes visitar la categoría Tutoriales.
Deja una respuesta
¡Más Contenido!