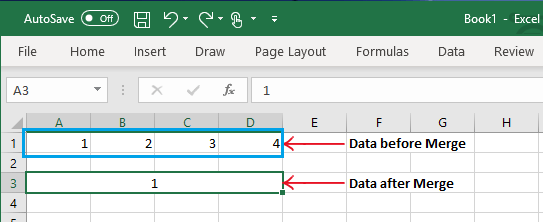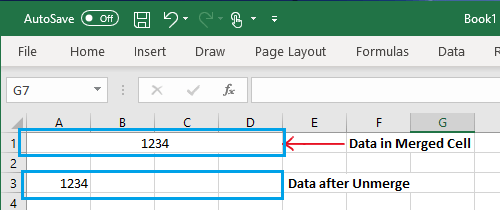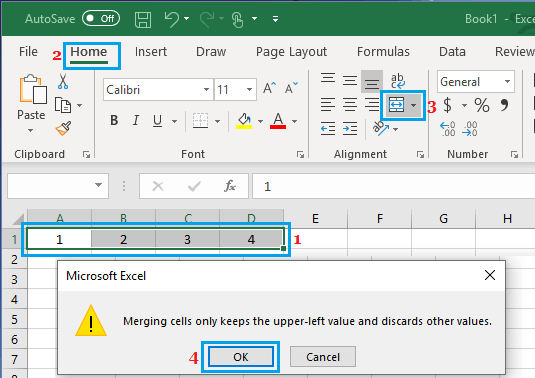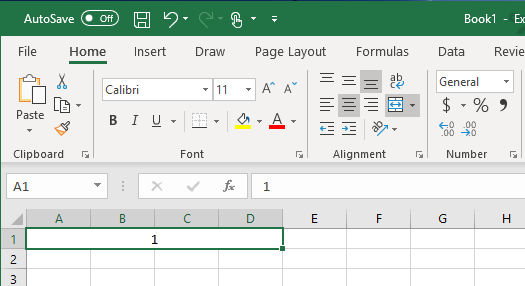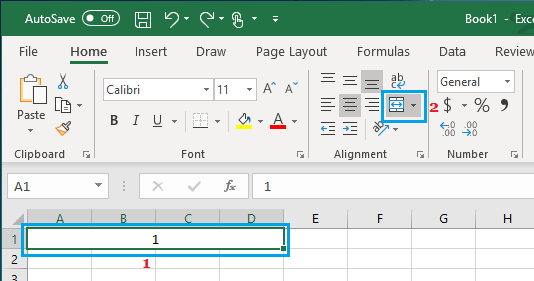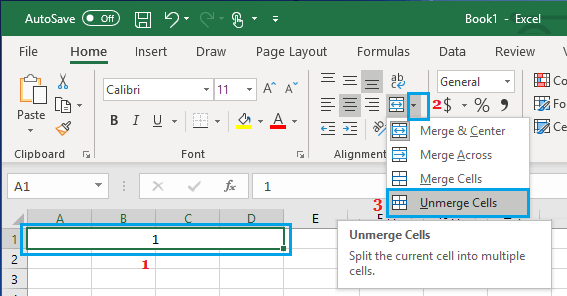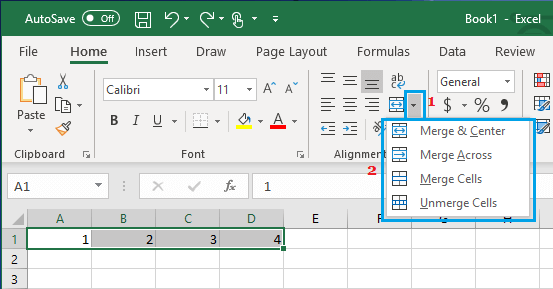The Merge operate in Microsoft Excel lets you mix a number of Excel cells right into a mixed single cell. You can see beneath the steps to Merge and Unmerge cells in Excel.
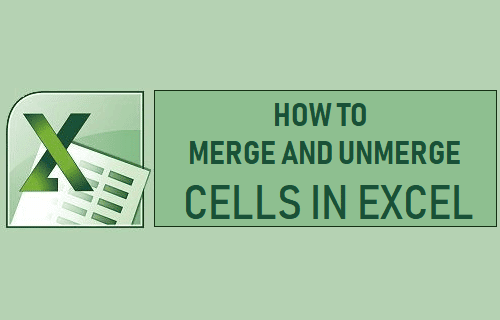
Merge and Unmerge Cells in Excel
One of the vital frequent use of the Merge Cells operate in Excel, as employed by its customers is to create a header or title for content material unfold throughout a number of columns.
Others causes for merging cells in Excel can be to insert emblem or image matching the width of the content material and different such formatting causes.
Whereas the Merge operate combines cells, the Unmerge choice in Excel splits again beforehand Merged cells into particular person single cells, simply as they existed earlier than being merged.
What Occurs to Content material in Merged Cells
Earlier than going forward with the steps to Merge cells in excel, it essential to grasp as to what occurs if you Merge two or extra cells containing knowledge in an Excel spreadsheet.
While you Merge cells containing knowledge, solely the information within the higher left cell (first cell) will stay within the ensuing Merged cell, whereas knowledge in different cells will get discarded (See picture beneath).
Equally, if you Unmerge cells containing knowledge, all the information will get positioned within the first cell and different cells develop into empty.
Fortunately, Excel does present a warning message informing you about such knowledge loss if you attempt to Merge cells in Excel.
Tips on how to Merge Cells in Excel
Comply with the steps beneath to Merge Cells in Excel.
1. Choose the Cells that you just need to merge, click on on the Residence tab after which click on on Merge button.
2. On the pop-up that seems, click on on OK to substantiate.
3. When you click on on OK, you’ll instantly see the chosen cells Merged or mixed right into a single cell.
As you’ll be able to see in above picture, cells A1 to D1 have been merged right into a single Cell.
Unmerge Cells in Excel
Unmerging Cells in Excel is simply as simple as Merging cells.
1. Merely, choose the Merged cell and click on on Merge/Unmerge icon.
Alternately, you may also click on on the Down Arrow subsequent to the “Merge/Unmerge” icon and click on on Unmerge Cells choice within the drop-down menu.
2. You’ll instantly see the Merged Cell reverting again in to particular person single cells.
Different Merge Cell Choices in Excel
The Merge Cells Operate in Excel supplies a number of extra choice that you just may be all for.
Click on on the Down Arrow subsequent to the “Merge Icon” and it is possible for you to to see all of the obtainable Merge choices within the drop-down menu.
- Merge & Heart: Combines chosen Cells right into a Single Cell and the content material throughout the cell can be centered.
- Merge Throughout: Combines solely the chosen cells in a row, however not the cells in a column.
- Mere Cells: Combines chosen Cells
- Unmerge Cells: Splits the chosen Merged cell into particular person or single cells
- Tips on how to Cover Cells, Rows and Columns In Excel
- Tips on how to AutoFit Column Width and Row Peak in Excel
Me llamo Javier Chirinos y soy un apasionado de la tecnología. Desde que tengo uso de razón me aficioné a los ordenadores y los videojuegos y esa afición terminó en un trabajo.
Llevo más de 15 años publicando sobre tecnología y gadgets en Internet, especialmente en mundobytes.com
También soy experto en comunicación y marketing online y tengo conocimientos en desarrollo en WordPress.