Tips on how to Create Restoration USB Drive in Home windows 10
In case your pc goes by issues and never beginning up, you may drive the pc to begin utilizing a USB Restoration Drive. You'll find under the steps to Create Restoration USB Drive in Home windows 10.
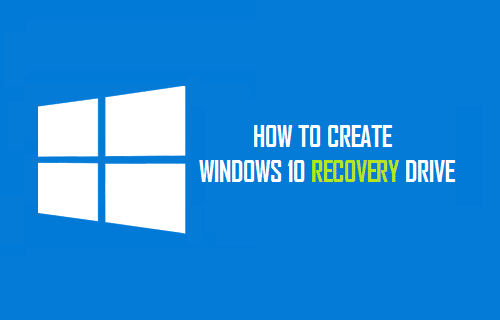
-
Create Restoration USB Drive in Home windows 10
- What Measurement USB Drive is Required to Create Home windows 10 Restoration Drive?
- Is it Essential to Format USB Drive?
- Tips on how to Create Home windows 10 USB Restoration Drive
- Downside Occurred Whereas Creating Home windows Restoration Drive
- Create Home windows USB Restoration Drive Utilizing Media Creation Instrument
Create Restoration USB Drive in Home windows 10
Even when your pc just isn't going by issues, it's a good follow to Create Home windows USB Restoration Drive and maintain it in a safe place for future use.
Having a Restoration USB Drive may help you achieve entry to your pc, whether it is going by issues and refusing in addition up from the exhausting drive.
At such occasions, you may drive the pc in addition up from USB Restoration Drive and achieve entry to troubleshooting instruments and different Superior Settings in Home windows working System.
The benefit of Home windows Restoration Drive is that it isn't tied to a selected PC, it may be used to in addition any Home windows 10 pc into Restoration Mode.
Mira También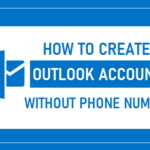 How you can Create Outlook Account With out Cellphone Quantity
How you can Create Outlook Account With out Cellphone QuantityWhat Measurement USB Drive is Required to Create Home windows 10 Restoration Drive?
The dimensions of USB Drive required to create Home windows 10 Restoration Drive varies from 1 GB to 32 GB, relying on whether or not or not you choose the choice to Backup System Recordsdata.
Whereas Restoration Drive with out System Recordsdata Backup is nice sufficient to Boot any Home windows pc and repair issues, it can't be used to Reinstall Home windows 10.
As compared, a Restoration Drive with System Recordsdata Backup can be utilized to each repair issues and Reinstall Home windows 10 in your pc.
Is it Essential to Format USB Drive?
You possibly can plug-in any USB Drive in working situation to create Home windows 10 Restoration Drive and it isn't essential to Format the USB Drive.
Home windows will routinely Format the USB Drive and clear all knowledge, earlier than creating the Restoration Drive. Therefore, just be sure you tranfer the information from USB Drive to a different location.
Tips on how to Create Home windows 10 USB Restoration Drive
Home windows 10 computer systems come pre-loaded with Restoration Drive App, which makes it very easy to Create Home windows Restoration Drive on a USB Drive.
Mira También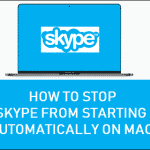 Cease Skype from Beginning Robotically on Mac
Cease Skype from Beginning Robotically on MacSort Restoration Drive in Home windows Search field and click on on Restoration Drive App within the search outcomes.
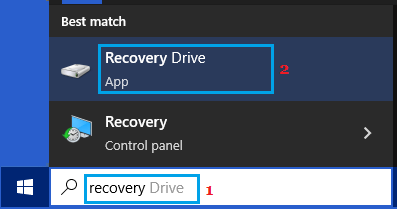
When prompted, enter your Admin Password. On the subsequent display screen, click on on Subsequent to begin the method of making a Home windows 10 Restoration Drive.
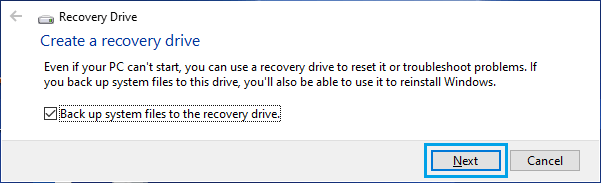
This system will run for a couple of minutes and you can be prompted to attach a USB Drive of at-least 1 GB, if you're not backing up System Recordsdata and 32 GB or extra, if you're backing up System Recordsdata.
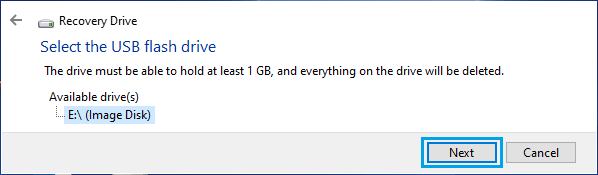
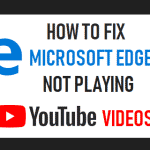 Repair: YouTube Movies Not Enjoying in Microsoft Edge
Repair: YouTube Movies Not Enjoying in Microsoft EdgeChoose the USB Drive and click on Subsequent. On the affirmation warning pop-up, click on on Create to begin the method of making Restoration Drive.
The time to Create Restoration Drive will likely be brief, if you happen to didn't choose the choice to Backup System Recordsdata. If you're Backing up System Recordsdata, it could actually take 40 minutes or extra to finish the method.
As soon as the method is accomplished, you will notice a pop-up studying “The Restoration Drive is prepared”. Click on on End > Eject and take away the USB drive out of your pc.
Just be sure you clearly Label the USB Machine as Home windows 10 Restoration Drive and maintain it in a protected place.
Downside Occurred Whereas Creating Home windows Restoration Drive
Typically, you could discover the Restoration Drive creating course of working for a couple of minutes and developing with an error message studying “An issue occurred whereas creating the restoration drive.”
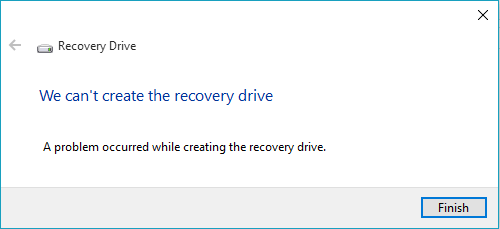
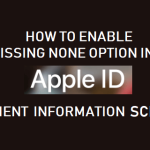 Allow Lacking None Choice On Apple ID Cost Data Display
Allow Lacking None Choice On Apple ID Cost Data DisplayIf this occurs, shut all of the recordsdata, folders, browser tabs in your pc and check out once more. When you nonetheless get this error, uncheck Again up System Recordsdata to Restoration Drive choice and check out once more.
Usually, you need to be capable of create Home windows 10 Restore Drive with none drawback when the choice to again up system recordsdata just isn't chosen.
Be aware: Plain Restoration Drive with out System Recordsdata is nice sufficient for troubleshooting issues in your pc, however you gained’t be capable of Reinstall Home windows with this restore disk.
Create Home windows USB Restoration Drive Utilizing Media Creation Instrument
Home windows Media Creation Instrument gives a straightforward technique to create a Home windows 10 bootable USB drive, which will also be used as Home windows 10 restoration drive.
You possibly can be taught extra about this and create a Bootable Home windows 10 USB Drive through the use of steps as supplied on this information: Tips on how to Create Bootable Home windows 10 USB Drive.
Each Home windows Restoration Drive and Bootable Home windows 10 USB Drive can be utilized to troubleshoot issues in your pc.
- Tips on how to Boot Home windows 10 From USB Drive
- Tips on how to Boot Home windows 10 in Secure Mode
Si quieres conocer otros artículos parecidos a Tips on how to Create Restoration USB Drive in Home windows 10 puedes visitar la categoría Tutoriales.
Deja una respuesta
¡Más Contenido!