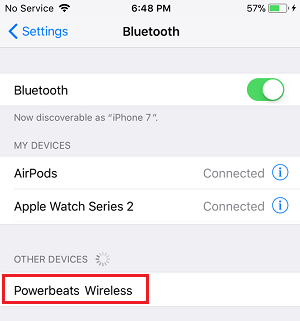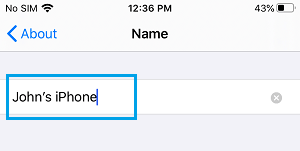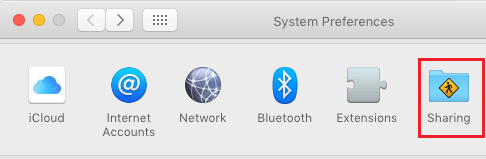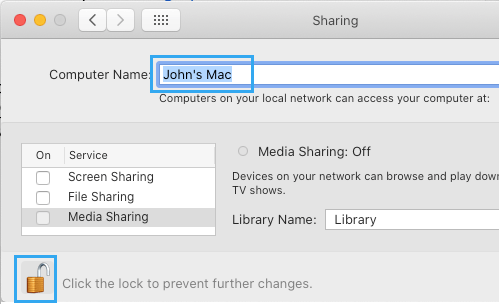Whereas utilizing AirDrop, your gadget turns into seen to different gadgets on the community with its personal distinctive Identify. You will see beneath the steps to Change your AirDrop Identify on iPhone, iPad and Mac.
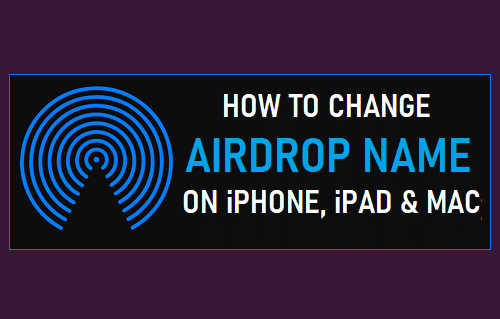
Change AirDrop Identify on iPhone, iPad and Mac
The AirDrop function on iPhone makes use of Bluetooth know-how to find close by Apple Units.
The gadgets positioned by AirDrop will be seen below “My Units” and “Different Units” part of Bluetooth Settings display screen in your iPhone.
As you’ll be able to see within the picture beneath, the positioned gadgets have been listed with their very own particular person Names, so as to make it straightforward to establish them.
If you wish to, you’ll be able to simply change your AirDrop Identify to personalize your gadget or to make it straightforward for others and your self to establish your gadget.
1. Change AirDrop Identify on iPhone or iPad
You’ll be able to change your AirDrop Identify on iPhone or iPad by following the steps beneath.
1. Go to Settings > Normal > About.
2. On About display screen, faucet on the Identify tab.
3. On the following display screen, delete the present Identify and sort a New Identify to your gadget.
Now, this New Identify will grow to be seen to others, everytime you ship or obtain recordsdata utilizing AirDrop.
2. Change AirDrop Identify on Mac
You’ll be able to simply change your AirDrop Identify on Mac through the use of System Preferences.
1. Choose the Apple Icon in top-menu bar and click on on System Preferences within the drop-down menu.
2. On System Preferences display screen, click on on the Sharing Tab.
3. On the following display screen, delete the Present Identify and sort a New Identify.
Notice: If you’re not utilizing Admin Account, you’ll have to click on on the Lock icon and Enter your Admin Password to have the ability to edit this display screen.
- Tips on how to AirDrop From iPhone to Mac
- Tips on how to AirDrop From Mac to iPhone
Me llamo Javier Chirinos y soy un apasionado de la tecnología. Desde que tengo uso de razón me aficioné a los ordenadores y los videojuegos y esa afición terminó en un trabajo.
Llevo más de 15 años publicando sobre tecnología y gadgets en Internet, especialmente en mundobytes.com
También soy experto en comunicación y marketing online y tengo conocimientos en desarrollo en WordPress.