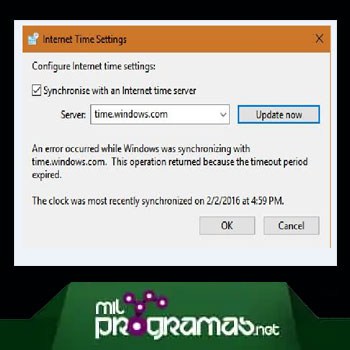
El tiempo es dinero, pero todo el dinero del mundo no puede darte más tiempo. Es por eso que casi todos los dispositivos que compras también muestran la hora, incluida tu computadora.
¿Qué sucede cuando time.windows.com no funciona? Corres el riesgo de retrasarte en lo que sea que estés haciendo. Lo necesitas más de lo que estás dispuesto a reconocer. Afortunadamente, ese error no es un gran problema y es relativamente fácil de resolver. Vamos a empezar.
Quizás te puede interesar: Error 0xc0000428: No Se Pudo Verificar La Firma Digital De Este Archivo
Reparar el error time.windows.com en Windows 10
Si bien siempre puedes echar un vistazo rápido a tu reloj / banda inteligente, es importante arreglar ese reloj digital que se encuentra en la barra de tareas.
1. Configuración de fecha y hora
Presiona la tecla de Windows + I para abrir Configuración y ve a Hora e idioma> Fecha y hora. Asegúrate de que Establecer la hora automáticamente esté habilitado aquí.
Si la hora no se sincroniza, desplázate un poco para hacer clic en el botón Sincronizar para hacerlo manualmente. Comprueba también la última vez que se sincronizó.
¿Qué pasa con la zona horaria? Desplázate un poco más y podrás seleccionar la zona horaria correcta si no está seleccionada de forma predeterminada.
De hecho, puedes agregar diferentes relojes para distintas zonas horarias. Útil si estás trabajando en diferentes zonas horarias de forma remota o si viajas con frecuencia.
Si la configuración de la hora para que se base automáticamente en la zona horaria no funciona, también puedes optar por configurarla manualmente. Intenta ver si eso ayuda a resolver el error time.windows.com no funciona.
2. Estado del servicio de hora de Windows
Abre el indicador de ejecución presionando la tecla de Windows + R en tu teclado. Escribe services.msc y presiona Enter para abrir la pestaña Servicios de Windows. Desplázate un poco para encontrar la entrada del servicio de hora de Windows. Haz doble clic en él para abrir una ventana emergente.
Asegúrate de que el servicio esté iniciado y que esté configurado para hacerlo automáticamente. En el ejemplo anterior, se establece en Manual y el estado del servicio es Detenido. Inícialo y configúralo en Auto. Guarda todo y reinicia tu computadora para verificar si el tiempo no se actualiza o el error de sincronización se corrigió o no.
3. Símbolo del sistema
Otra forma de sincronizar la hora es mediante el símbolo del sistema. Búscalo en el menú Inicio y haz clic derecho para abrirlo con derechos de administrador. Cuando se abra, dcolocarás el siguiente comando y presionarás Enter.
- net stop w32time
- w32tm /unregister
- w32tm /register
- net start w32time
- w32tm /resync
Este comando obligará a Windows 10 a sincronizar la hora de los servidores. Es posible que sea necesario reiniciar para ver los efectos deseados.
Tal vez quieras saber: Cómo corregir el error 0x80073701: Error De Instalación De Windows Update
4. Vuelve a registrar el proceso de tiempo de Windows
Si el truco compartido en el paso 3 funcionó para ti, te sugiero que vuelvas a registrar el proceso de Windows Time. Aquí hay un pequeño fondo. Hay un archivo llamado W32Time.exe que se encuentra en la unidad C, la misma en la que instalaste Windows 10. Ese archivo almacena datos relacionados con la sincronización de fecha y hora para todos los servidores y clientes utilizados en la máquina.
Usaremos el archivo W32tm.exe para diagnosticar el problema usando el símbolo del sistema. Ábrelo con derechos de administrador y coloca el siguiente comando.
- net stop w32time
- w32tm /unregister
- w32tm /register
5. Vuelve a registrar el archivo DLL de Windows Time
Ya conoces el ejercicio. Abre el símbolo del sistema, nuevamente, con derechos de administrador y aquí está el comando.
- regsvr32 w32time.dll
No te preocupes. Ninguno de estos comandos va a estropear nada excepto el tiempo, que en tu caso ya está estropeado. Es una broma. Uno de estos comandos podría arreglar el tiempo que no se sincroniza en Windows 10.
6. Servidor de hora de Internet
Windows 10 se conecta con Windows Timer Server para determinar la hora correcta según la ubicación y configuración preferidas. Ahí es cuando has seleccionado la sincronización automática de la hora. Pero también hay otros servidores. Haz clic derecho en la hora en la barra de tareas y selecciona Ajustar fecha / hora. Haz clic en Agregar relojes para diferentes zonas horarias.
En la ventana emergente que aparece a continuación, haz clic en Cambiar configuración. Aquí es donde puedes cambiar el servidor de hora desde el menú desplegable. No olvides hacer clic en el botón Actualizar ahora cuando hayas terminado. Esto actualizará la hora y la sincronizará con el nuevo servidor de hora.
Ve si el tiempo que no se sincroniza o el error de actualización se resuelve o no. Como hay más de un servidor único, prueba cada uno hasta que se resuelva el problema. Ten en cuenta que la opción Sincronizar con un servidor de hora de Internet debe estar habilitada aquí.
7. Batería CMOS
Hay una cosa llamada Batería CMOS que está instalada en la placa base de tu computadora. Si eso no funciona correctamente, ninguno de los pasos que compartí funcionará para ti. Microsoft recomienda cambiar la batería CMOS. Si no estás seguro, llama a tu técnico de TI ahora.
Necesitas aprender: Como Acelerar Windows 10: Seis Consejos Para Conseguirlo
Palabras finales
Como se señaló anteriormente, si bien el error time.windows.com no es algo complejo ni significativo, puede resultar frustrante. Puedes intentar descargar aplicaciones de reloj y hora de terceros o aplicaciones meteorológicas que también muestren la hora. Otras formas pueden ser haciendo una simple búsqueda en Google para conocer la hora actual en tu territorio.
También puedes simplemente comenzar a usar un reloj inteligente si ninguna de las soluciones anteriores funcionó para ti. Si encontraste otra forma de resolver este error, compártela con nosotros en los comentarios a continuación. Eso también ayudará a nuestros lectores a tener más opciones a la hora de solucionar su inconveniente.
Me llamo Javier Chirinos y soy un apasionado de la tecnología. Desde que tengo uso de razón me aficioné a los ordenadores y los videojuegos y esa afición terminó en un trabajo.
Llevo más de 15 años publicando sobre tecnología y gadgets en Internet, especialmente en mundobytes.com
También soy experto en comunicación y marketing online y tengo conocimientos en desarrollo en WordPress.