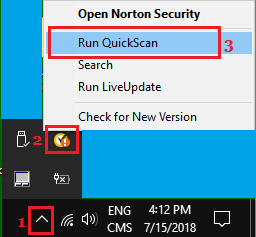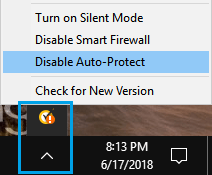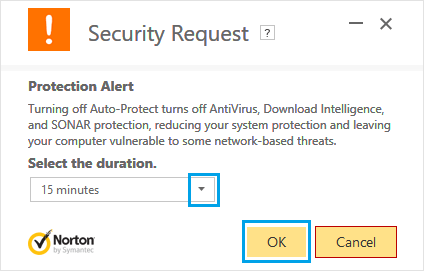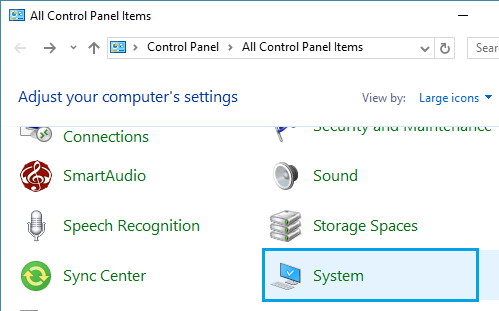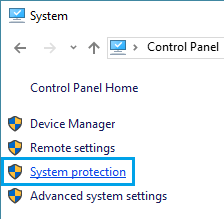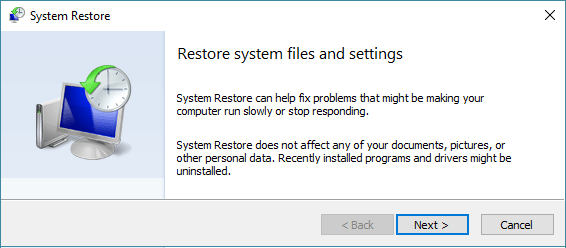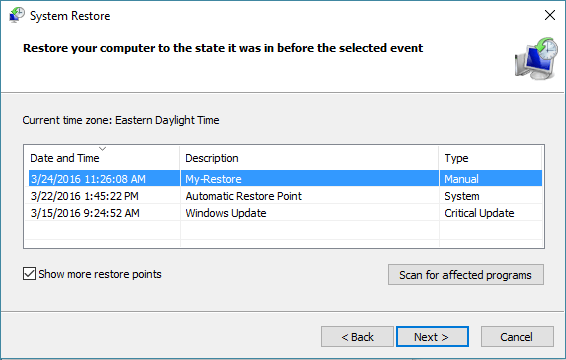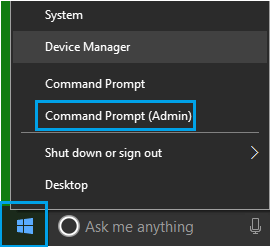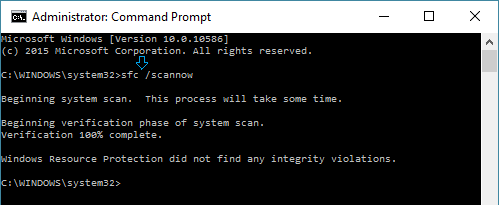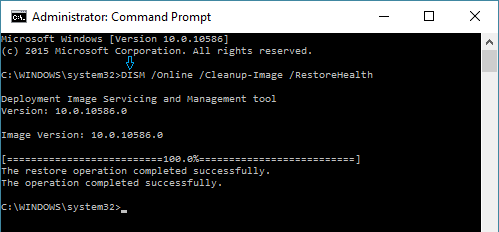Generally Home windows pc comes with “Utility Was Unable to Begin Appropriately (0xc0000005)” message, which prevents customers from opening sure packages on their pc.
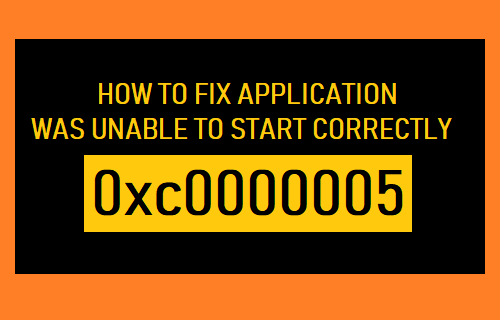
Utility Was Unable to Begin Appropriately (0xc0000005)
Utility Was Unable to Begin Appropriately (0xc0000005) Error on a Home windows pc happens on account of Home windows being unable to search out the correct program information and settings required to run a selected software program program in your pc.
This error can happen on account of quite a lot of causes, starting from packages being blocked by third-party Antivirus packages in your pc, corrupted information/settings in your pc to Defective RAM.
So allow us to go forward and try the steps to repair this drawback in your pc.
1. Take away RAM
In case you may have not too long ago upgraded the RAM in your pc and noticing this error, it’s probably that the issue is being brought about on account of defective RAM.
The simplest method to rule out this risk is to tug out the not too long ago put in RAM and see if the issue goes away.
Earlier than eradicating RAM, be certain your pc is tuned OFF and never related to any Energy Supply (take away all cables). In case of a laptop computer, be certain the battery is eliminated.
2. Scan Laptop for Malware
The following step can be to guarantee that your pc just isn’t contaminated by malware.
In case you’re utilizing Norton Antivirus, click on on the System Tray Icon > Proper-click on Norton Antivirus Icon and click on on Run QuickScan choice within the contextual menu that seems.
It’s also possible to make use of Home windows Defender Offline software to scan and take away dangerous packages out of your pc.
3. Disable Antivirus Program
The commonest explanation for “Utility was unable begin appropriately” error on a Home windows pc is because of third-party Antivirus packages stopping this system from beginning.
To verify, briefly disable the third-party Antivirus program put in in your pc and see if this helps in fixing the issue.
Click on on the System Tray Icon > Proper-click on the Antivirus Program icon and click on on Disable Auto Shield.
On the following display, choose the time interval as much as which you wish to disable the Antivirus program and click on on OK.
After disabling Antivirus program, see in case you are nonetheless getting “Utility was Unable to Begin Appropriately” error message in your pc.
4. Restore Your Laptop Utilizing System Restore
In case you may have not too long ago made modifications to your pc or put in any new packages, you may make use of System Restore function in Home windows 10 to undo all of the latest modifications and restore your pc to its earlier working state.
1. Open Management Panel in your pc.
2. On the Management Panel display, find the System icon and click on on it (See picture under).
3. On the System display, click on on the System Safety Hyperlink (See picture under)
4. If prompted, enter your Admin Password and it will take you to the System Restore Display screen. Click on on Subsequent to maneuver to the following display.
5. On the following display, you will note the System Restore Factors as out there in your pc. Choose the Restore Level that you just wish to use and click on on Subsequent.
Be aware: After deciding on a restore level, it’s possible you’ll wish to click on on Scan for affected packages button to view the purposes that will probably be deleted by the restore course of.
6. You will notice a pop-up indicating that System Restore is happening in your pc. As soon as the method is completed, you will note one other pop-up confirming that your pc has been restored utilizing your chosen System Restore level.
As soon as the System Restore Course of is accomplished, your pc will probably be again to the time limit when it was working correctly.
5. Verify System Information
As talked about above, “Utility was unable to start out appropriately” error will also be brought on by corrupted system information.
Proper-click on the Begin button and click on on Command Immediate Admin choice within the menu that seems.
On the Command Immediate window, sort sfc /scannow and press the enter key.
Look ahead to Home windows to examine corrupted information in your pc. In case any errors are detected, you need to use the DISM command to restore corrupted system information in your pc (See subsequent methodology).
6. Restore System Picture Utilizing DISM
Open Command Immediate and sort Dism /On-line /Cleanup-Picture /RestoreHealth and hit the Enter key on the keyboard of your pc.
The DISM scan normally takes about 15 to twenty minutes and it checks your pc for Home windows element retailer corruption and restores good well being.
Be aware: Be sure to restart your pc after the DISM scan is accomplished.
Hopefully, one of many above strategies ought to show you how to repair “Utility was unable to start out appropriately (0xc0000005) error in your pc.
- The way to Restore Home windows 10 Laptop Utilizing System Picture
- The way to Backup Home windows 10 Laptop
Me llamo Javier Chirinos y soy un apasionado de la tecnología. Desde que tengo uso de razón me aficioné a los ordenadores y los videojuegos y esa afición terminó en un trabajo.
Llevo más de 15 años publicando sobre tecnología y gadgets en Internet, especialmente en mundobytes.com
También soy experto en comunicación y marketing online y tengo conocimientos en desarrollo en WordPress.