The right way to Setup New Samsung Galaxy Telephone
Samsung Telephones are some of the standard Android Telephones available in the market on account of their spectacular specs, trendy design and model worth. You can find beneath the steps to Setup your New Samsung Galaxy Telephone.

Set Up New Samsung Galaxy Telephone
Whereas Samsung Galaxy Telephones can be found in varied fashions, all Samsung Telephones are have an analogous Consumer Interface and the process to setup any Samsung Telephone is kind of related.
To get the perfect out of your new Samsung Galaxy telephone it's actually necessary that you simply setup the telephone proper the very first time. Therefore, this information on the right way to setup your new Samsung Galaxy Telephone.
Be aware: The steps could range a bit, relying on the model of Android working system put in in your system.
1. Open again cowl and Place Battery and Sim Card
Mira También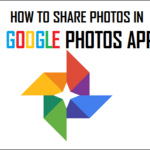 The right way to Share Photographs in Google Photographs App
The right way to Share Photographs in Google Photographs AppThe very very first thing to do after un-boxing your new Samsung Galaxy Telephone is to open the again cowl and place the battery and Sim Card of their respective slots.

In case your telephone helps expandable storage, you may insert a Micro-SD Reminiscence card into its slot. The Micro-SD card slot is instantly above the SIM card slot.
Be aware: Just remember to are inserting the SIM card into the proper slot with the cardboard’s gold contacts going through the system and the angled nook of the cardboard positioned appropriately
2. Energy ON the Telephone
After putting the battery and Sim Card, begin your telephone by holding the Energy button till the telephone vibrates otherwise you see Samsung emblem showing on the display screen.
Mira También Obtain All Images From iCloud to PC
Obtain All Images From iCloud to PC3. Choose Language
When prompted, choose a Language and faucet on Begin or Arrow button.
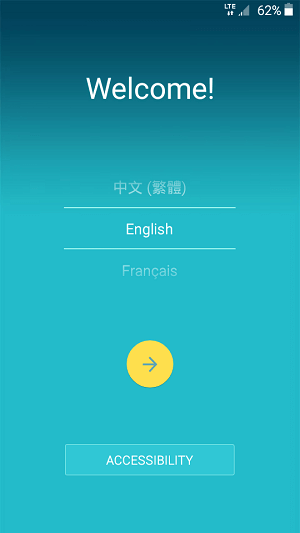
You'll be able to faucet on Accessibility, if you wish to setup TalkBack, Voice Entry (lets you management telephone with voice) or make the show textual content dimension bigger.
4. Register to Wi-Fi Community
On the following display screen, choose your WiFi Community and Signal-in by coming into your WiFi Community Password.
Mira También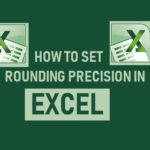 Find out how to Set Rounding Precision In Excel
Find out how to Set Rounding Precision In Excel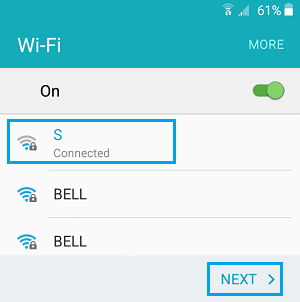
5. Conform to Phrases and Situations
After signing into WiFi community, you can be offered with the ‘Finish Consumer License Settlement’, which is an settlement between the software program proprietor and the person (you).
Conform to the Phrases and Situations by tapping on Subsequent and them faucet Agree on the pop-up that seems.
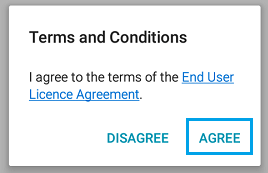
6. Switch Knowledge From Your Outdated Telephone Utilizing Faucet and Go
Mira También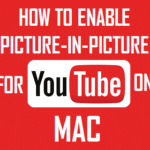 The way to Allow Image-in-Image For YouTube on Mac
The way to Allow Image-in-Image For YouTube on MacIf you're upgrading to a brand new telephone, you may simply switch your knowledge from Outdated to New Samsung Telephone through the use of the ‘Faucet & Go’ function.
Faucet & Go is obtainable for Samsung Telephones operating on Android 5.0 and above. Yow will discover the steps to make use of Faucet & Go on this information: The right way to Use Faucet & Go on Android.
If you do not need to switch knowledge, you may skip this step by tapping on the Skip choice.
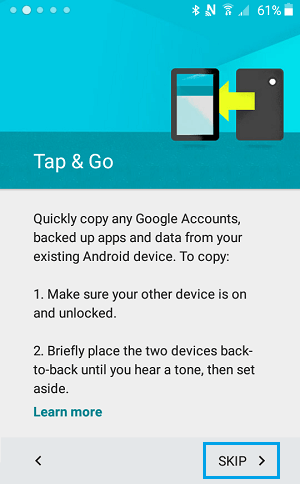
Be aware: You too can switch knowledge from Outdated to New Telephone through the use of a backup of your telephone.
7. Signal into your Google Account
Subsequent you can be prompted to signal into your Google Account by coming into your Gmail Tackle and Password.
Should you wouldn't have a Google Account, you may both faucet on Create a New Account hyperlink or faucet on Skip to maneuver to the following display screen.
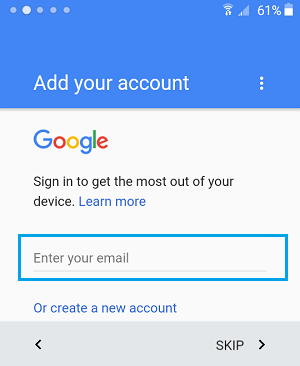
Be aware: With no Google Account, you received’t be capable of obtain apps from Google Play Retailer or use Google providers like Google Maps and Google Hangouts.
8. Settle for Phrases and Situations
On the following display screen, you can be prompted to Settle for the Phrases and Situations, faucet on Settle for from the underside proper nook.
9. Choose Cost Technique
If you're new to Android, or have by no means setup a fee technique, you can be prompted to pick a fee technique now.
Choose Add Credit score Card or Debit Card and faucet on Subsequent to proceed. If you do not need to setup a fee technique, choose ‘Remind Me Later’ and faucet on Subsequent to Proceed.
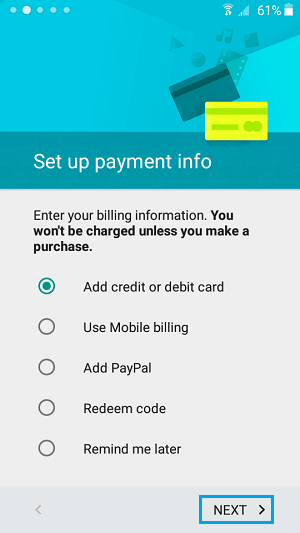
Be aware: You received’t have the option buy paid apps with out establishing a fee technique.
10. Set Date & Time
Subsequent, you can be prompted to pick your Time zone, this can routinely set the date or time in your Samsung Galaxy Telephone. You too can decide to manually enter the date and time in your telephone.
11. Get your Apps and Knowledge Display
If there are different gadgets utilizing the identical Google Account, you will notice ‘Get Your Apps and Knowledge Display’. This display screen lets you restore your new Android Telephone utilizing a backup of one other system.
That is actually useful in case you need to have the identical knowledge and settings on the brand new telephone as you might have in your current Android Telephone.
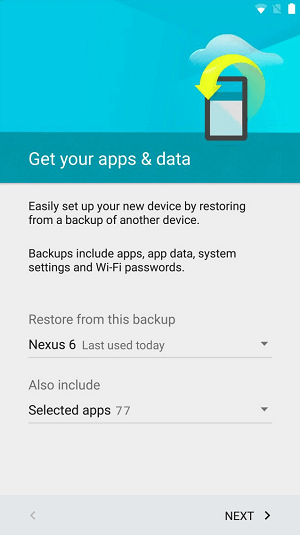
This display screen will principally permit you to Choose the backup that you simply need to restore from and the apps that you simply need to switch over to your new telephone, by default all purposes might be checked.
12. Conform to Google Providers Phrases and Agreements
On the following display screen you can be prompted to Settle for Google Providers phrases and offered with the next choices:
- Again up Telephone’s knowledge, apps, and so forth to Google Account: Un-checking this can forestall Google from backing up your telephone to your Google Account.
- Use Google’s Location Providers: This feature asks in case you are keen to permit different apps entry to your location and whether or not you need to ship nameless location knowledge to Google.
- Assist Enhance Location Providers: This feature asks whether or not you need apps and providers to scan for Wi-Fi networks.
- Assist Enhance Android Expertise: This feature asks whether or not you need to ship diagnostic and utilization knowledge to Google to assist enhance the Android Expertise
As soon as you're achieved checking or un-checking these choices, faucet on Subsequent to proceed to the following step.
13. Signal into your Samsung Account or Create a New One
You'll now be prompted to Signal into your Samsung Account or create a brand new account utilizing your Google ID.
Should you wouldn't have a Samsung Account, you may faucet on Create Account and observe the directions to create your Samsung Account.
If you do not need to create a Samsung Account, you may faucet on Skip to maneuver to the following step.
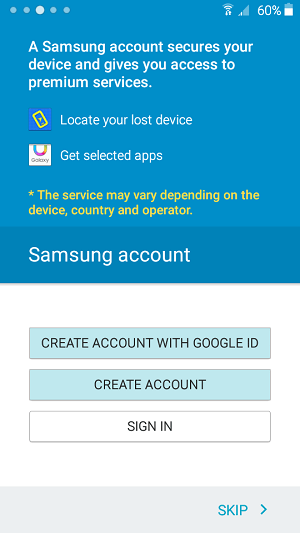
Be aware: Whereas you should utilize your telephone and not using a Samsung Account, you received’t be capable of use Samsung’s Find your misplaced system app and different Samsung apps.
14. Conform to Samsung Phrases and Situations
After you have entered your login particulars you'll as soon as once more should conform to the phrases.
- Phrases and Situations and Particular Phrases: This feature must be checked if you wish to transfer onto the following step.
- Samsung Privateness Coverage: This feature additionally must be checked if you wish to transfer onto the following step.
- Knowledge Mixture Coverage: That is elective, you can too deny this and nonetheless transfer onto the following step
15. Chosen Telephones: Set Wake-up Command
Relying in your telephone you might be requested to setup extra options together with:
Wake-up Command: This function lets you management your telephone along with your voice and lets you do issues like making calls and opening apps through the use of voice instructions.
16. Non-obligatory: Setup Simple Mode
This final step is elective, the place customers are offered with the chance to setup Simple Mode. What Simple Mode does, is make textual content and app icons larger and likewise simplifies the design of the house display screen.
This completes the method of establishing your Samsung telephone. We hope you loved this text and that you've a good time along with your new Samsung telephone.
- The right way to Use Two WhatsApp Accounts on iPhone & Android
- The right way to Use WhatsApp With out Telephone Quantity or SIM
Si quieres conocer otros artículos parecidos a The right way to Setup New Samsung Galaxy Telephone puedes visitar la categoría Tutoriales.
Deja una respuesta
¡Más Contenido!