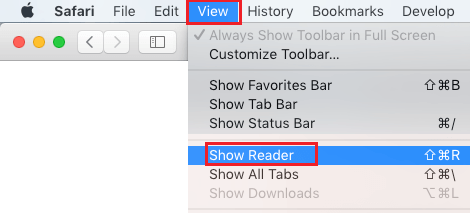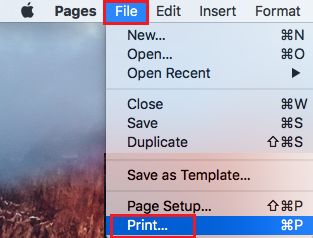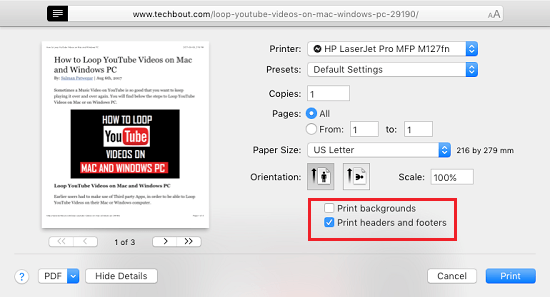In case you come throughout the necessity to print an article from the web, you could need to print it with out Advertisements, banners and different undesirable stuff. You’ll discover under the steps to Print Net Pages With out Advertisements on Mac.
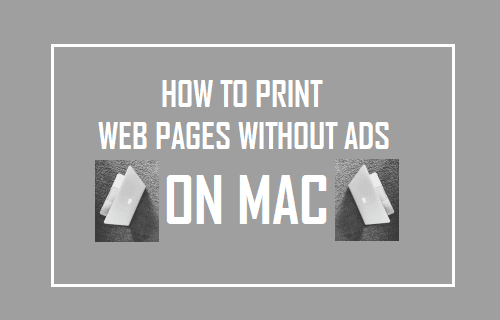
Print Net Pages With out Advertisements on Mac
As you will need to have already skilled, printing internet pages from any web site on the web all the time results in lack of paper and toner, as you’ll find yourself printing Advertisements, Banners and different undesirable stuff.
Whereas can save paper by printing two pages per sheet on Mac, you’ll nonetheless find yourself utilizing the toner within the printer hooked up to your Mac.
Fortunately, there’s a approach to print internet pages with out Advertisements on Mac utilizing the built-in Reader mode in Safari browser.
The outcome can be a print out of simply the article out of your favorite web site, with none distracting Advertisements, banners, formatting and different undesirable stuff.
Other than saving Paper and Toner, printing internet pages with out Advertisements will help you give attention to the content material of the article, with out being distracted by vibrant banners and such different stuff.
Steps to Print Net Pages With out Advertisements on Mac
Comply with the steps under to print internet pages with out Advertisements in your Mac.
1. Open the Safari browser in your Mac.
2. Go to the internet web page on the web that you just wished to print with out Advertisements in your Mac.
3. Subsequent, click on on the View possibility within the prime menu bar of your Mac after which click on on Present Reader within the drop-down menu.
Word: You can even click on on the Reader Icon within the URL bar of the online web page to enter reader mode.
4. As soon as the online web page is on the market in reader mode, Click on on the File possibility within the prime menu bar of your Mac and the clicking on Print possibility within the drop-down menu.
5. On the Print window, alter print settings as required.
Tip: Select Print Headers and Footers possibility in order that authentic internet web page title and the URL can also be printed. This can help you cite the web site and are available again to the web site (in case required).
As soon as the online web page is printed, you will notice that you’ve got printed solely the content material of the online web page and not one of the Advertisements, Banners or Widgets have been printed.
- The right way to Disable Two-Sided Printing On Mac
Me llamo Javier Chirinos y soy un apasionado de la tecnología. Desde que tengo uso de razón me aficioné a los ordenadores y los videojuegos y esa afición terminó en un trabajo.
Llevo más de 15 años publicando sobre tecnología y gadgets en Internet, especialmente en mundobytes.com
También soy experto en comunicación y marketing online y tengo conocimientos en desarrollo en WordPress.