The right way to Make Free Calls On iPhone Utilizing WhatsApp
In case you might be new to WhatsApp, you can also make use of this information to setup WhatsApp Messaging system in your iPhone, invite folks to WhatsApp and begin making Free Calls out of your iPhone utilizing WhatsApp.

Make Free Calls on iPhone
On this age of WiFi, it's fairly attainable for most individuals to drastically cut back the usage of their costly Mobile Community and make use of the Free WiFi Community to remain related with their household and pals.
When you consider it, an excellent service like WhatsApp is free to make use of and WiFi is so freely obtainable at House, Work Place, Espresso outlets, Ebook Shops, Clinics, Library and lots of different locations.
Therefore, allow us to check out The right way to setup your iPhone to make free Calls to your loved ones and pals utilizing WhatsApp.
Obtain and Set up WhatsApp on iPhone
Step one in an effort to make free Calls out of your iPhone utilizing WhatsApp can be to obtain and Set up the iOS model of WhatsApp in your iPhone.
Mira También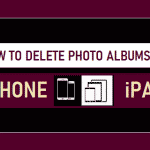 The way to Delete Picture Albums on iPhone & iPad
The way to Delete Picture Albums on iPhone & iPad1. Open the App Retailer in your iPhone
2. As soon as you might be within the App Retailer, seek for WhatsApp after which faucet on the Get and Set up buttons to begin the method of downloading WhatsApp Messenger to your iPhone (See picture under)
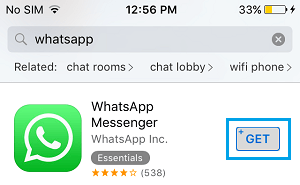
3. Subsequent, you might be requested to enter your Apple ID password
Setup WhatsApp on iPhone
As soon as WhatsApp is downloaded in your iPhone, comply with the steps under to setup WhatsApp Messenger in your iPhone.
1. Open WhatsApp in your iPhone by tapping on the WhatsApp icon.
Mira También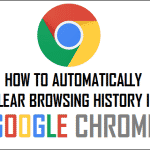 Methods to Routinely Clear Shopping Historical past in Google Chrome
Methods to Routinely Clear Shopping Historical past in Google Chrome2. On the following two screens, WhatsApp will search permission to Entry your Contacts and offer you Notifications. Faucet on the OK choice on each these screens (See picture under).
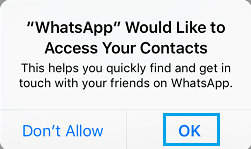
3. Subsequent, faucet on Agree & Proceed in an effort to Conform to WhatsApp Phrases and Circumstances and transfer to the following display.
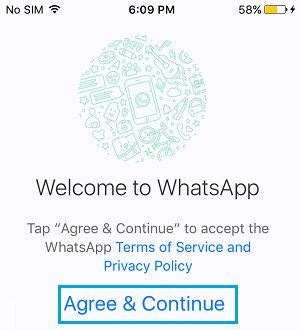
4. On the following display, choose your Nation, enter your Telephone Quantity and faucet on Performed from the highest proper nook of your display.
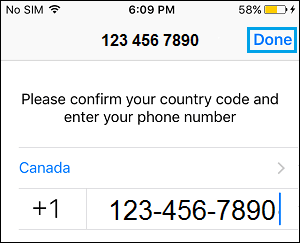
 Working Offline With Chromebooks
Working Offline With Chromebooks5. WhatsApp will now ship a Verification Code to the telephone quantity that you simply simply supplied above. You need to get the Code by SMS message in your iPhone.
Tip: It's also possible to Setup WhatsApp With out Telephone Quantity or SIM
6. On the following display, enter the 6-digit Verification Code as obtained from WhatsApp (See picture under)
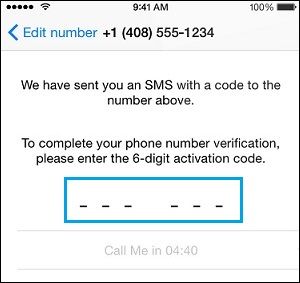
Word: Don't shut the display or attempt to change the telephone quantity, in case you didn't obtain the code by SMS. Look ahead to 5 minutes after which faucet on the Name Me choice to obtain the Verification Code by automated Voice Message (See picture above).
7. On the following display, enter your Identify, Add Profile Picture (in case you need to) and faucet on Performed from the highest proper nook of your display (See picture under)
Mira También Easy methods to Backup Mac to Exterior Laborious Drive Utilizing Time Machine
Easy methods to Backup Mac to Exterior Laborious Drive Utilizing Time Machine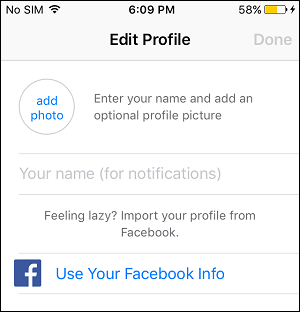
After finishing your profile, you might be all setup to make use of the world’s hottest Messaging system in your iPhone!
Invite Pals and Household to WhatsApp.
After WhatsApp Messenger is setup in your iPhone, you may invite your Household, Pals and different Contacts to WhatsApp by following the steps under.
1. Open WhatsApp in your iPhone.
2. Subsequent, faucet on the Settings choice from backside menu (See picture in step 3).
3. On the Settings display, scroll down and faucet on Inform A Pal Possibility (See picture under)
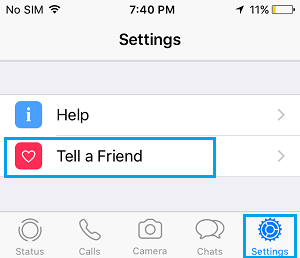
4. On the following display, faucet on the Mail, Message or another choice to ship your invitation to WhatsApp (See picture under).
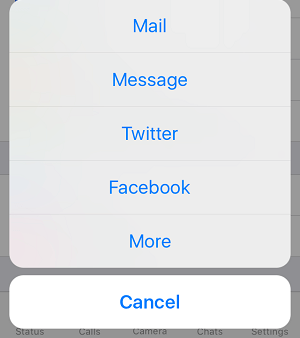
5. Subsequent, faucet on the Contacts that you simply need to ship the WhatsApp invitation to.
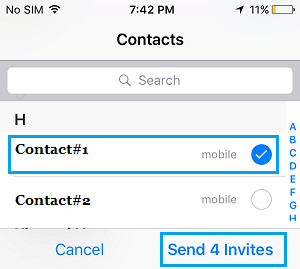
6. After deciding on Contacts, faucet on Ship XX Invitations choice, situated on the backside of your display (See picture above)
Make Your First WhatsApp Name From iPhone
Comply with the steps under to make your first WhatsApp Name out of your iPhone.
1. Open WhatsApp in your iPhone.
2. Subsequent, faucet on the Telephone icon situated within the backside menu (See picture in step 3 under)
3. On the following display, faucet on the Telephone icon situated on the high proper nook of your display.
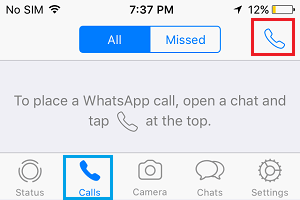
4. Subsequent, faucet on the Contact that you simply need to name
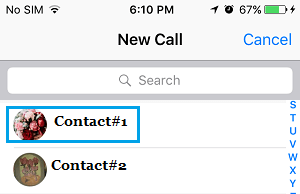
5. You may be on the Name Display as WhatsApp begins calling the Telephone variety of your Contact. On the Name display it is possible for you to to position the Name in Speaker Mode or Cancel the Name at any time.
Make WhatsApp Name From Chats Display
In case you could have been chatting with an individual, you may place a WhatsApp Name in your iPhone instantly from the Chats display
1. Begin WhatsApp in your iPhone.
2. Subsequent, faucet on the Chats Tab from the underside menu in your iPhone (See picture in step 3 under).
3. On the Chats Display, find the Chat or the dialog of the individual that you wish to Name and faucet on it.
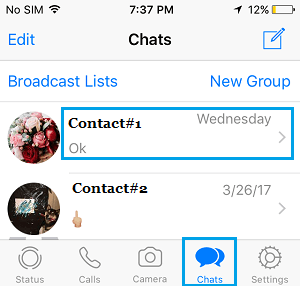
4. On the following display, faucet on the Telephone button situated on the top-right nook of your display.
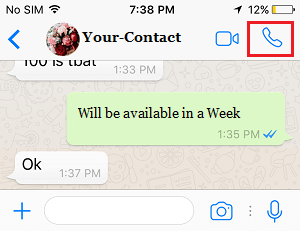
5. WhatsApp will begin calling your Contact’s Telephone Quantity.
Make WhatsApp Calls From Current Calls Tab
In case your Contact has just lately referred to as you, you can also make a WhatsApp Name proper from the Current Calls tab in your iPhone.
1. Begin WhatsApp in your iPhone.
2. Subsequent, faucet on the Telephone icon situated within the backside menu (See picture in step 3 under)
3. On the following display, faucet on the Name from this Contact of yours (See picture under)
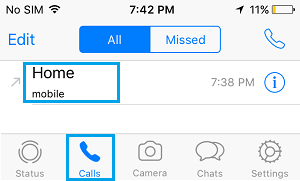
Word: You may even faucet on a missed Name to name your Contacts.
The right way to Reply Calls on WhatsApp
Answering a WhatsApp name in your iPhone is rather like answering any Name in your iPhone. There's virtually no distinction between answering a daily Name and a WhatsApp Name.
The one distinction, which you received’t even discover is the truth that WhatsApp Calls to your iPhone are being remodeled a Free WiFi Community, whereas conventional Calls to your iPhone are made utilizing Service supported Mobile Community.
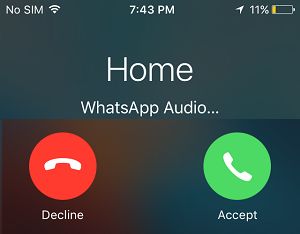
On the Name Display (See picture above), faucet on Settle for to reply the WhatsApp Name or Faucet on Decline, in case you aren't prepared to select this WhatsApp Name.
- How To Use WhatsApp on Mac Utilizing iPhone
Si quieres conocer otros artículos parecidos a The right way to Make Free Calls On iPhone Utilizing WhatsApp puedes visitar la categoría Tutoriales.
Deja una respuesta
¡Más Contenido!