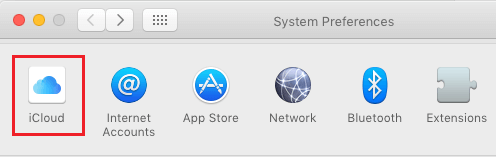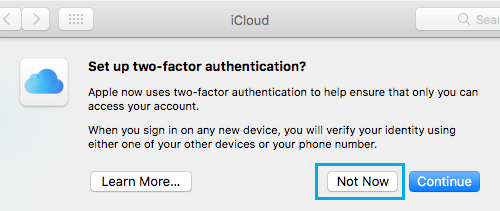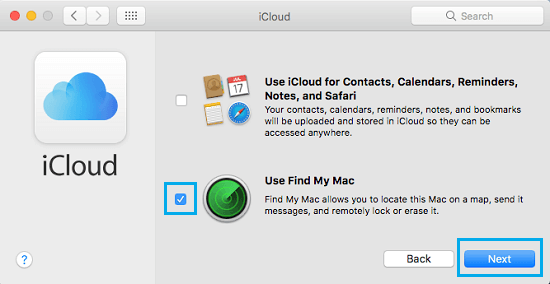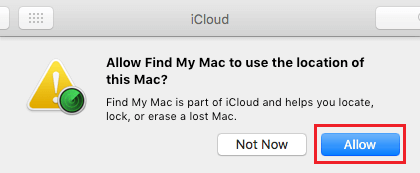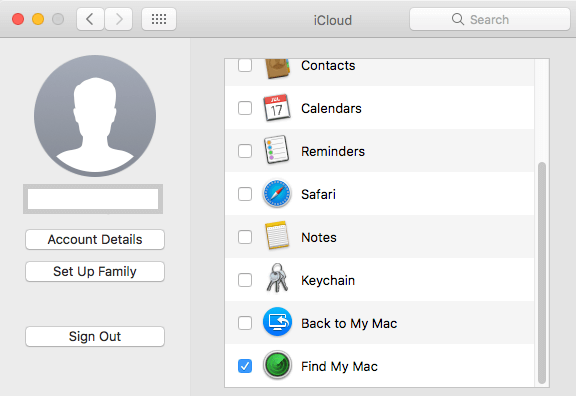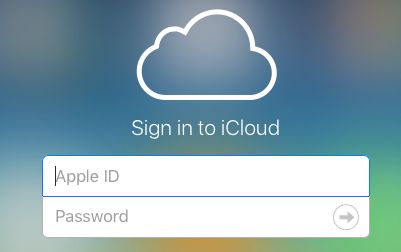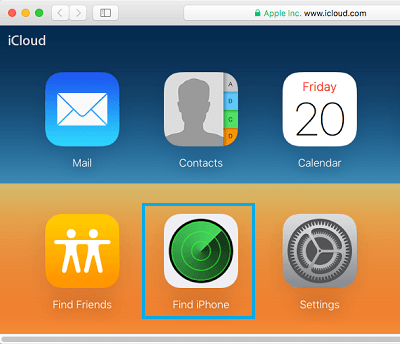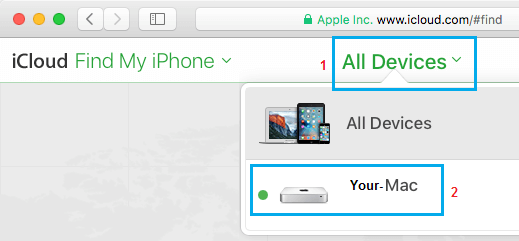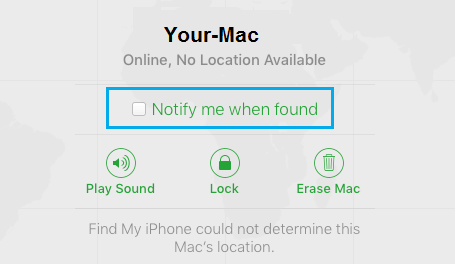It’s more than likely that your pc has private images, delicate and confidential data saved on it. Therefore, contemplate establishing Apple’s ‘Discover My’ Service on Mac to assist observe your system, in case it will get misplaced, misplaced or stolen.
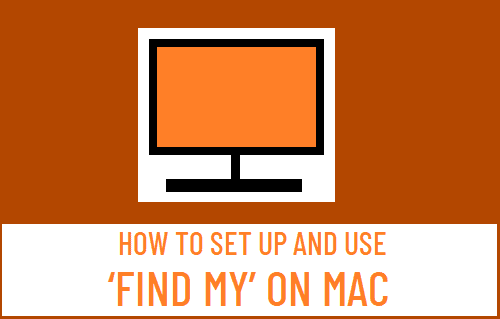
Arrange ‘Discover My’ On Mac
Apple’s ‘Discover My iPhone’ service is at the moment referred to as ‘Discover My’ and it may be used to trace the placement of any Apple System, together with your MacBook.
Along with pin-pointing the precise location of your misplaced, misplaced or stolen MacBook, Apple’s ‘Discover My’ service will also be used to Lock your MacBook or utterly erase of wipe its knowledge from a distant location.
This manner you possibly can stop the potential for your confidential or private knowledge from being misused by anybody.
With this understanding, allow us to go forward and check out the steps to Arrange ‘Discover My’ service on Mac and use ‘Discover My’ to trace the placement of your misplaced or stolen MacBook.
Steps to Set Up ‘Discover My’ Service on Mac
Observe the steps under to arrange ‘Discover My’ Service in your MacBook, Mac Mini or iMac.
Click on on the Apple Emblem in prime menu-bar and choose System Preferences choice within the drop-down menu.
On System Preferences display, click on on iCloud.
If prompted, enter your Apple ID and Password to login to iCloud.
On the subsequent display, you can be prompted to Arrange two-factor authentication. On this case allow us to click on on Not Now and transfer to the subsequent display.
On the subsequent display, choose Do Not Improve choice, as we’re not establishing two-factor authentication at this level.
As soon as you’re in your iCloud Account, choose Use Discover My Mac choice and click on on the Subsequent button.
Be aware: At this level, don’t choose or examine Use iCloud for Contacts, Calendars, Reminder, Notes and Safari, except you need to.
You will notice a pop-up, asking you to “Enable Discover My” service to make use of the Location of this Mac. Click on on the Enable button.
You might even see a pop-up, prompting you to enter your Admin Consumer Title and Password (this occurs if you find yourself not signed in together with your Admin Account).
Subsequent, scroll all the way down to the underside of the display and make it possible for the choice for Discover My Mac is enabled.
Now you can shut the iCloud window. Nevertheless, just be sure you don’t click on on the Signal out button, as signing out of iCloud Drive will disable Discover My Mac service.
The best way to Monitor Misplaced or Stolen MacBook Utilizing ‘Discover My Mac’ Service
If you find yourself dropping or misplacing your MacBook, you possibly can login to your iCloud Account utilizing your iPhone, Home windows pc or one other Mac and observe the placement of your lacking Mac utilizing ‘Discover My’ Service.
1. In your iPhone, Android Telephone, PC or one other Mac go to icloud.com
2. Signal-in to iCloud utilizing your Apple ID and Password related to the Misplaced, Misplaced or Stolen Mac.
3. As soon as you’re in your iCloud Account, click on on Discover iPhone choice (See picture under).
4. If prompted, enter your Apple ID Password, to sign-in to Discover iPhone Service.
5. On the subsequent display, click on on All Units choice and choose your System Title.
6. On the subsequent display, you possibly can choose Notify me when discovered choice, if Discover My Mac service says that it can not find your Mac. This will occur in case your MacBook is out of vary or has been switched OFF (See picture under).
As quickly as anybody turns in your MacBook, you’ll obtain a notification in your electronic mail deal with related together with your Apple ID.
7. In case your MacBook occurs to be on-line, Apple’s ‘Discover My’ service will point out the Location of your MacBook on a Map and it’ll additionally offer you the next choices.
- Play Sound
- Lock
- Erase Mac
Right here is a proof of what every choice does:
Play Sound: This selection performs an audible tone in your Mac. This selection can be utilized if you find yourself fairly certain that you’ve misplaced your Mac, both inside your home or at a buddy’s place.
Lock: This selection can be utilized to utterly lock your Mac with a passcode. It’s also possible to show a customized message on the Lock Display of your Mac for the finder of your Mac (Your Telephone quantity to get in contact with you).
Erase: Utilizing this mode you possibly can delete all of your private data out of your Mac, so as to shield your privateness.
- The best way to Use ‘Discover My’ to Monitor Location of Misplaced iPhone
- The best way to Backup Mac Utilizing Time Machine
Me llamo Javier Chirinos y soy un apasionado de la tecnología. Desde que tengo uso de razón me aficioné a los ordenadores y los videojuegos y esa afición terminó en un trabajo.
Llevo más de 15 años publicando sobre tecnología y gadgets en Internet, especialmente en mundobytes.com
También soy experto en comunicación y marketing online y tengo conocimientos en desarrollo en WordPress.