The best way to Resize Photographs on Mac Utilizing Preview App
Usually instances we have to edit photographs by resizing them, nonetheless the widespread delusion is that you simply want a Picture Modifying App with a purpose to do that. On this article, we're exhibiting you the way to Resize Photographs on Mac utilizing the built-in Preview app.
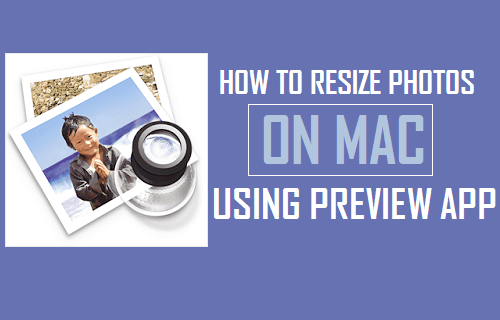
Resize Photographs on Mac
As talked about above, you don’t actually need a Picture Modifying App to resize Photographs, you can also make use of the default Preview app in your Mac to resize photographs.
This technique works for Photographs positioned on the desktop and likewise for Photographs positioned in a Folder, nearly anyplace in your Mac.
The one place the place this technique doesn't work is inside the Photographs App in your Mac. Nonetheless, you'll be able to simply get round this limitation by merely dragging your Photographs from Picture app to your Desktop or any Folder in your Mac.
Observe: While you resize photographs utilizing the Preview App, you'll find yourself dropping the unique photograph as it will likely be changed by the resized photograph. In case you wish to preserve the unique photograph, make a replica of the unique photograph after which resize the copied photograph.
Mira También How one can Clear Cache On iPhone and iPad
How one can Clear Cache On iPhone and iPadResize Photographs on Mac Utilizing Preview App
Observe the steps to Resize Photographs on Mac utilizing the Preview App.
1. Double click on on the Picture that you simply wish to Resize and permit it to open within the Preview app.
Observe: When you have chosen a distinct App as your default Picture viewer, then proper click on on the photograph and choose Open with > Preview.
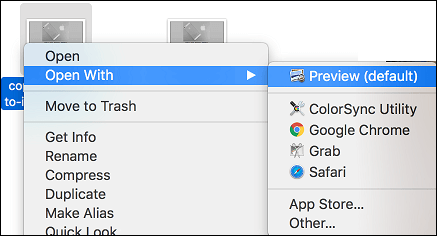
2. As soon as the Picture opens within the Preview App, click on on Instruments from the highest menu bar of your Mac after which click on on Regulate Dimension… choice within the drop-down menu.
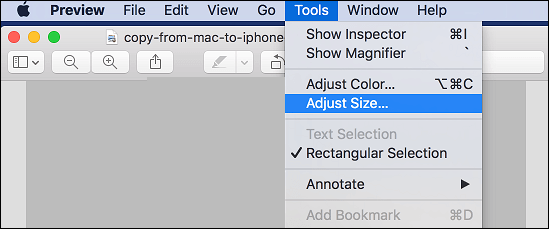
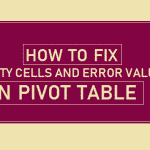 Repair Empty Cells and Error Values in Pivot Desk
Repair Empty Cells and Error Values in Pivot Desk3. On the subsequent display, be sure that the choice for Scale proportionally is checked (See picture beneath)
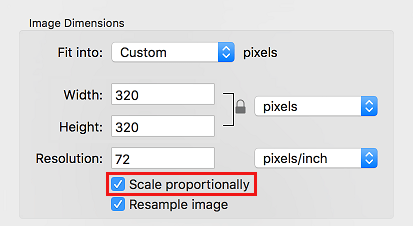
Making the photograph Scale proportionally ensures that any change that you simply make to the width of the photograph will end in a proportional change within the peak of the photograph and vice-versa.
4. Subsequent, you'll be able to select whether or not you wish to resize the picture in pixels, centimeters, inches, p.c, millimeters or factors (See picture beneath)
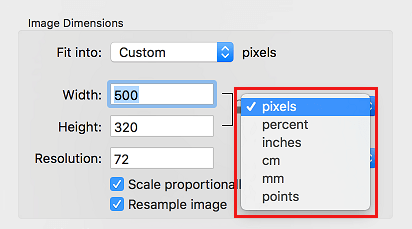
5. After deciding on the resizing Unit, enter the brand new dimensions (Width or Top) to your picture (See picture beneath)
Mira También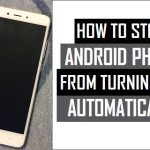 Find out how to Cease Android Cellphone From Turning Off Robotically
Find out how to Cease Android Cellphone From Turning Off Robotically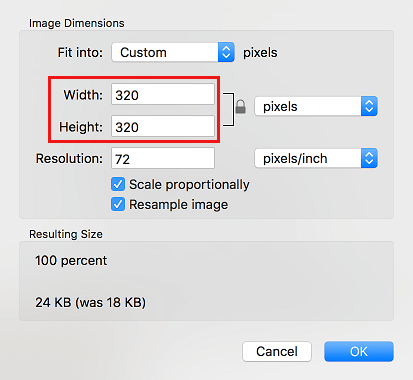
6. As you'll be able to see within the picture above, the Preview App additionally means that you can change the Decision of the photographs. That is useful, in case you might be additionally attempting to scale back the scale of the picture.
Following are the beneficial picture resolutions for photographs, based mostly on the place you wish to use them.
- 72 – 150 pixels – For photographs for use on web sites
- 240 – 300 – If you may be printing the picture
- 600 – If you would like the picture to be of very prime quality, as utilized in promoting and different makes use of the place excessive decision photographs are required.
7. Lastly, click on on the Okay button after getting completed resizing the photograph (See picture in step #5 above)
Resize A number of Photographs on Mac Utilizing Preview App
The Preview app additionally means that you can resize a number of photographs and you should utilize this feature in case you have got too many photographs to be resized.
1. Press the command key on the keyboard of your Mac after which choose the Photographs that you simply wish to resize
Mira También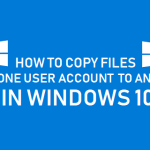 Methods to Copy Information From One Person Account to One other in Home windows 10
Methods to Copy Information From One Person Account to One other in Home windows 10Observe: You may additionally shortly choose photographs by dragging your Mouse over them.
2. As soon as the Photographs are chosen, right-click on one of many photographs that you simply wish to resize after which choose Open with > Preview choice within the contextual menu (See picture beneath).
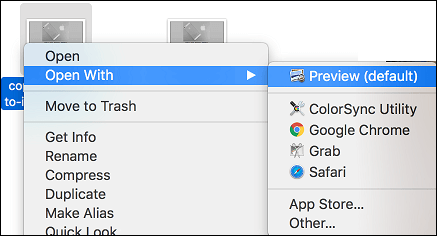 Observe: All chosen Photographs ought to open in a single window. Repeat the step above in case the chosen Photographs open in separate or a number of home windows.
Observe: All chosen Photographs ought to open in a single window. Repeat the step above in case the chosen Photographs open in separate or a number of home windows.
3. Subsequent, click on on Edit kind the highest menu bar in your Mac after which click on on Choose All choice within the drop-down menu (See picture beneath).
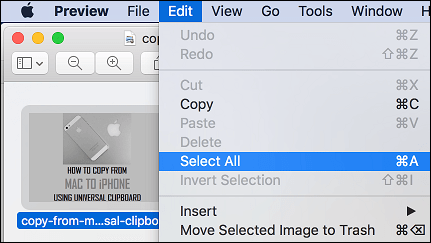
4. As soon as the Photographs are chosen, click on on Instruments from the highest menu bar of your Mac after which click on on Regulate Dimension… choice within the dropdown menu.
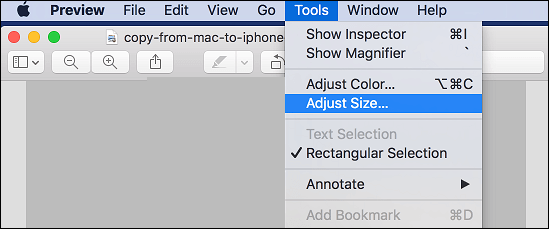
5. On the subsequent display, be sure that the choice to Scale Proportionally is chosen after which enter the brand new dimension (Top or Width) for the Photographs and click on on the Okay button (See picture beneath).
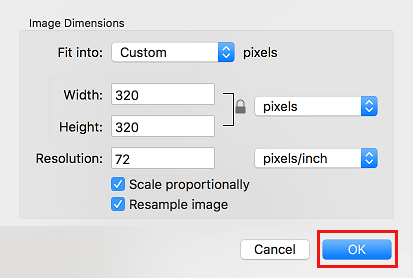
Picture Dimension in A number of Values?
Whereas attempting to Resize photographs on Mac, it's possible you'll discover the preview App displaying the phrases “A number of Values” for Width, Top and Decision Fields (See picture beneath).
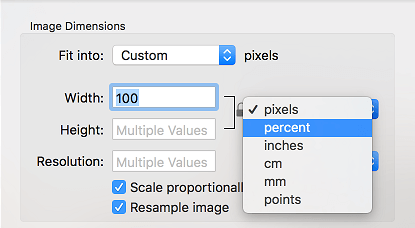
That is occurring as a result of the photographs that you've got chosen for resizing are in varied items of measurement. In such a case, you'll be able to nonetheless resize photographs in your Mac by selecting to resize photographs in % (See picture above).
Undo Picture Resize
In case you resized a photograph to the mistaken dimension, or just don't like how the resized photograph turned out, you'll be able to observe the steps beneath to undo the photograph resize.
1. Double click on on the Picture that you simply wish to Undo the Resize for
2. As soon as the Picture opens within the Preview App, click on on File from the highest menu bar of your Mac after which click on on Revert to > Browse all variations within the drop-down menu and contextual menus (See picture beneath)
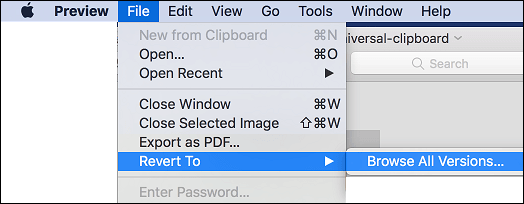
3. On the subsequent display, it is possible for you to to browse and select from the earlier saved variations of the Picture saved in your Mac.
4. Merely, choose the saved model of the photograph that fits your necessities after which click on on the Revert button
- The best way to Rotate Photographs On Mac Utilizing Preview & Photographs App
Si quieres conocer otros artículos parecidos a The best way to Resize Photographs on Mac Utilizing Preview App puedes visitar la categoría Tutoriales.
Deja una respuesta
¡Más Contenido!