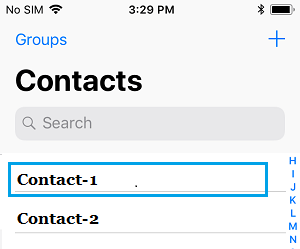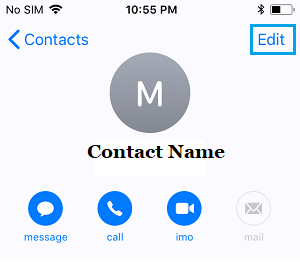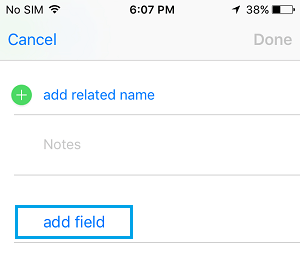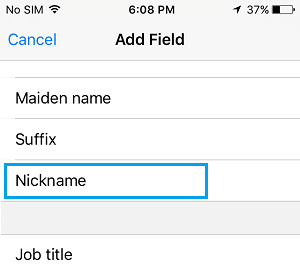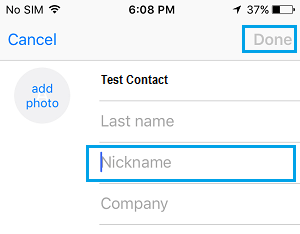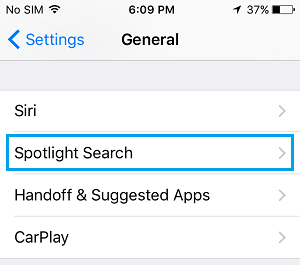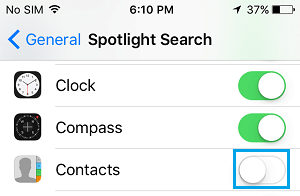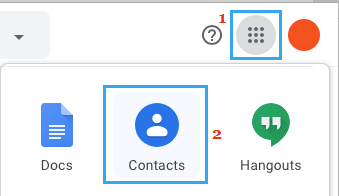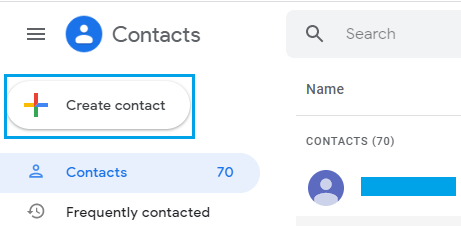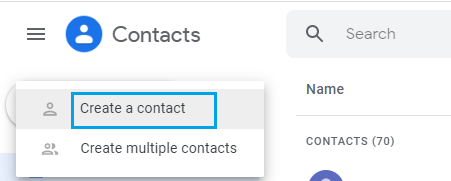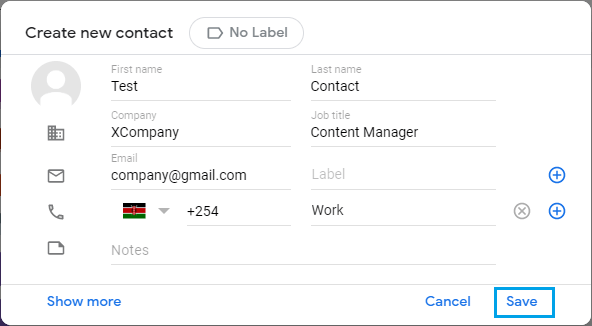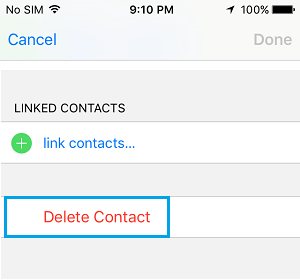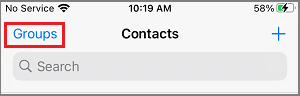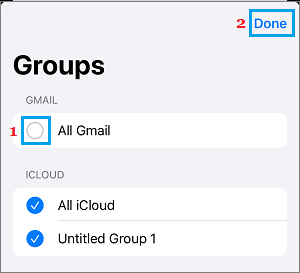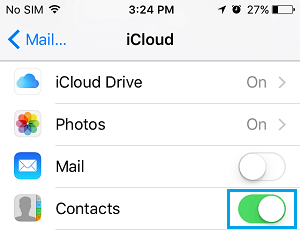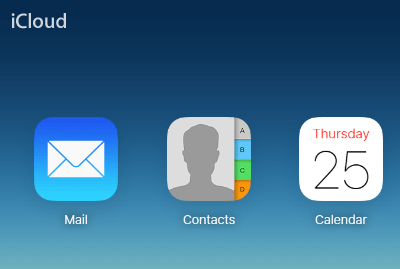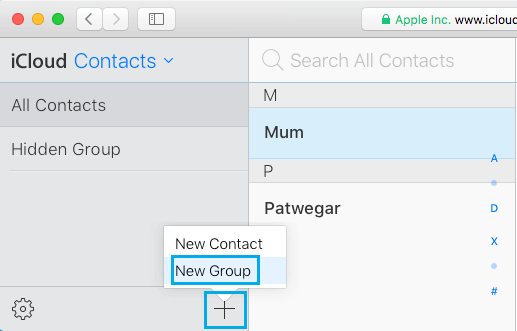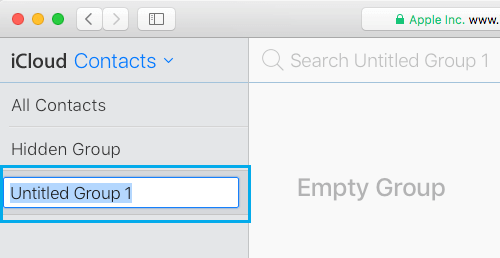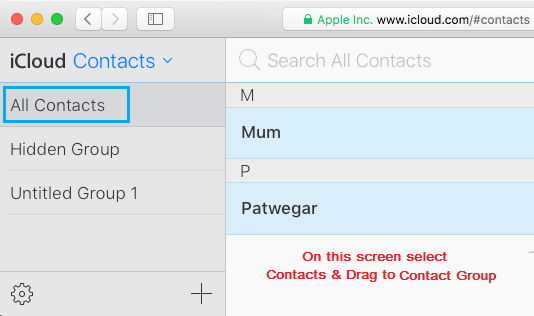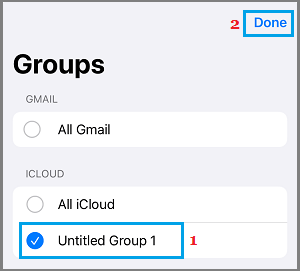Whereas there isn’t a choice to Disguise Particular Contacts or forestall Particular Contact Names from showing on iPhone, you’ll be able to nonetheless handle Disguise Contacts on iPhone utilizing workarounds as supplied beneath.
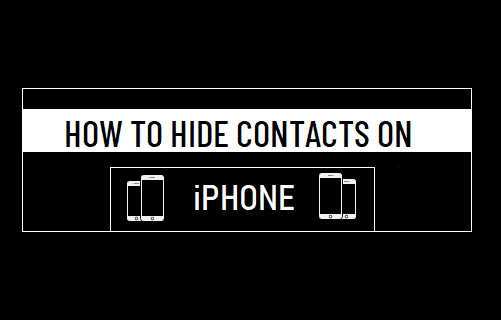
1. Disguise Contacts On iPhone Utilizing Nickname
A straightforward strategy to conceal any Contact on iPhone is to offer the Contact a Nickname that solely you’ll be able to relate to and this may make iPhone show the Nick Identify of your Contact, making it tough for anybody else to guess who you’re talking or texting to.
1. Open Contacts App and choose the Contact that you just need to give a nickname to.
2. On Contacts web page, faucet on the Edit choice.
3. On the subsequent display screen, scroll down all the best way to backside and choose Add Area choice.
4. On Add Area display screen, choose the Nickname choice and this new area shall be added to Contact’s primary particulars.
5. On the subsequent display screen, sort a Nickname to your Contact within the newly added Nickname Area and faucet on Performed to save lots of this new entry.
After this, iPhone will solely show the Nickname for this explicit Contact, if you end up talking to or sending textual content message to this explicit Contact.
Anybody attempting to listen in on you’ll solely be capable of see the Nickname of this Contact, which is able to make it tough for anybody to guess who you’re talking to or interacting through textual content messages.
Disguise iPhone Contacts from Highlight Search
Even when you conceal Contacts by utilizing Nickname, you can not rule out the opportunity of the true Contact Identify or Telephone Quantity from arising in Highlight search.
1. Go to Settings > Common > Highlight Search.
2. On Highlight search display screen, transfer the slider subsequent to Contacts to OFF place. Equally, transfer the toggle subsequent to Telephone to OFF place.
This may forestall each Contact names and Telephone numbers from exhibiting up in Highlight search.
2. Disguise Contacts by Transferring them to Gmail
This methodology entails including the Contact that you just need to conceal to your Gmail Account after which deleting the Contact from iPhone.
After deleting the Contact from iPhone, you’ll be able to set iPhone Contacts App to cover Gmail Contacts.
1. Login to your Gmail Account > click on on Google Apps icon and choose Contacts within the Apps menu.
2. On the Contacts display screen, click on on Create Contact choice.
3. On the pop-up, click on on Create a Contact choice.
4. On the subsequent display screen, enter your Contact’s Identify, Electronic mail, Telephone Quantity and different particulars as required and click on on the Save button.
After including the Contact to Gmail, the subsequent step is to take away the Contact out of your iPhone.
5. On iPhone, open Contacts App and choose the Contact that you just need to take away.
6. On Contacts data display screen, choose the Edit choice, situated at top-right nook of your display screen.
7. On the subsequent display screen, scroll right down to backside and choose the Delete Contact choice.
8. On the affirmation pop-up, faucet on Delete Contact to Affirm.
9. After deleting the Contact, faucet on the Teams choice.
10. On the subsequent display screen, uncheck All Gmail Contacts.
As it’s essential to have realized, the drawback of this methodology is that it hides all Gmail Contacts.
3. Disguise Contacts by Creating New Contact Group
One other strategy to Disguise Contacts on iPhone is by making a New Contact Group in iCloud and shifting all of the Contacts that you don’t want to Disguise to this New Contact Group.
After this, you’ll be able to set the Contacts App to show solely the Contacts on this New Group and conceal remaining iCloud Contacts.
1. In your iPhone, go to Settings > faucet in your Apple ID Identify > iCloud and transfer the slide subsequent to Contacts to ON place.
2. In your Mac or PC go to www.icloud.com and sign-in to your iCloud Account. As soon as you’re in your iCloud Account, Click on on the Contacts tab.
3. On iCloud Contacts display screen, click on on the + icon situated on the backside left of your display screen after which click on on New Group choice.
4. You will notice a New Contact Group Created with the identify Untitled Group 1 (See picture beneath).
5. Kind a Descriptive Identify for the Contact Group and press the Enter Key to save lots of this New Contact Group.
6. Subsequent, click on on All Contacts within the left-pane. Within the right-pane, choose Contacts that you just need to add to New Contact Group.
7. As soon as Contacts are chosen, merely drag the chosen Contacts to New Contact Group within the left pane (Group 1 on this case).
Tip: You possibly can choose a number of contacts by holding Command Key (on Mac) and Ctrl Key (in Home windows).
8. Again in your iPhone, open Contacts App and faucet on the Group Icon.
9. On the subsequent display screen, choose solely the New Contact Group that you just simply created.
This may make iPhone to show solely the Contacts which are accessible within the New Contact Group and conceal others iCloud Contacts.
- The best way to Share iPhone Contacts By way of Electronic mail
- The best way to Import Google Contacts to iPhone
Me llamo Javier Chirinos y soy un apasionado de la tecnología. Desde que tengo uso de razón me aficioné a los ordenadores y los videojuegos y esa afición terminó en un trabajo.
Llevo más de 15 años publicando sobre tecnología y gadgets en Internet, especialmente en mundobytes.com
También soy experto en comunicación y marketing online y tengo conocimientos en desarrollo en WordPress.