The best way to Change DNS Server in Home windows 11
If you're experiencing community connectivity issues, you'll find beneath the steps to Change DNS Server in Home windows 11, which ought to assist in fixing the issue.
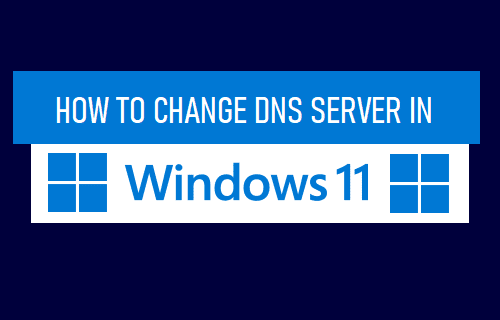
Change DNS Server in Home windows 11
By default, Home windows 11 routinely units up the web connection in your pc through the use of the DNS Servers of your Web Service Supplier.
This computerized DNS Server setting is handy and fits most customers who don't wish to undergo the trouble of manually establishing DNS Servers on their computer systems.
Nonetheless, if you're experiencing sluggish searching speeds throughout sure intervals of the day, the issue is normally because of DNS Servers of your Web Service Supplier being crowded.
In such circumstances, you'll be able to take into account altering the DNS Servers in your pc to Google Public DNS, OpenDNS or Amazon DNS and see if this helps in fixing the issue.
Mira También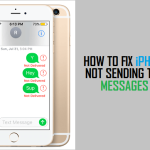 Learn how to Repair iPhone Not Sending Textual content Messages
Learn how to Repair iPhone Not Sending Textual content MessagesAnother excuse for altering DNS Servers is to utilize superior options like Content material filtering, Anti-phishing and Little one safety controls as accessible in OpenDNS and different suppliers.
1. Steps to Change DNS Servers in Home windows 11
Click on on Begin button > Settings Icon > choose Community & Web tab within the left-pane. Within the right-pane, click on on Properties tab, positioned beneath your present lively Community.
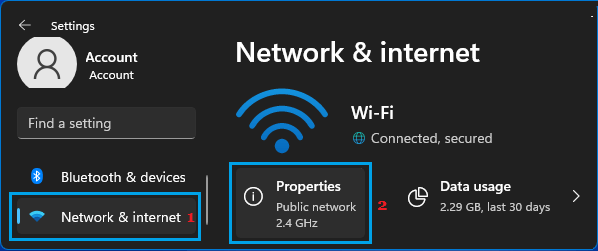
On WiFi Properties display, scroll right down to DNS Server Project part and click on on the Edit choice.
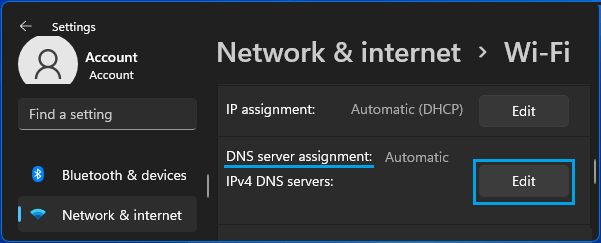
On Edit Community DNS Settings pop-up, use the drop-down to pick out the Handbook choice and enter 8.8.8.8 as Most well-liked DNS and 8.8.4.4 as Alternate DNS Handle.
Mira También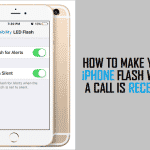 Find out how to Make iPhone Flash When A Name is Recieved
Find out how to Make iPhone Flash When A Name is Recieved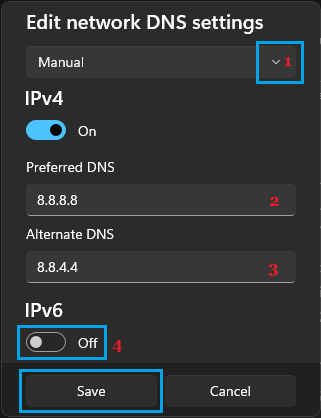
Notice: If you wish to use OpenDNS, kind 208.67.222.222 as Most well-liked DNS and 208.67.220.220 as Alternate DNS.
As soon as you're finished, be sure to click on on the Save button to avoid wasting the brand new DNS Server settings in your pc.
Optionally available: You too can change on IPV6 toggle and alter the DNS Servers for IPV6 newtork in your pc by enter your Most well-liked and Alternate DNS Servers for IPV6 Community.
Swap to Google Public DNS or OpenDNS
Each Google Public DNS and OpenDNS are free to make use of and you'll change the DNS Servers in your pc to Google Open DNS by getting into 8.8.8.8 as Most well-liked DNS and 8.8.4.4 because the Alternate DNS Handle.
If you wish to use OpenDNS, kind 208.67.222.222 in Most well-liked DNS Server field and 208.67.220.220 in Alternate DNS Server field.
Mira También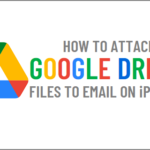 The right way to Connect Google Drive Recordsdata to Electronic mail On iPhone
The right way to Connect Google Drive Recordsdata to Electronic mail On iPhone- The best way to Repair DNS Server Not Responding Error in Home windows
- The best way to Repair DNS Probe Completed No Web Error
Si quieres conocer otros artículos parecidos a The best way to Change DNS Server in Home windows 11 puedes visitar la categoría Tutoriales.
Deja una respuesta
¡Más Contenido!