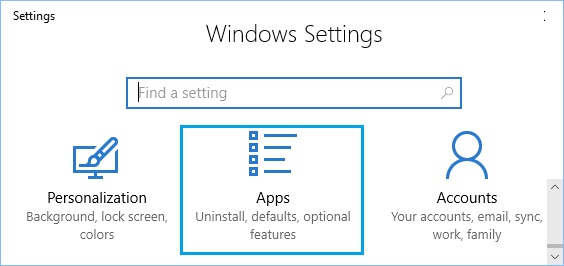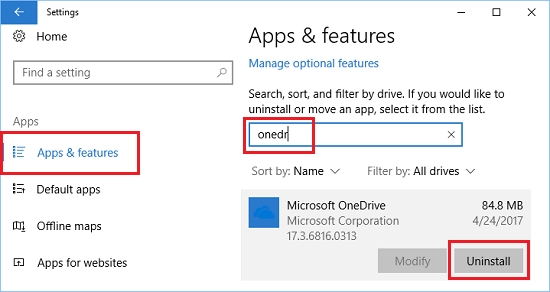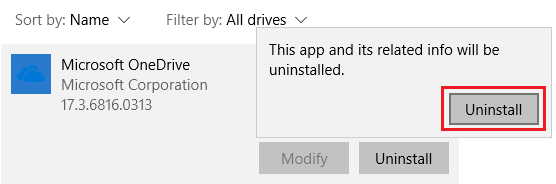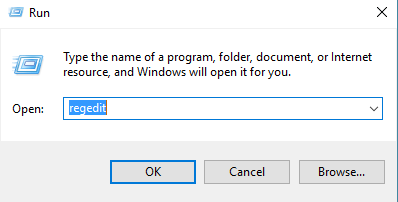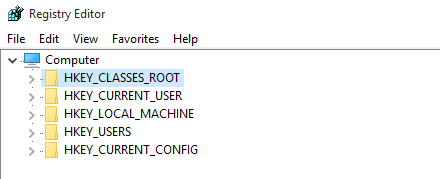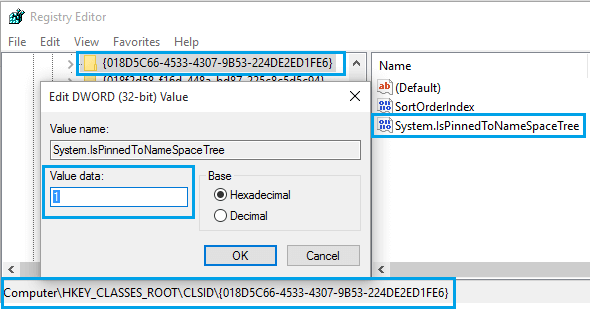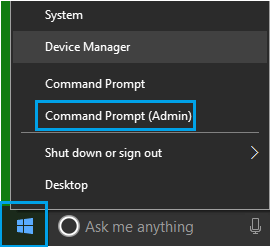As you could have observed, Home windows 10 makes OneDrive as your default Cloud Storage Service and does not likely supply any choice to take away OneDrive from Home windows 10, in case you needed to take action.
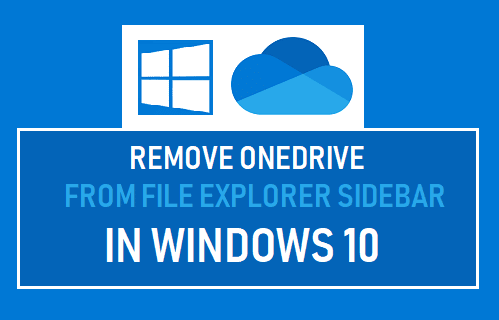
Take away OneDrive From Sidebar in Home windows 10
Whereas OneDrive is a handy and simple to make use of Cloud storage service, you may be on the lookout for a solution to take away OneDrive from File Explorer Sidebar in Home windows 10 as a result of following causes.
1. You might be utilizing different Cloud Storage companies like DropBox, Google Drive and others.
2. You merely don’t wish to see the choice to retailer information to OneDrive in your laptop.
3. You don’t wish to see OneDrive taking on area in Home windows 10 File Explorer facet menu.
So, allow us to transfer forward and check out two completely different strategies to take away OneDrive from File Explorer Sidebar in Home windows 10.
1. Uninstall OneDrive From Home windows 10
The simplest solution to take away OneDrive from File Explorer Sidebar in Home windows 10 is to easily Uninstall the OneDrive App in your laptop.
1. Open Settings in your laptop.
2. On the Settings display, click on on the Apps tab.
3. On the subsequent display, seek for OneDrive > click on on Microsoft OneDrive and click on on the Uninstall possibility.
4. On the affirmation pop-up, click on on Uninstall to substantiate.
This may Uninstall the OneDrive App in your laptop and will probably be faraway from the File Explorer Sidebar in your laptop.
2. Take away OneDrive From Sidebar Utilizing Registry
This selection to take away OneDrive from the File Explorer Sidebar works on older computer systems. On newer computer systems, you could have a tough time looking for the suitable Registry Key to change.
1. Proper-click on the Begin button and click on on Run.
2. Within the Run Command window, kind regedit and click on on OK.
3. On the Registry Editor display, open HKEY_CLASSES_ROOT Folder
4. On this Folder, navigate to CLSID{018D5C66-4533-4307-9B53-224DE2ED1FE6} Folder and click on on it. Within the right-pane, double-click on System.IsPinnedToNameSpaceTree entry.
5. On Edit DWORD pop-up, change Worth Knowledge from 1 to 0 and click on OK to save lots of this alteration (See above picture).
After this, you’ll now not discover OneDrive within the File Explorer Sidebar.
Restart the pc, in case you continue to see OneDrive within the File Explorer Sidebar. It ought to be gone after you login again into your laptop.
By eradicating OneDrive from File Explorer Sidebar, you’re principally getting it out of the best way, so as to concentrate on the Cloud storage service that you just at the moment use.
3. Uninstall OneDrive Utilizing Command Immediate
For those who desire utilizing Command Immediate, you possibly can utterly uninstall OneDrive in your Home windows 10 laptop by following the steps under.
1. Proper-click on the Begin button and click on on Command Immediate(Admin) possibility.
2. Within the command immediate window, kind the next instructions and hit the enter key on the keyboard of your laptop.
- For 32-bit system – %systemrootpercentSystem32OneDriveSetup.exe /uninstall
- For 64-bit system – %systemrootpercentSysWOW64OneDriveSetup.exe /uninstall
As soon as the command is executed you’ll not see a affirmation, however for those who seek for OneDrive within the Apps part, it is not going to present up.
- Disable Auto Save to OneDrive in Home windows 10
- Repair Excessive CPU Utilization By OneDrive In Home windows 10
Me llamo Javier Chirinos y soy un apasionado de la tecnología. Desde que tengo uso de razón me aficioné a los ordenadores y los videojuegos y esa afición terminó en un trabajo.
Llevo más de 15 años publicando sobre tecnología y gadgets en Internet, especialmente en mundobytes.com
También soy experto en comunicación y marketing online y tengo conocimientos en desarrollo en WordPress.