Solución: Mi Touchpad Synaptics Se Congela Al Iniciar

Uno de los problemas más comunes de los ordenadores portátiles es sin duda un touchpad defectuoso.
Probablemente estés usando un touchpad de Synaptics porque es el fabricante más famoso del mundo de soluciones de interfaz humana, pero incluso los touchpads de Synaptics tienen sus fallas.
Estas fallas pueden deberse a varios factores, como los controladores obsoletos y los conflictos con otro software. En este artículo ofrecemos soluciones a la mayoría de estos problemas.
También puedes leer: El Clic izquierdo Del Mouse No Funciona. Causas, Soluciones, Alternativas
-
Solución: Mi Touchpad Synaptics Se Congela Al Iniciar
- 1. Desactiva el ratón en el Administrador de dispositivos.
- 2. Realiza un reinicio del ordenador
- 3. Actualiza los controladores del dispositivo del panel táctil
- 4. Asegúrate de que no ha desactivado el panel táctil.
- 5. Comprueba la configuración del panel táctil
- 6. Restaura el antiguo controlador
- 7. Modifica tu registro
Solución: Mi Touchpad Synaptics Se Congela Al Iniciar
Los problemas con el controlador del touchpad de Synaptics pueden provocar la imposibilidad de utilizar el portátil. Hablando de problemas con el touchpad: Los usuarios también han informado de los siguientes problemas:
- El panel táctil se apaga automáticamente.
- Muchos usuarios informan que su touchpad se apaga automáticamente.
- En la mayoría de los casos, el problema está causado por la configuración o los controladores.
- Este problema puede ocurrir con casi cualquier touchpad, no sólo con los de Synaptics.
- El panel táctil Synaptics está desactivado
- En algunos casos, el panel táctil Synaptics puede estar desactivado por una razón desconocida.
- Esto puede deberse a que el software de la almohadilla táctil está desactivado en el arranque.
- El panel táctil Synaptics se desactiva cuando se conecta un ratón.
- Muchos usuarios tienden a desactivar el touchpad cuando utilizan un ratón.
- Incluso es posible que el touchpad se desactive automáticamente cuando se conecta un ratón.
- El touchpad Synaptics no funciona o ha dejado de funcionar.
- Los usuarios informan de que su touchpad Synaptics deja de funcionar de repente.
- Si el touchpad no funciona en absoluto, prueba a restablecer los controladores y ver si eso ayuda.
- El touchpad Synaptics falla y se reinicia una y otra vez.
- Algunos usuarios informan de que el panel táctil Synaptics de su ordenador se bloquea o se reinicia constantemente.
- Esto puede deberse a la configuración del panel táctil o a un controlador problemático.
1. Desactiva el ratón en el Administrador de dispositivos.
- Pulsa el logotipo de Windows y la X en tu teclado.
- Haz clic en Administrador de dispositivos
- Busca tu dispositivo de ratón en la lista de dispositivos, haz clic con el botón derecho y seleccione Desactivar.
- Asegúrate de que el panel táctil funciona.
A veces el ratón hace que el touchpad funcione mal. Desconecte el ratón y compruebe si el touchpad funciona ahora. Si el ratón no es la causa, prueba a reiniciar el ordenador y comprueba si hay algún software en el ordenador que esté causando un conflicto con el dispositivo del panel táctil.
Mira También 5 Tipos de Discos Duros Que Puedes Comprar
5 Tipos de Discos Duros Que Puedes Comprar2. Realiza un reinicio del ordenador
- En el cuadro de búsqueda, escribe msconfig y luego escribe o haz clic en Preferencias del Sistema.
- En la ficha Servicios del cuadro de diálogo Configuración del sistema, haz clic o pulsa para seleccionar la casilla Ocultar todos los servicios de Microsoft y, a continuación, haz clic o pulse Desactivar todo.
- En la pestaña Inicio del cuadro de diálogo Configuración del sistema, pulsa o haz clic en Abrir administrador de tareas.
- Aparecerá una lista de aplicaciones en ejecución. Haz clic con el botón derecho en cada elemento de la lista y selecciona Desconectar. Repite este paso hasta que todas las aplicaciones en ejecución estén desactivadas.
- Cierra el Administrador de tareas y vuelve a la ventana de Configuración del sistema. Haz clic en Aplicar y en Aceptar, y reinicia el ordenador. Reiniciar el ordenador resolverá los conflictos de software e identificará la causa del problema.
Al reiniciar el ordenador, puedes averiguar si el software está interfiriendo con ciertos dispositivos. Después de reiniciar, comprueba que el dispositivo de pantalla táctil funciona correctamente.
Si funciona correctamente y sin interferencias, el problema es probablemente un conflicto entre los controladores del ratón y del touchpad o un conflicto con otro software. Para resolver estos conflictos, puedes actualizar los controladores de ambos dispositivos y ver si eso ayuda. Para ello, sigue los siguientes pasos.
3. Actualiza los controladores del dispositivo del panel táctil
3.1 Busca en Windows Updates las últimas actualizaciones de controladores.
- Abre el software de Configuración y vaya a Actualizaciones y seguridad.
- En la ventana de Windows Update, haz clic en Buscar actualizaciones.
- Aparecerá una lista de todas las últimas actualizaciones, compruébalas e instálalas todas.
3.2 Intente actualizar sus controladores mediante el Administrador de dispositivos.
- Abre el Administrador de dispositivos.
- Localiza el dispositivo del panel táctil en la lista de dispositivos, haz clic con el botón derecho y selecciona Actualizar controlador.
- Sigue las instrucciones que aparecen en la pantalla y completa la instalación del último controlador.
Si no hay actualizaciones de controladores disponibles, también puede comprobar si los controladores de su dispositivo touchpad están actualizados en las carpetas Driver y DriverStore de la carpeta C:WindowsSystem32 seleccionando Check Driver Software on Computer.
Si no encuentras los últimos controladores en tu ordenador, accede al sitio web de Synaptics y busca las últimas versiones de los controladores del touchpad. Si están disponibles, descárguelos e instálelos en su ordenador.
3.3 Actualización automática de los controladores
Si este método no funciona, o si no tienes conocimientos informáticos para actualizar/reinstalar manualmente los controladores, te recomendamos que utilices un software especial para actualizar automáticamente los controladores.
Estas herramientas automatizan todo el proceso y te ayudan a descargar y actualizar la versión correcta del controlador que mejor se adapte a tus necesidades. En la mayoría de los casos, los controladores comunes para el hardware del ordenador y los periféricos no son actualizados correctamente por el sistema.
Mira También Teclado Lenovo No Funciona. Causas y Soluciones
Teclado Lenovo No Funciona. Causas y SolucionesEncontrar la versión correcta del controlador para cada componente de hardware puede resultar muy tedioso. Por eso, un asistente automatizado puede ayudarte a encontrar los controladores adecuados y a actualizar tu sistema en todo momento, y nosotros recomendamos DriverFix. He aquí cómo:
- Descarga DriverFix e instálelo.
- Inicia el software.
- Espere a que encuentre todos los controladores defectuosos.
- DriverFix te mostrará todos los controladores defectuosos y todo lo que tienes que hacer es seleccionar los que quieres arreglar.
- Espers a que la aplicación descargue e instale los últimos controladores.
- Deberás reiniciar tu ordenador para que los cambios surtan efecto.
4. Asegúrate de que no ha desactivado el panel táctil.
La mayoría de los portátiles tienen un botón especial que desactiva el touchpad. Para desactivar el panel táctil, pulsa una tecla específica del teclado, por ejemplo, F5.
Si tu touchpad se desconecta con frecuencia, asegúrate de no desactivarlo con esta tecla. También puedes probar a encenderlo pulsando esta tecla. Muchos usuarios han informado de que esta solución ha resuelto su problema, así que no dudes en probarla.
5. Comprueba la configuración del panel táctil
- Pulsa las teclas Windows + S y accede al Panel de control. Selecciona el Panel de control de la lista.
- Cuando se abra el Panel de Control, accede a la sección Ratón.
- Ahora haz clic en la pestaña Configuración del dispositivo.
- Selecciona tu panel táctil de la lista y haz clic en Configuración.
- Ahora busca la sección Tapping y asegúrate de que ha desactivado la función Double tap para activar o desactivar el touchpad.
Dependiendo del usuario, la configuración del touchpad a veces puede hacer que se desactive el touchpad de Synaptics. Según el usuario, este touchpad admite gestos táctiles para activar o desactivar el touchpad.
Guarda los cambios y comprueba si esto resuelve su problema. Muchos usuarios afirman que esta solución les funciona, así que pruébala.
6. Restaura el antiguo controlador
- Abre el Administrador de dispositivos.
- Ahora busca el controlador del touchpad y haz doble clic en él para abrir sus propiedades.
- Accede a la pestaña Controladores y haz clic en Reiniciar controlador.
Nota: Esta opción puede no estar disponible. Si es así, desinstala el controlador y utiliza el controlador por defecto.
Mira También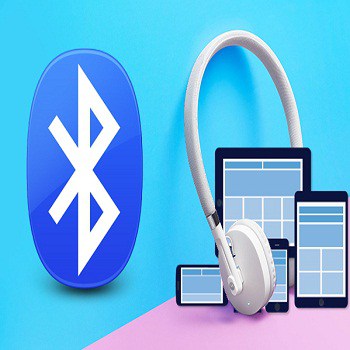 Cómo Eliminar Un Dispositivo Emparejado A Tu PC
Cómo Eliminar Un Dispositivo Emparejado A Tu PC- En el Administrador de dispositivos, localiza el controlador del panel táctil, haz clic con el botón derecho y selecciona Desinstalar dispositivo.
- Selecciona Desinstalar controlador para este dispositivo y haz clic en Desinstalar.
- Una vez desinstalado el controlador, haz clic en el icono Comprobar cambios de hardware.
Windows instalará ahora el controlador por defecto.
Si tienes problemas con tu touchpad Synaptics en Windows 10, el problema puede estar relacionado con los drivers. Aunque se recomienda instalar las últimas versiones de los controladores, a veces el problema puede ocurrir incluso con los últimos controladores. Sin embargo, los usuarios recomiendan reiniciar los controladores y ver si esto ayuda.
Si el controlador por defecto funciona, esto debería detener la actualización automática de Windows. Si el controlador predeterminado no funciona, accede al sitio web del fabricante del touchpad y descarga un controlador más antiguo. Después de instalar el controlador más antiguo, comprueba si el problema persiste.
7. Modifica tu registro
Si los ajustes se siguen restableciendo, el problema puede estar relacionado con el registro. Sin embargo, puedes resolver fácilmente este problema realizando los siguientes pasos:
- Pulsa las teclas Windows + R para abrir el cuadro de diálogo Ejecutar.
- Escribe regedit y pulse Enter o pulsa OK.
- En el panel izquierdo, busca la clave HKEY_LOCAL_MACHINESOFTWARESynapticsSynTPInstall.
- En el panel derecho, haz doble clic en DWORD DeleteUserSettingOnUpgrade y cambia el valor a 0.
Si tienes problemas para editar el registro, echa un vistazo a esta excelente guía sobre cómo superar los problemas. Después de guardar los cambios, reinicie su ordenador y vea si el problema se repite.
Si sigue los pasos de esta guía, debería poder solucionar los problemas de su touchpad Synaptics o de cualquier otro dispositivo de este tipo. Si algo no ha funcionado o tienes soluciones alternativas, nos encantaría saberlo en los comentarios.
Mira También Lector De Tarjetas SD No Funciona en Windows 10
Lector De Tarjetas SD No Funciona en Windows 10También puedes leer: El Panel Táctil De ASUS No Funciona. Causas, Soluciones, Alternativas
Si quieres conocer otros artículos parecidos a Solución: Mi Touchpad Synaptics Se Congela Al Iniciar puedes visitar la categoría Hardware.
Deja una respuesta
¡Más Contenido!